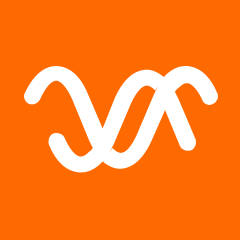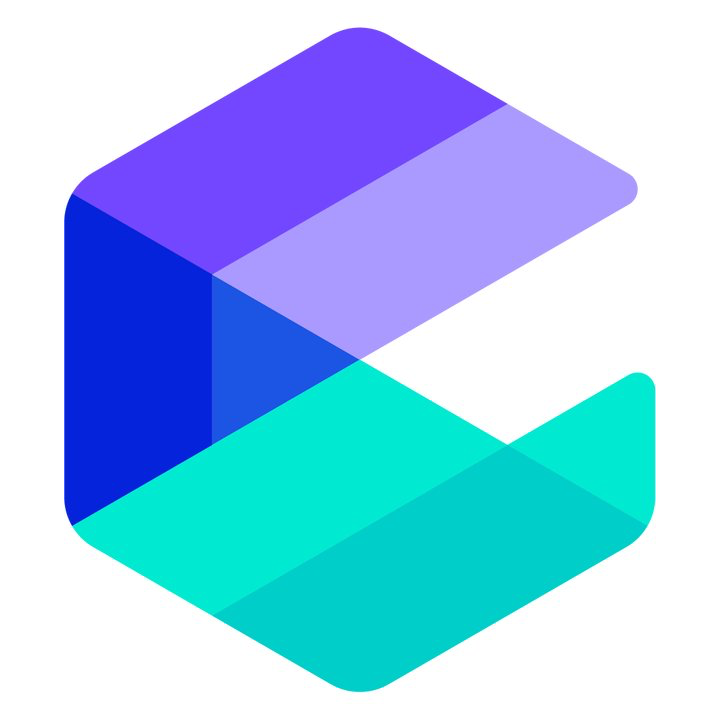阿里云开发者社区

大家在互动

大家在关注
综合
最新
有奖励
免费用
2025阿里云PolarDB开发者大会来了!
在数字化浪潮中,AI与数据库的融合正重塑行业格局。2025年2月26日(周三),诚邀您在北京朝阳区嘉瑞文化中心参会,探讨数据技术发展与AI时代的无限可能。线上直播同步进行,欢迎参与!

PAI Model Gallery 支持云上一键部署 DeepSeek-V3、DeepSeek-R1 系列模型
DeepSeek 系列模型以其卓越性能在全球范围内备受瞩目,多次评测中表现优异,性能接近甚至超越国际顶尖闭源模型(如OpenAI的GPT-4、Claude-3.5-Sonnet等)。企业用户和开发者可
别再熬夜调模型——从构想到落地,我们都管了!
本文将以 Qwen2.5 : 7B 为例进行演示,介绍如何通过人工智能平台 PAI实现AI 研发的全链路支持,覆盖了从数据标注、模型开发、训练、评估、部署和运维管控的整个AI研发生命周期。
摊牌了,代码不是我自己写的
本文介绍了如何使用阿里云函数计算FC部署Qwen2.5开源大模型。Qwen2.5支持128K上下文长度和92种编程语言,通过Ollama托管和Open WebUI交互界面实现快速部署与高效调用。函数计
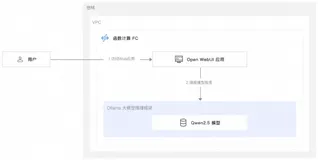
Lindorm作为AI搜索基础设施,助力Kimi智能助手升级搜索体验
月之暗面旗下的Kimi智能助手在PC网页、手机APP、小程序等全平台的月度活跃用户已超过3600万。Kimi发布一年多以来不断进化,在搜索场景推出的探索版引入了搜索意图增强、信源分析和链式思考等三大推
阿里云百炼xWaytoAGI共学课DAY3 - 更热门的多模态交互案例带练,实操掌握AI应用开发
本文章旨在帮助读者了解并掌握大模型多模态技术的实际应用,特别是如何构建基于多模态的实用场景。文档通过几个具体的多模态应用场景,如拍立淘、探一下和诗歌相机,展示了这些技术在日常生活中的应用潜力。
云原生应用网关进阶:阿里云网络ALB Ingress 全能增强
在过去半年,ALB Ingress Controller推出了多项高级特性,包括支持AScript自定义脚本、慢启动、连接优雅中断等功能,增强了产品的灵活性和用户体验。此外,还推出了ingress2A
云资源运维难?阿里云免费工具来帮忙
阿里云推出免费运维工具——云服务诊断,帮助用户提升对云资源的运维效率、降低门槛、减轻负担。其核心功能包括「健康状态」和「诊断」。通过「健康状态」可实时查看云资源是否正常;「诊断」功能则能快速排查网络、
从大数据到大模型:如何做到“心无桎梏,身无藩篱”
在大数据和大模型的加持下,现代数据技术释放了巨大的技术红利,通过多种数据范式解除了数据的桎梏,使得应用程序达到了“心无桎梏,身无藩篱”的自在境界,那么现代应用有哪些数据范式呢?这正是本文尝试回答的问题
小鱼深度评测 | 通义灵码2.0,不仅可跨语言编码,自动生成单元测试,更炸裂的是集成DeepSeek模型且免费使用,太炸裂了。
小鱼深度评测 | 通义灵码2.0,不仅可跨语言编码,自动生成单元测试,更炸裂的是集成DeepSeek模型且免费使用,太炸裂了。

DeepSeek个人站点一键部署流程演示

DeepSeek API 调用没反应,超时后报错 500, 这是啥意思,按照对接文档调用的啊
Error code: 500 - {error: {code: internal_error, param: None, message: An internal error has occure
人人懂AI之从机器学习到大模型
本书面向广大IT从业者,作者将尽可能通俗易懂的把机器学习、深度学习、神经网络等基本原理讲解清楚,并分享大语言模型、知识库等当下很火爆的AIGC应用,探讨大语言模型“知识茧房”问题及解法。期望本书能成为

深度评测 | 仅用3分钟,百炼调用满血版 Deepseek-r1 API,百万Token免费用,简直不要太爽。
仅用3分钟,百炼调用满血版Deepseek-r1 API,享受百万免费Token。阿里云提供零门槛、快速部署的解决方案,支持云控制台和Cloud Shell两种方式,操作简便。Deepseek-r1满

开源PolarDB-X|follow节点的binlog日志没有自动清理
自建的polarx集中式配置文件里设置的binlog过期时间是一天只有leader库的binlog日志超过24小时会自动清理两个follow节点的binlog日志没有自动清理这个是为什么要怎么设置呢
Serverless+AI 轻松玩转高频 AIGC 场景
本书旨在整理和介绍函数计算如何构建各类 AI 应用,以及如何基于函数计算结合其他云产品来部署各种 AI 大模型。主要内容包括:【构建个人专属AI助手】【AI生图】、【AI内容创作】、【打造多形态全天候

2025阿里云PolarDB开发者大会
直播内容:PolarDB开发者大会主论坛 目标人群:开发者、CTO、技术总监、产品总监、架构师等 讲师/嘉宾简介 刘湘雯,阿里云智能集团市场营销总裁 李飞飞,阿里云智能集团副总裁,阿里云智能数据库产品

快来零门槛、即刻拥有 DeepSeek-R1 满血版
随着人工智能技术的发展,DeepSeek作为一款新兴推理模型,凭借强大的技术实力和广泛的应用场景崭露头角。本文基于阿里云提供的零门槛解决方案,评测DeepSeek的部署与使用。该方案支持多模态任务,涵
用DeepSeek,就在阿里云!四种方式助您快速使用 DeepSeek-R1 满血版!更有内部实战指导!
DeepSeek自发布以来,凭借卓越的技术性能和开源策略迅速吸引了全球关注。DeepSeek-R1作为系列中的佼佼者,在多个基准测试中超越现有顶尖模型,展现了强大的推理能力。然而,由于其爆火及受到黑客
DeepSeek加持的通义灵码2.0 AI程序员实战案例:助力嵌入式开发中的算法生成革新
本文介绍了通义灵码2.0 AI程序员在嵌入式开发中的实战应用。通过安装VS Code插件并登录阿里云账号,用户可切换至DeepSeek V3模型,利用其强大的代码生成能力。实战案例中,AI程序员根据自

通义万相Wan2.1视频模型开源!视频生成模型新标杆,支持中文字效+高质量视频生成
2025年1月,阿里通义万相Wan2.1模型登顶Vbench榜首第一,超越Sora、HunyuanVideo、Minimax、Luma、Gen3、Pika等国内外视频生成模型。而在今天,万相Wan2.
👉「免费满血DeepSeek实战-联网搜索×Prompt秘籍|暨6平台横评」
满血 DeepSeek 免费用!支持联网搜索!创作声明:真人攥写-非AI生成,Written-By-Human-Not-By-AI

基于 DIFY 的自动化数据分析实战
本文介绍如何使用DIFY搭建数据分析自动化流程,实现从输入需求到查询数据库、LLM分析再到可视化输出的全流程。基于经典的employees数据集和DIFY云端环境,通过LLM-SQL解析、SQL执行、
deepseek部署的详细步骤和方法,基于Ollama获取顶级推理能力!
DeepSeek基于Ollama部署教程,助你免费获取顶级推理能力。首先访问ollama.com下载并安装适用于macOS、Linux或Windows的Ollama版本。运行Ollama后,在官网搜索
【保姆级教程]】5分钟用阿里云百炼满血版DeepSeek, 手把手做一个智能体
阿里云推出手把手学AI直播活动,带你体验DeepSeek玩法。通过阿里云百炼控制台,用户可免费开通满血版R1模型,享受100w token免费额度。活动还包括实验步骤、应用开发教程及作业打卡赢好礼环节
Qwen2.5-Max:阿里通义千问超大规模 MoE 模型,使用超过20万亿tokens的预训练数据
Qwen2.5-Max是阿里云推出的超大规模MoE模型,具备强大的语言处理能力、编程辅助和多模态处理功能,支持29种以上语言和高达128K的上下文长度。

【最佳实践系列】零基础上手百炼语音AI模型
阿里云百炼语音AI服务提供了丰富的功能,包括语音识别、语音合成、实时翻译等。通过`alibabacloud-bailian-speech-demo`项目,可以一键调用这些服务,体验语音及大模型的魅力,
DeepSeek-R1满血版上线阿里云,新用户专享100万token额度,5分钟快速部署!
DeepSeek是当前AI领域的热门话题,尤其其大模型备受关注。由于网页版访问时常超时,推荐使用阿里云百炼的API调用方式快速体验。此方法仅需五分钟,提供100万免费Token,有效期至2025年7月

一文详解DeepSeek和Qwen2.5-Max混合专家模型(MoE)
自20世纪中叶以来,人工智能(AI)和机器学习(ML)经历了从基于逻辑推理的专家系统到深度学习的深刻转变。早期研究集中在规则系统,依赖明确编码的知识库和逻辑推理。随着计算能力提升和大数据时代的到来,机
如何调用 DeepSeek-R1 API ?图文教程
首先登录 DeepSeek 开放平台,创建并保存 API Key。接着,在 Apifox 中设置环境变量,导入 DeepSeek 提供的 cURL 并配置 Authorization 为 `Beare
本地部署DeepSeek模型
要在本地部署DeepSeek模型,需准备Linux(推荐Ubuntu 20.04+)或兼容的Windows/macOS环境,配备NVIDIA GPU(建议RTX 3060+)。安装Python 3.8
Spring 集成 DeepSeek 的 3大方法(史上最全)
DeepSeek 的 API 接口和 OpenAI 是兼容的。我们可以自定义 http client,按照 OpenAI 的rest 接口格式,去访问 DeepSeek。自定义 Client 集成

新用户100万token免费额度!阿里云上线DeepSeek-R1满血版
阿里云推出DeepSeek-R1满血版,新用户可享100万免费Token额度。平台支持多种模型,包括671B参数的DeepSeek-R1和通义千问。结合开源工具Chatbox,用户能轻松对接API,体
DeepSeek-V3 高效训练关键技术分析
本文从模型架构、并行策略、通信优化和显存优化四个方面展开,深入分析了DeepSeek-V3高效训练的关键技术,探讨其如何以仅5%的算力实现对标GPT-4o的性能。
3月5日(周三),Data+AI Workshop(深圳站)邀您参加!
本期沙龙将深度解析阿里云自研数据库PolarDB与AI的融合,涵盖应用场景、核心技术及实践案例,助力企业快速拥抱AI,实现业务落地和价值创造。立即免费报名参加,前50位参会者还可获精美伴手礼!
基于LLM打造沉浸式3D世界
阿里云数据可视化产品DataV团队一直在三维交互领域进行前沿探索,为了解决LLMs与3D结合的问题,近期在虚幻引擎内结合通义千问大模型家族打造了一套基于LLM的实时可交互3D世界方案,通过自然语言来与
阿里云PAI部署DeepSeek及调用
本文介绍如何在阿里云PAI EAS上部署DeepSeek模型,涵盖7B模型的部署、SDK和API调用。7B模型只需一张A10显卡,部署时间约10分钟。文章详细展示了模型信息查看、在线调试及通过Open
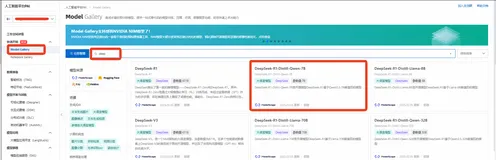
1688 商品详情API接口(1688API 系列)
1688 商品详情 API 接口是电商应用开发中的关键工具,尤其适用于整合 1688 平台的商品数据。该接口提供商品的基础属性、价格、库存、图片、描述及商家信息等多维度数据,支持 HTTP GET 和
Codes 项目管理创新之以众不同的缺陷管理工作流配置方式,专为懒人打造,弹指间完成配置
肯定会有人说,不就缺陷管理嘛!几个状态完事,爱咋整就咋整,没必要搞流程化,搞流程就是把简单事情复杂化。 正是基于上述看法,市面上其他的研发管理软件中的缺陷管理,并不支持流程
马斯克20万块GPU炼出Grok-3,暴击DeepSeek R1数学屠榜!疯狂复仇OpenAI
马斯克20万块GPU炼出Grok-3,暴击DeepSeek R1数学屠榜!疯狂复仇OpenAI
菜鸟之路Day20一一多线程(二)
### 菜鸟之路Day20——多线程(二) 作者:blue 日期:2025.2.27 本文通过多个练习详细介绍了Java多线程的应用,包括买票、送礼、抢红包等场景的模拟。重点讲解了`Threa
淘宝店铺订单相关API接口详解
本文详细介绍了淘宝店铺订单相关的三个关键API接口:订单列表、订单详情和订单物流。通过这些接口,开发者可以获取订单信息、买家详情、商品清单、支付信息及物流轨迹,支持多种筛选条件和复杂参数传递。此外,文
【赵渝强老师】史上最详细:Hadoop HDFS的体系架构
HDFS(Hadoop分布式文件系统)由三个核心组件构成:NameNode、DataNode和SecondaryNameNode。NameNode负责管理文件系统的命名空间和客户端请求,维护元数据文件
任务悬赏接单发布系统PHP源码
任务发布接单系统,目前最新最完善的一套源码,前后端全开源无加密,支持会员系统、 支持店铺认证 支持普通任务和线下任务 支持微信支付和支付宝支付 短信对接短信宝
【云栖大会】阿里云设计中心 × 教育部协同育人项目成果展,PAI ArtLab助力高校AIGC教育新路径
【云栖大会】阿里云设计中心 × 教育部协同育人项目成果展,PAI ArtLab助力高校AIGC教育新路径
2024云栖大会回顾|PAI ArtLab x 通往AGI之路系列活动,PAI ArtLab助力行业AI创新
2024云栖大会回顾|PAI ArtLab x 通往AGI之路系列活动,PAI ArtLab助力行业AI创新
哦哦
《2024年度报告》封面展示。报告总结了过去一年的关键成就与挑战,涵盖了市场趋势、技术创新、财务表现及未来战略规划等内容,为企业决策提供重要参考依据。图片中的设计简洁大方,突显专业性和前瞻性。
趋势还是噪声?ADF与KPSS检验结果矛盾时的高级时间序列处理方法
在时间序列分析中,ADF(增广迪基-富勒)和KPSS检验用于评估数据的平稳性。当ADF检验失败而KPSS检验通过时,表明序列具有确定性趋势但整体平稳。

2024世界工业设计大会:阿里云智能设计部荣获中国设计产业100强三项大奖,并加入中国工业设计协会智能设计专业委员会
2024世界工业设计大会:阿里云智能设计部荣获中国设计产业100强三项大奖,并加入中国工业设计协会智能设计专业委员会
Python 请求微店商品详情数据 API 接口
微店开放平台允许开发者通过API获取商品详情数据。使用Python请求微店商品详情API的主要步骤包括:1. 注册并申请API权限,获得app_key和app_secret;2. 确定API接口地址与
微店商品详情API接口实战指南:从零实现商品数据自动化获取
本文介绍了微店商品详情API接口的应用,涵盖申请与鉴权、签名加密、数据解析等内容。通过Python实战演示了5步获取商品数据的流程,并提供了多平台同步、价格监控等典型应用场景。开发者可利用此接口实现自
从理论到实践:使用JAVA实现RAG、Agent、微调等六种常见大模型定制策略
大语言模型(LLM)在过去几年中彻底改变了自然语言处理领域,展现了在理解和生成类人文本方面的卓越能力。然而,通用LLM的开箱即用性能并不总能满足特定的业务需求或领域要求。为了将LLM更好地应用于实际场
NSDI'24 | 阿里云飞天洛神云网络论文解读——《Poseidon》揭秘新型超高性能云网络控制器
NSDI'24 | 阿里云飞天洛神云网络论文解读——《Poseidon》揭秘新型超高性能云网络控制器
alibaba-load-balancer-controller v1.2.0:开启云原生网关开源新篇章!敬请探索!
alibaba-load-balancer-controller v1.2.0:开启云原生网关开源新篇章!敬请探索!
通义灵码,无法将py文件加入上下文
通义灵码无法将py文件加入上下文 一如图1点击“添加上下文”可以打开对话框再点击“#file”二出现图二的界面显示“未搜索到相关内容”三但是点击“添加上下文”后点击“#image”时却可以打开文件选