本节书摘来自异步社区《Origin 9.0科技绘图与数据分析超级学习手册》一书中的第2章,第2.4节,作者 张建伟,更多章节内容可以访问云栖社区“异步社区”公众号查看
2.4 工具栏
Origin 9.0科技绘图与数据分析超级学习手册
Origin 9.0提供了大量的工具栏。与菜单和快捷菜单一样,工具栏也是为了提供软件功能的快捷方式以便用户使用。Origin中有各种各样的工具栏,对应着不同的“功能群”。
由于工具栏的数量较多,如果全部打开会占用太多软件界面空间,因此通常情况下是根据需要打开或隐藏的。这些工具栏是浮动显示的,可以根据需要放置在屏幕的任何位置。为了使用方便和整齐起见,通常把工具栏放在工作空间的四周。
工具栏包含了经常使用的菜单命令的快捷命令按钮,给用户带来了很大的方便。当用鼠标放在工具按钮上时,会出现一个显示框,显示工具按钮的名称和功能如图2-17所示,当鼠标放在输入多列ASCII按钮上时,鼠标下显示“Import Multiple ASCII”。

第一次打开Origin时,界面上已经打开了一些常用的工具栏,如Standard、Graph、2D Graph、Tools、Style和Format等,这些是最基本的工具,通常是不关闭的。为了打开其他的工具栏,可通过选择菜单命令View→Toolbars,或者直接按下快捷键Ctrl+T进行定制,在工具栏名称列表框中的复选框选择在Origin工作窗口中显示/ 隐藏工具栏。
如图2-18所示,选择了标准、编辑、绘图、二维绘图和工具等工具栏在工作窗口中显示。选中Show Tool tip,则将光标置于某个按钮上时,将出现此按钮的名称:Flat Toolbars表示显示平面的按钮。
在Button Groups选项卡中,可以了解各工具栏的按钮,将任意一个按钮拖放到界面上,从而可以按照所需设定个人风格的工具栏,如图2-19所示。如果需要关闭某个工具栏,仍然可以用以上的方法进行定制,当然更简单的方法是单击工具栏上的关闭按钮。

工具栏的使用非常简单,只要激活操作对象然后单击工具栏上的相应按钮即可。要注意的是,有些按钮旁边有向下的箭头,表示这是一个按钮组,需要单击箭头然后进行选择。
为了学习方便,下面以功能组为单位介绍Origin中的工具栏。当然实际使用时并不需要分组,主要还是以解决问题方便考虑而选择适当的工具栏。
2.4.1 基础组
标准(Standard)工具栏包括新建、打开项目和窗口、保存、导入ASCII数据、打印、复制和更新窗口等常用操作,以及项目管理等窗口打开按钮,集中了Origin中最常用的操作,建议在运行软件时一直保持打开状态。当数据需要更新时,标准工具栏的再计算按钮(Recalculate)会有相应的显示。标准工具栏如图2-20所示。
如果要对Standard工具栏进行定制,可以参照图2-19所示的方法,挑选你需要的菜单按钮,确定其是否在工具栏中显示。

2.4.2 格式化组
(1)编辑(Edit)工具栏
编辑工具栏主要提供剪切、复制和粘贴等编辑工具。Edit工具栏如图2-22所示。
(2)字体格式(Format)工具栏
当编辑文字标签和工作表时,Format工具栏可以用于进行字体、大小、粗体、斜体、下划线、上下标、希腊字母等的设置,如图2-23所示。

由于Workbooks支持RTF格式,因此这个工具栏变得较以前版本更加有实际意义。
(3)图形风格(Style)工具栏
提供文本注释包括表格和图形进行填充颜色、线条样式、大小等样式的设置,当编辑文字标签或注释时,可使用Style工具栏对其进行格式化。Style工具栏如图2-24所示。

2.4.3 数据表组
(1)工作表数据(Worksheet Data)工具栏
当工作表为活动窗口时,Worksheet Data工具栏提供行、列统计、排序和用函数对Worksheet进行赋值等基本操作。Worksheet Data工具栏如图2-25所示。
(2)列(Column)工具栏
当工作表中的列被选中时,提供列的X/Y/Z列(变量)、Y误差列、标签、无关列等属性设置,列的绘图标识和列的首尾左右移动等操作。如图2-26所示。

2.4.4 作图组
(1)绘图(Graph)工具栏
当图形(Graph)窗口或版面设计(Layout)窗口为活动窗口时,可以将Graph或Layout页面扩大、缩小、全屏、重新设定坐标值、图层操作,添加颜色、图标、坐标及系统时间等。如图2-27所示。
(2)二维绘图(2D Graph)工具栏
当工作表、Excel工作簿或图形窗口为活动窗口时,可使用二维绘图(2D Graph)工具栏。2D Graph工具栏提供各种二维绘图的图形样式,如直线、饼图、极坐标和模板等。
单击2D Graph工具栏中向下的黑三角箭头选择相应的子菜单,就可以完成各类复杂二维图形的绘制,如图2-28所示。
例如,单击“Box Chart”上的向下的黑三角箭头,则弹出统计类的二维图形绘制菜单。二维绘图工具栏最后的一个按钮图片 38为二维绘图模板按钮,单击该按钮则打开Origin内置的二维绘图模板。
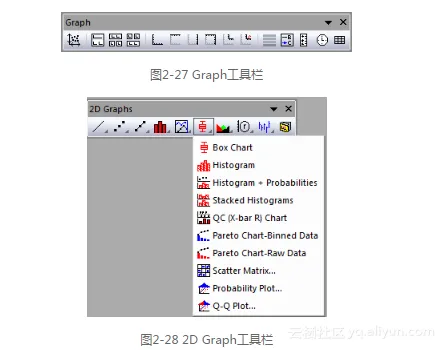
(3)三维和等值线绘图(3D and Contour Graphs)工具栏
当Origin工作簿、Excel工作簿或Matrix为活动窗口时,可使用3D and Contour Graphs工具栏,用来绘制描点图、抛物线图、带状图、瀑布图、等高线图等三维图形。
Origin 9.0将各类的三维和等值线图分类放在向下的黑三角箭头(▼)相应的图形子菜单里,单击这些向下的黑三角箭头,选择相应的子菜单,可以绘制各种三维和等值线图。
3D and Contour Graphs工具栏前两个按钮用于Origin工作簿、Excel工作簿的三维和等值线绘图;其余的按钮用于矩阵数据绘图。3D and Contour Graphs工具栏如图2-29所示。
(4)三维旋转(3D Rotation)工具栏
当活动窗口为三维图形时,可使用3D Rotation工具栏。可将绘制好的三维图形进行三维空间操作,包括顺/逆时针,左右/上下旋转、增大/减小透视角度,设定3D旋转角度等操作。3D Rotation工具栏如图2-30所示。
(5)屏蔽(Mask)工具栏
用于屏蔽一些打算舍弃的数据点。当工作表或图形为活动窗口时,Mask工具栏提供屏蔽数据点进行分析、屏蔽数据范围、解除屏蔽等工具。Mask工具栏如图2-31所示。

2.4.5 图形对象组
(1)工具(Tools)工具栏
Tools工具栏提供缩放、数据选取、数据屏蔽、区域选择、文字工具、线条工具、矩形工具等。
Origin 9.0的Tools工具栏将各类的工具分类放在向下的黑三角箭头(▼)相应的图形子菜单里。Tools工具栏如图2-32所示。
(2)箭头(Arrow)工具栏
使用该工具栏可进行诸如使箭头水平、垂直对齐、箭头加宽或变窄、箭头加长或缩短等操作。Arrow工具栏如图2-33所示。
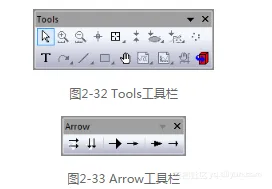
(3)对象编辑(Object Edit)工具栏
当活动窗口中一个或多个对象被选中时,使用Object Edit工具栏可进行多种对齐方式操作,如:左右、上下、垂直、水平对齐;将选定对象置于顶层、底层;组合、取消组合;字体加大或减小等,主要是为了排版和对对象关系操作。Object Edit工具栏如图2-34所示。
(4)版面设计(Layout)工具栏
当版面设计窗口为活动窗口时,可使用Layout工具栏。利用Layout工具栏可以在版面设计窗口中添加图形和工作表。Layout工具栏如图2-35所示。
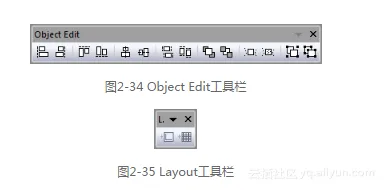
2.4.6 自动更新(AutoUpdate)工具栏
AutoUpdate工具栏仅有一个按钮,在整个项目中为用户提供了自动更新开关(ON/OFF)。默认自动更新开关为打开状态(ON),进行更新时,可单击该按钮关闭自动更新。AutoUpdate工具栏如图2-36所示。

2.4.7 数据库存取(Database Access)工具栏
该工具栏是为快速从数据库中输入数据而特地设置的。Database Access工具栏如图2-37所示。
2.4.8 制定锁定(Markers_Locks)工具栏
制定锁定(Markers_Locks)工具栏如图2-38所示。
