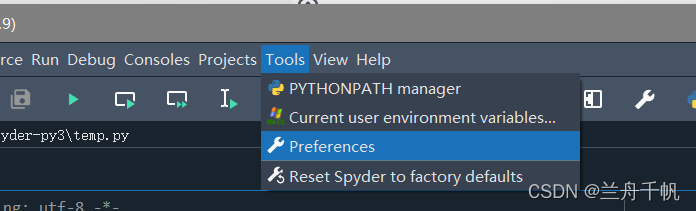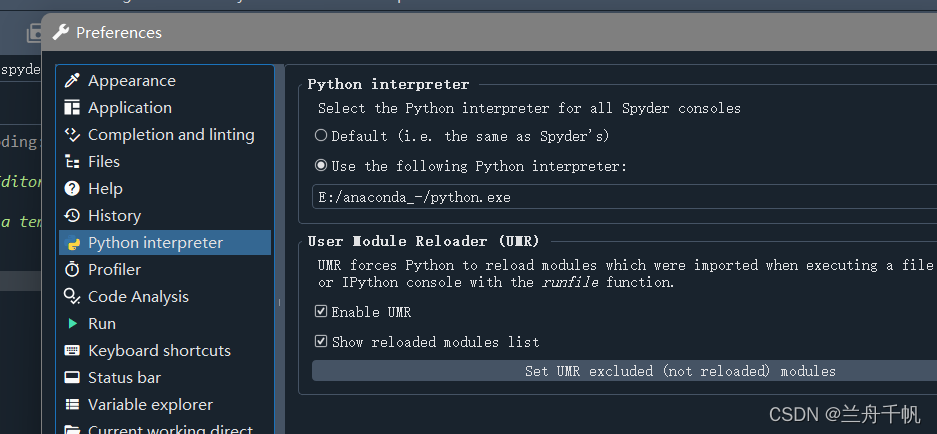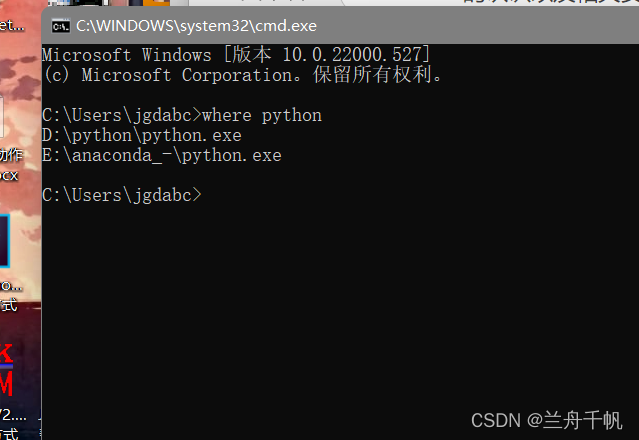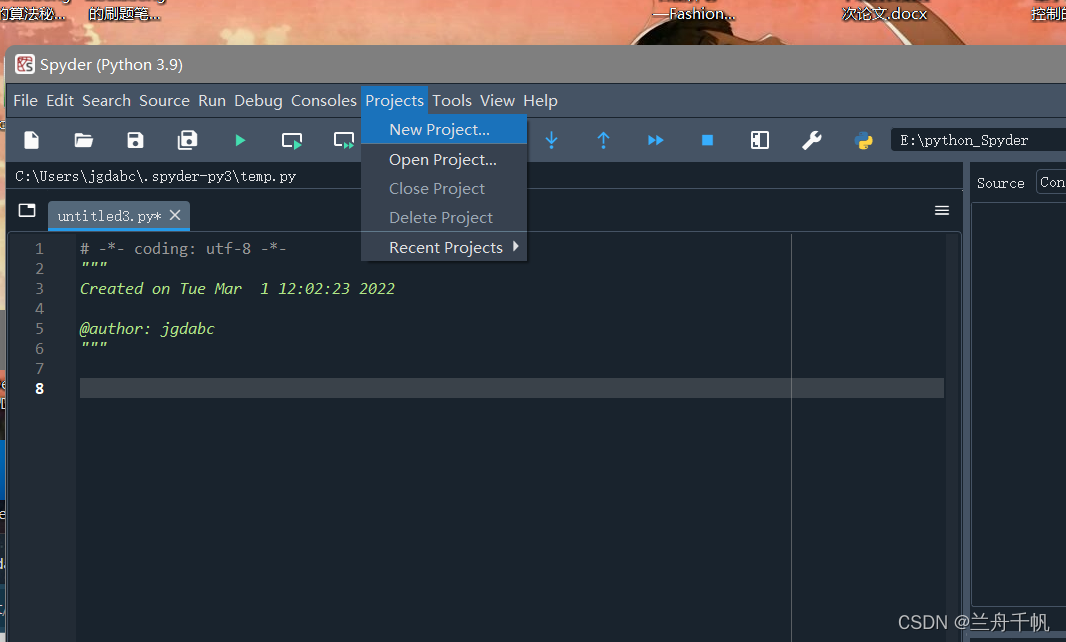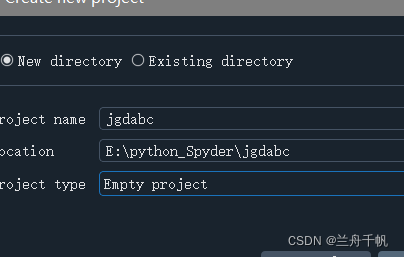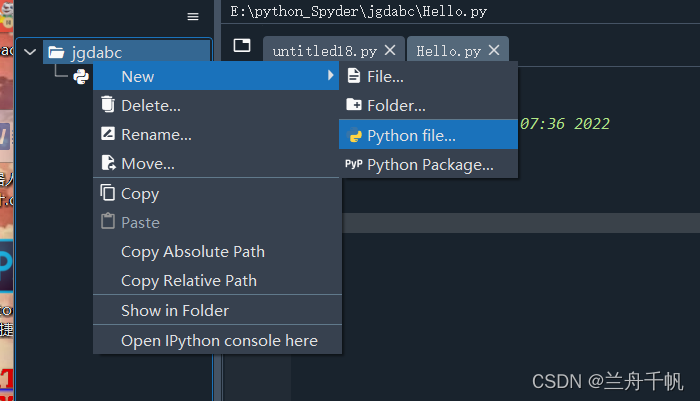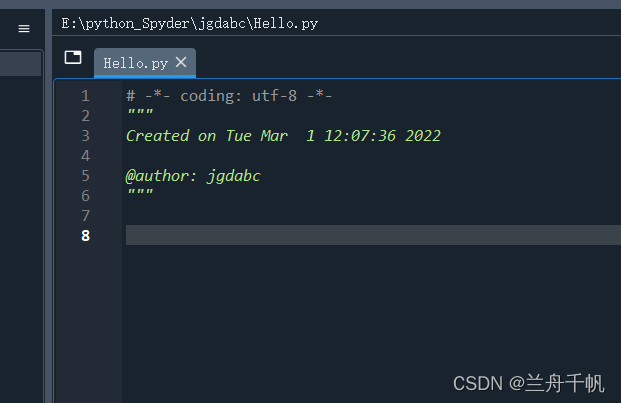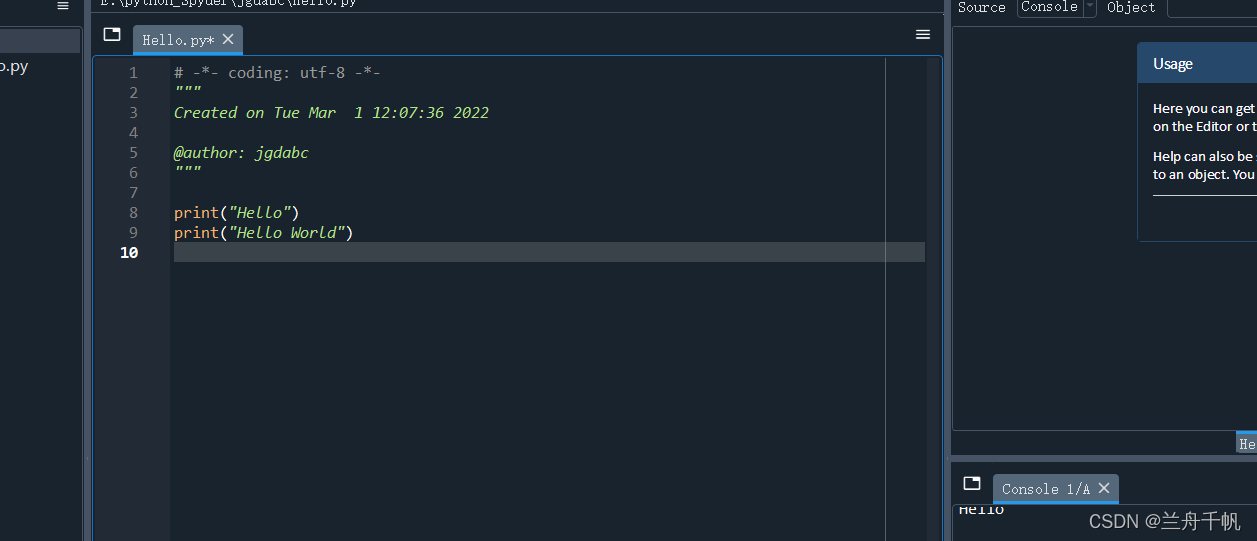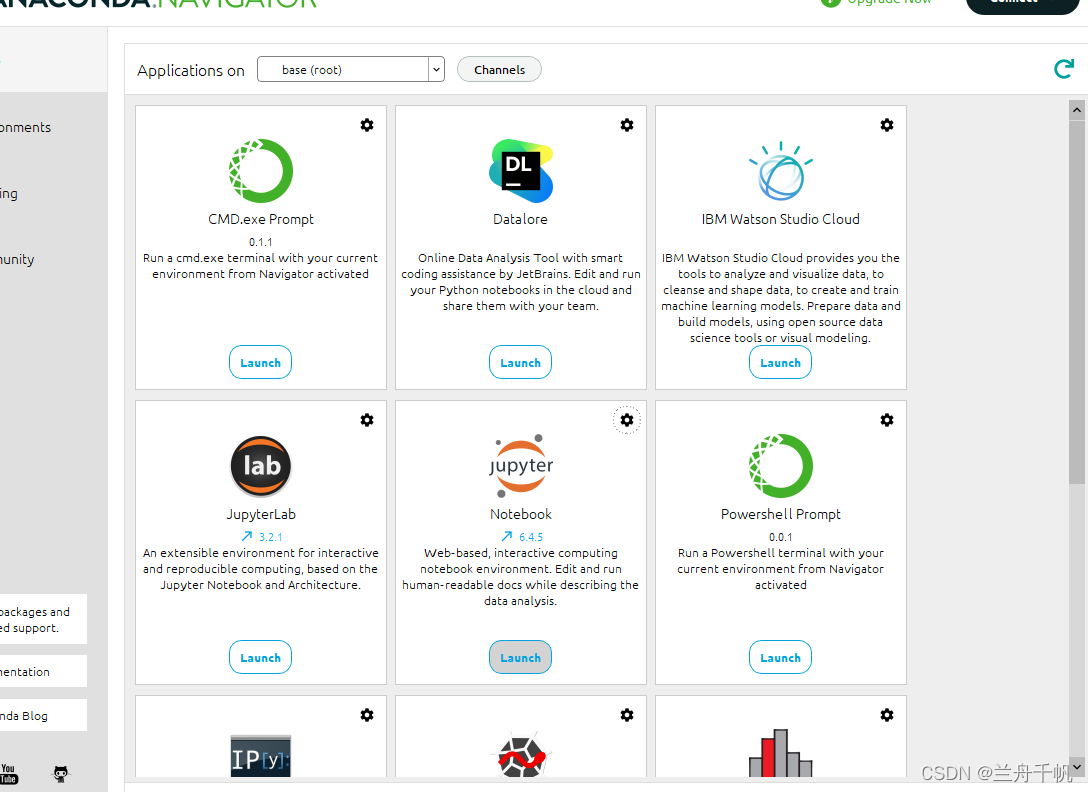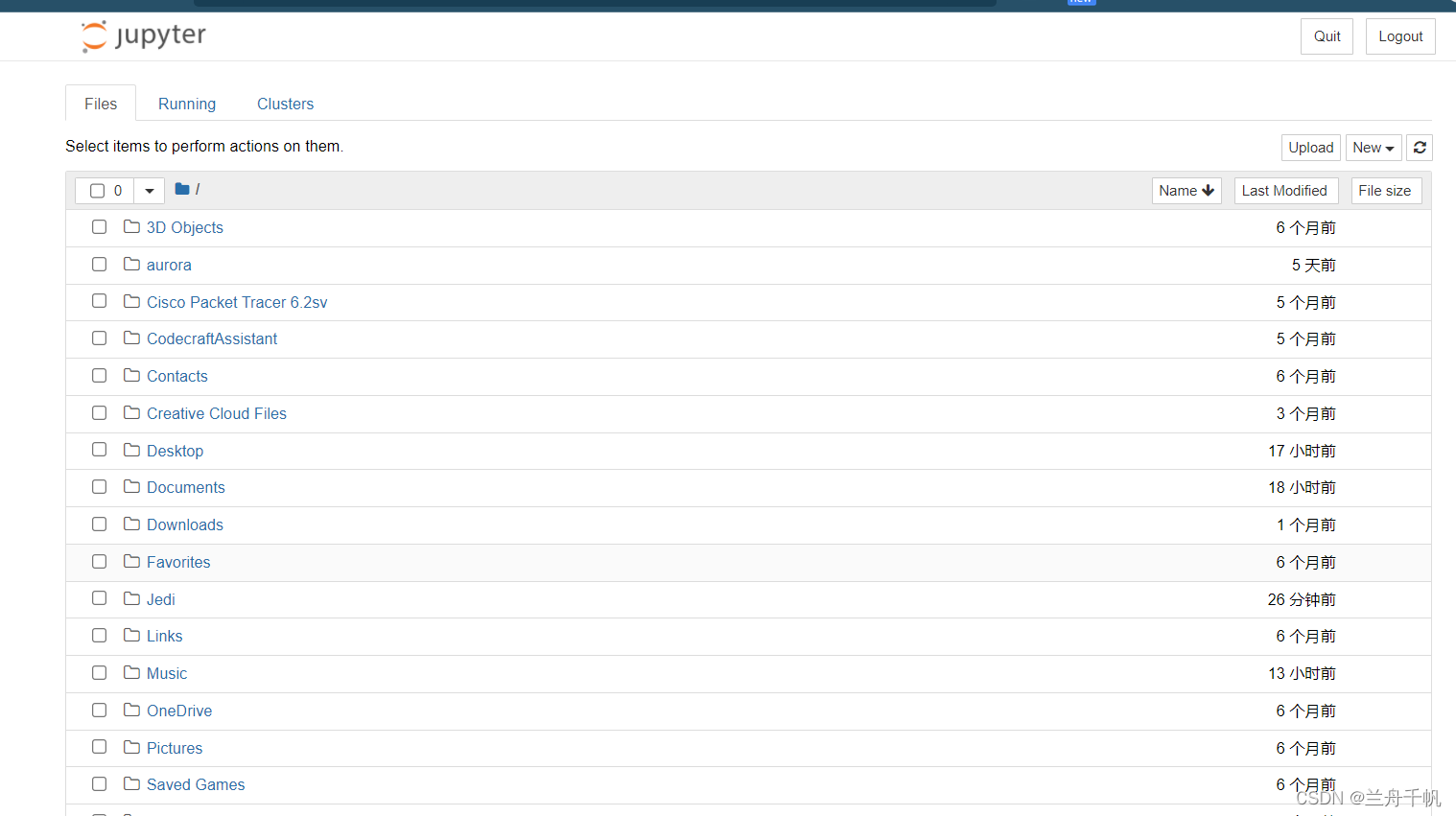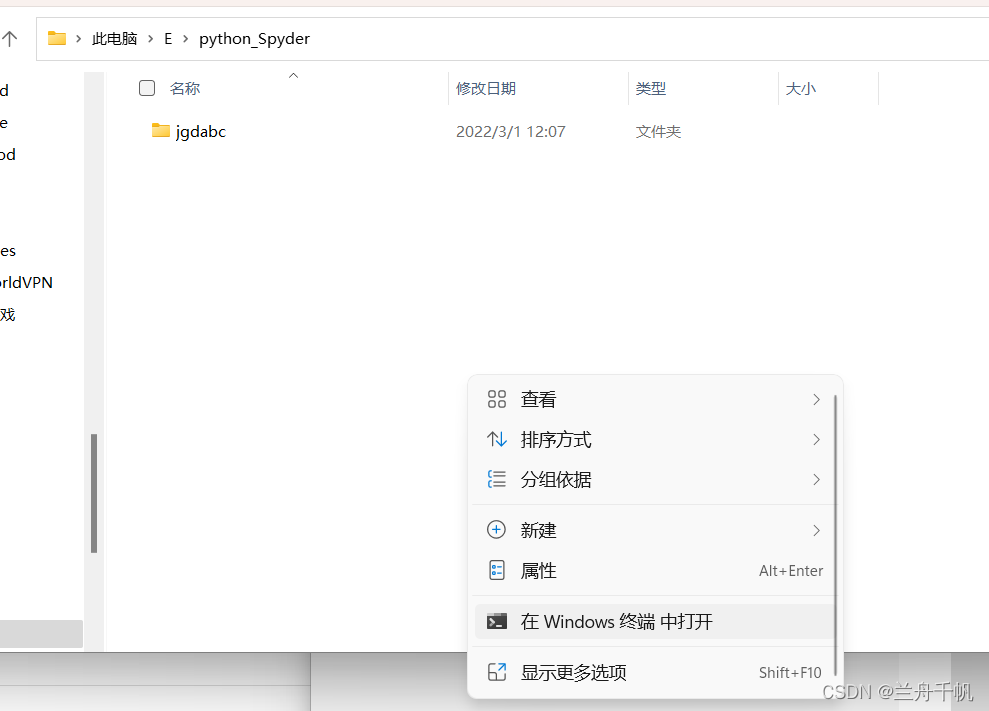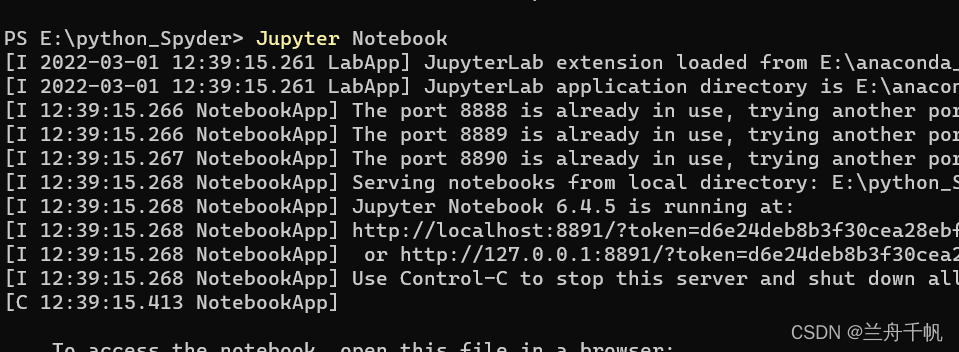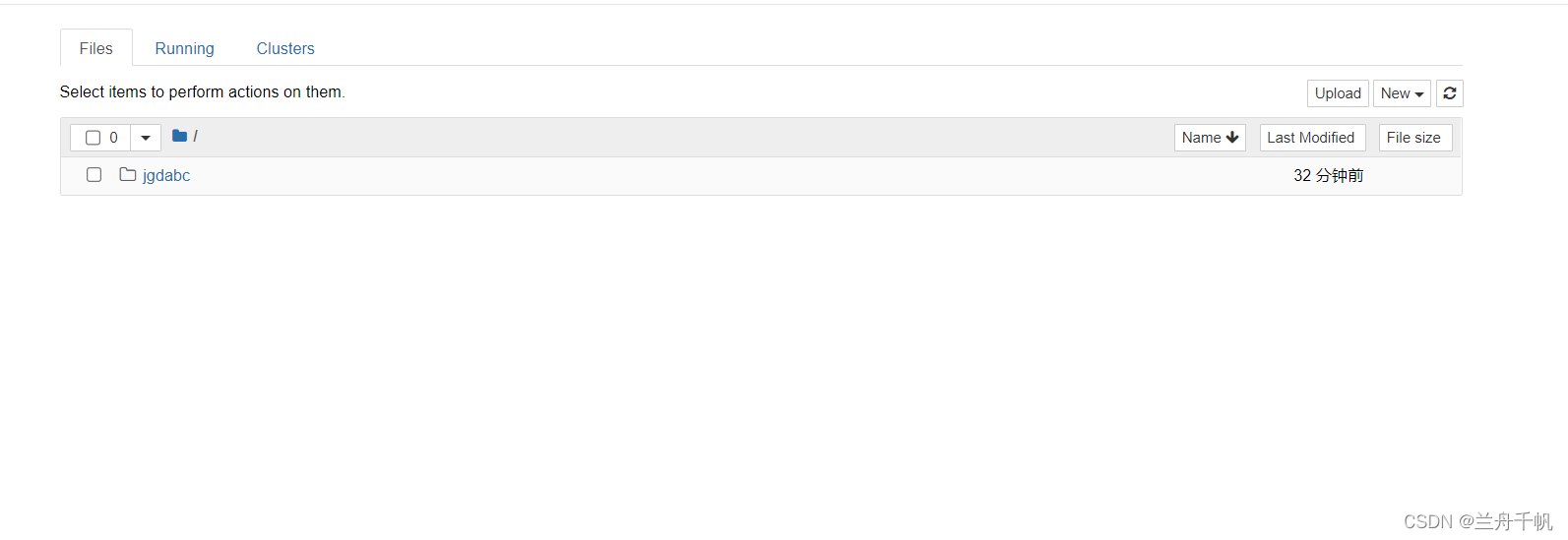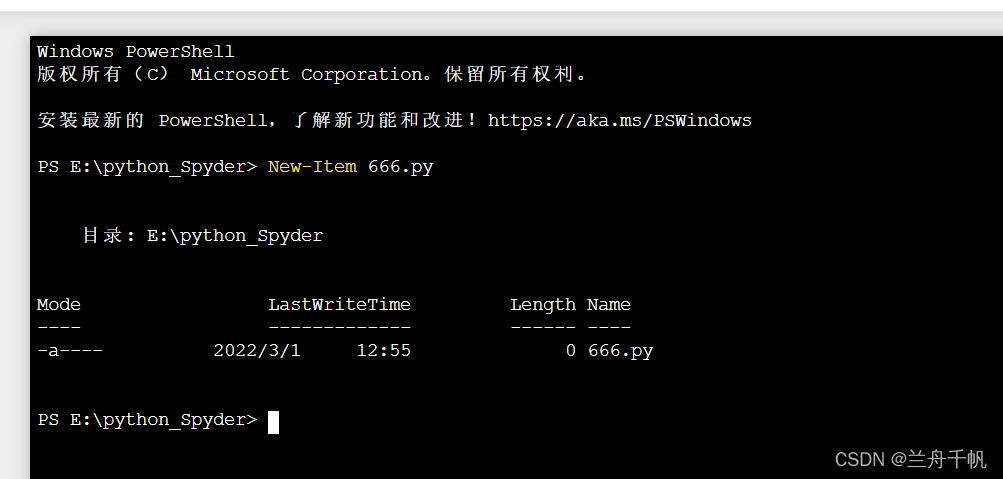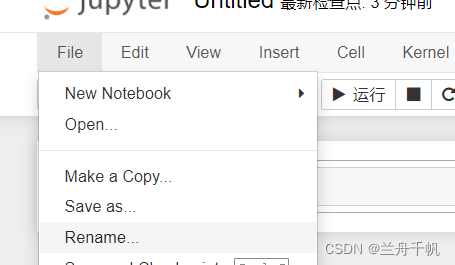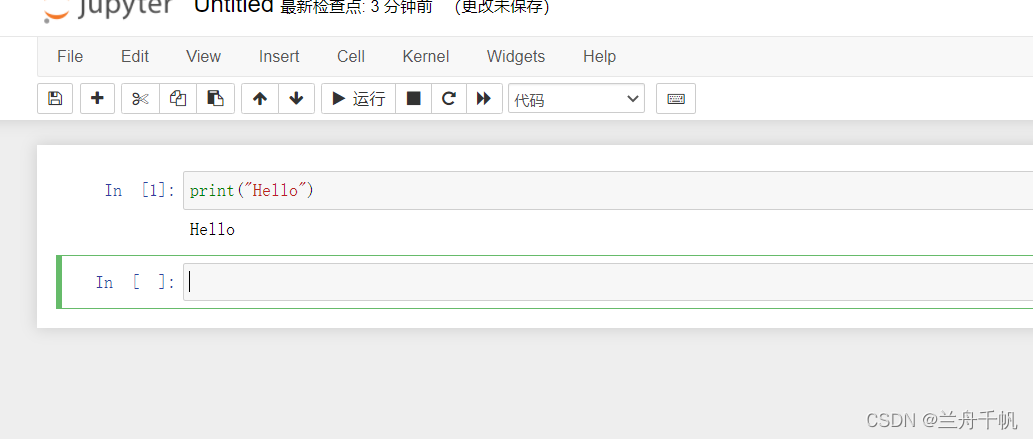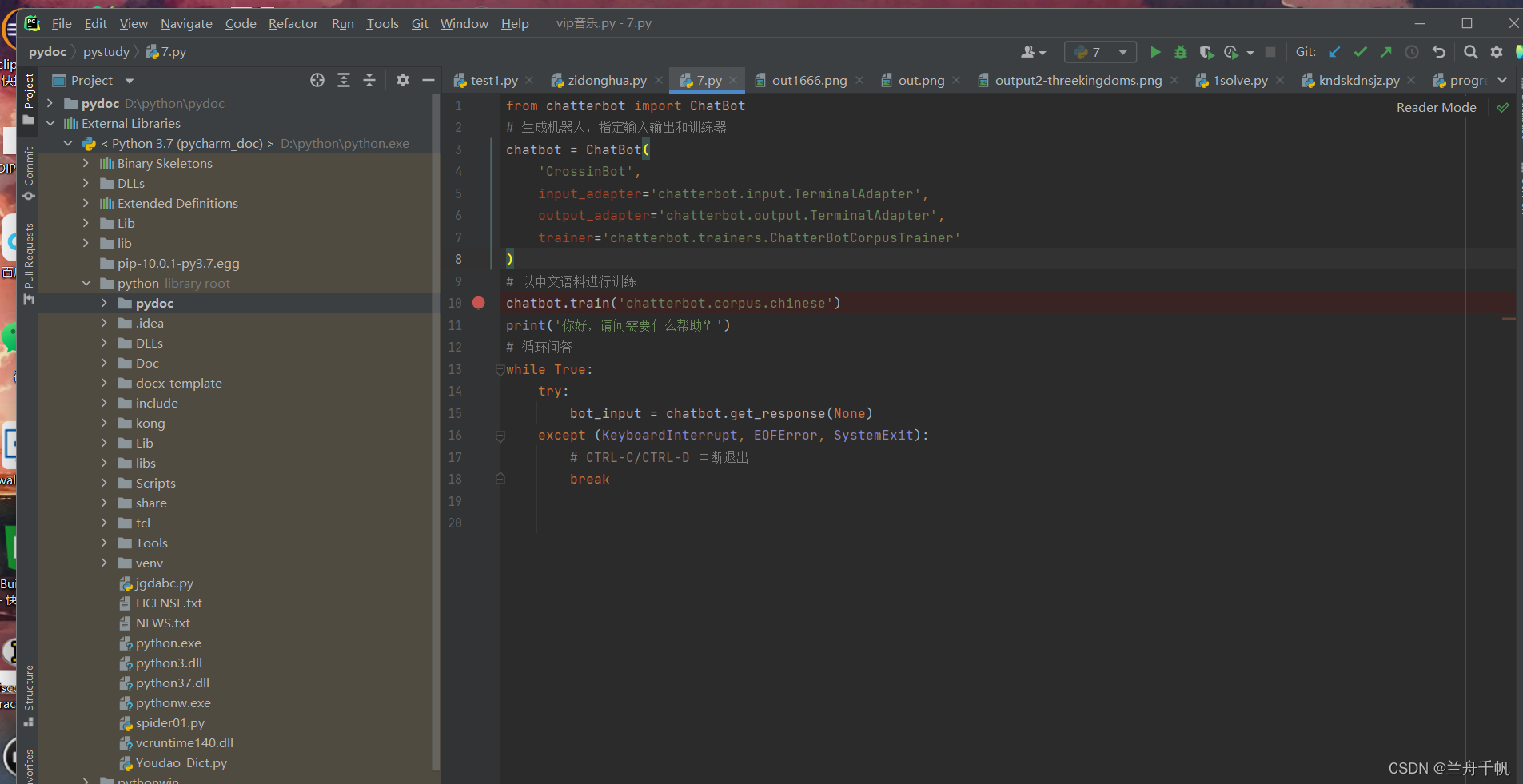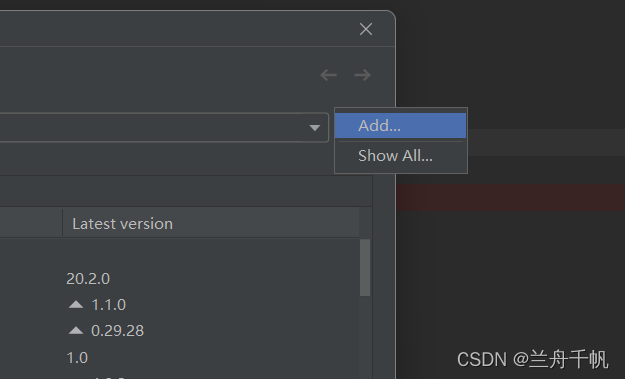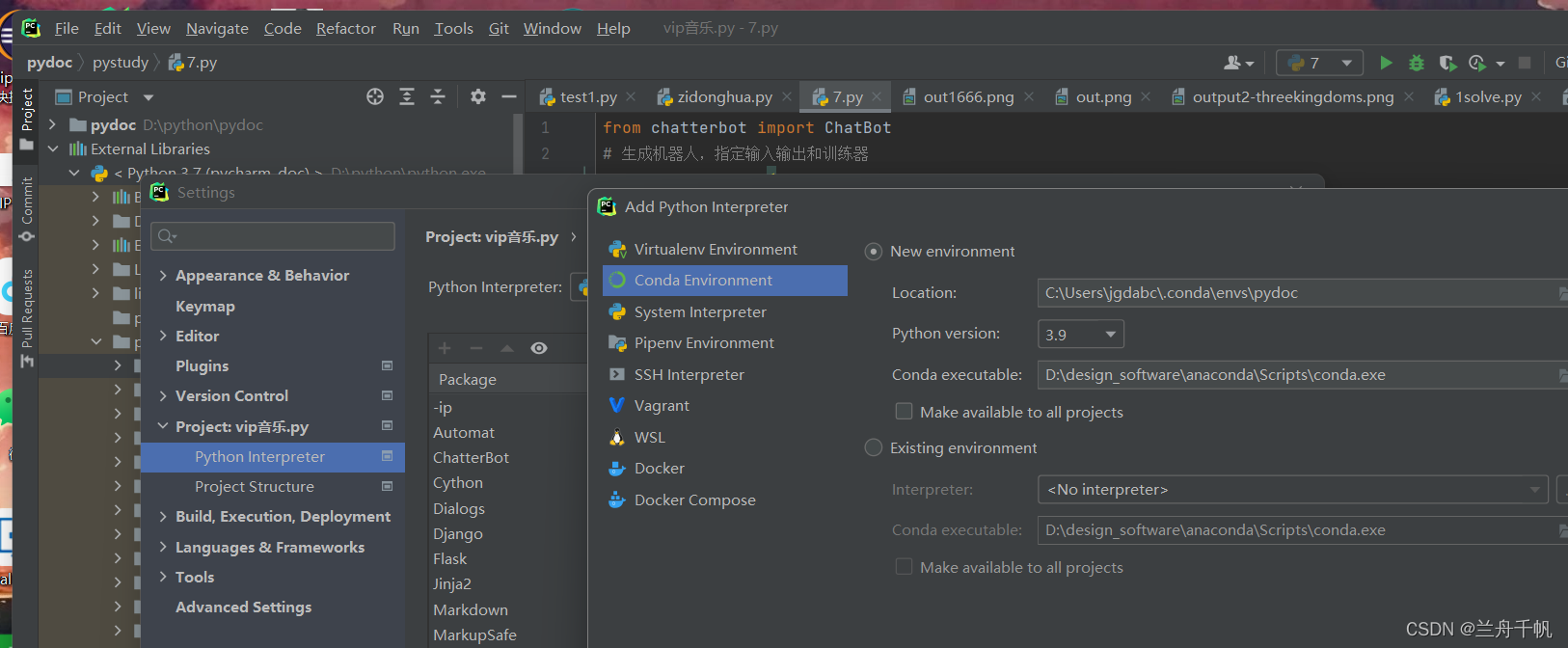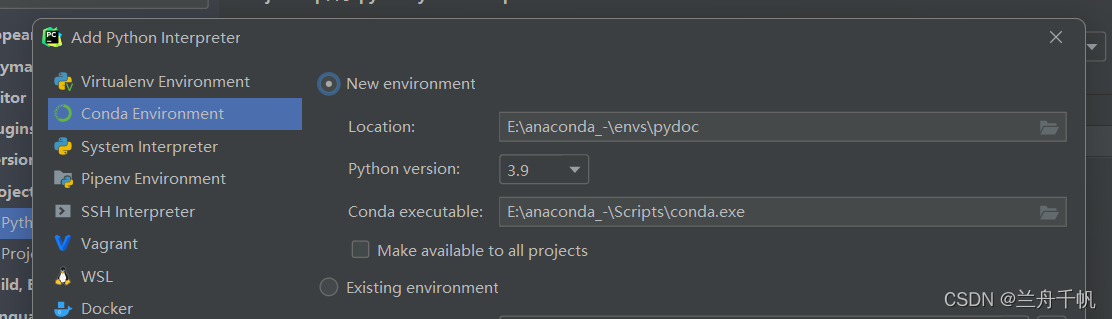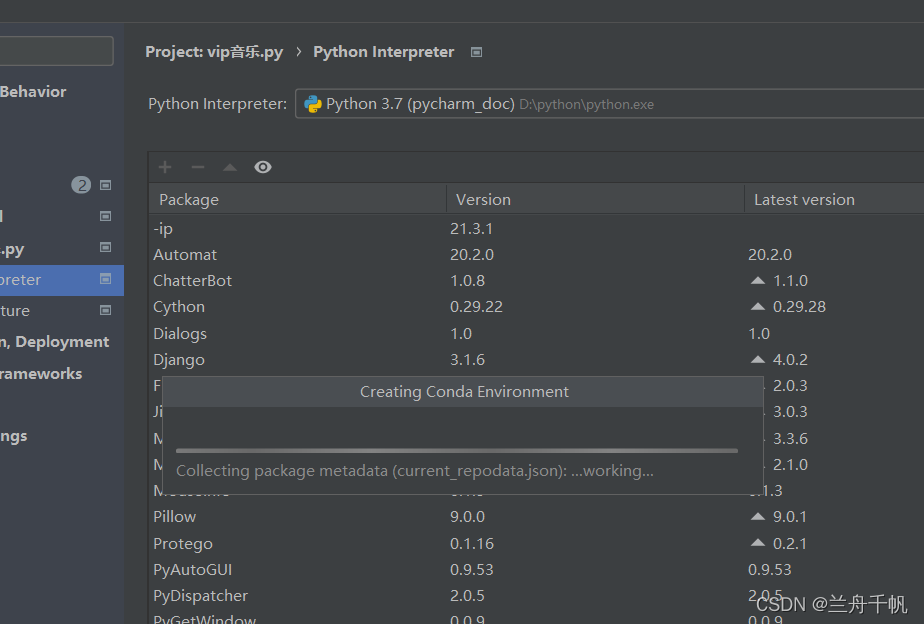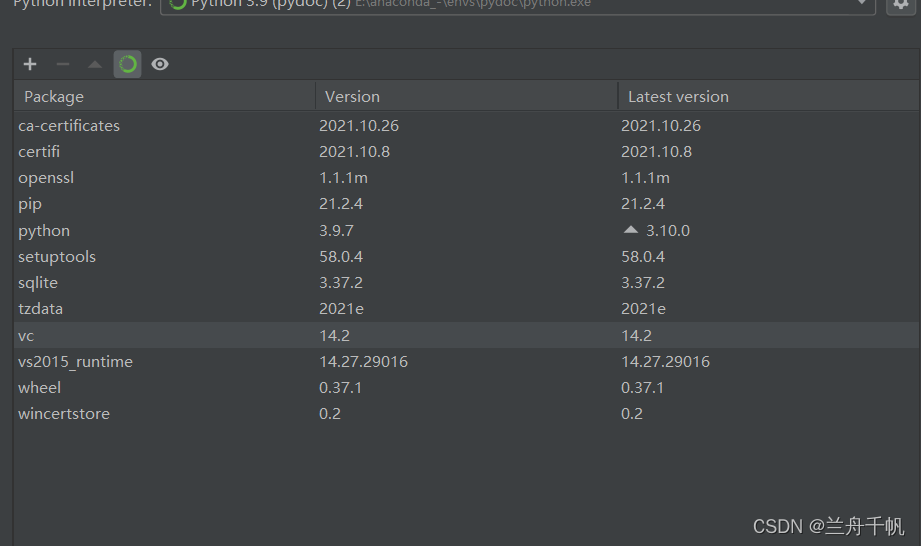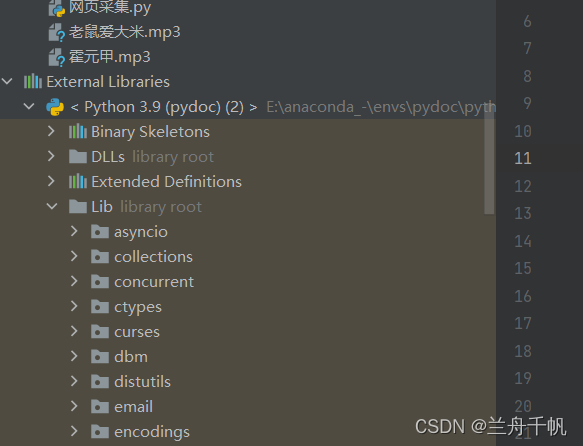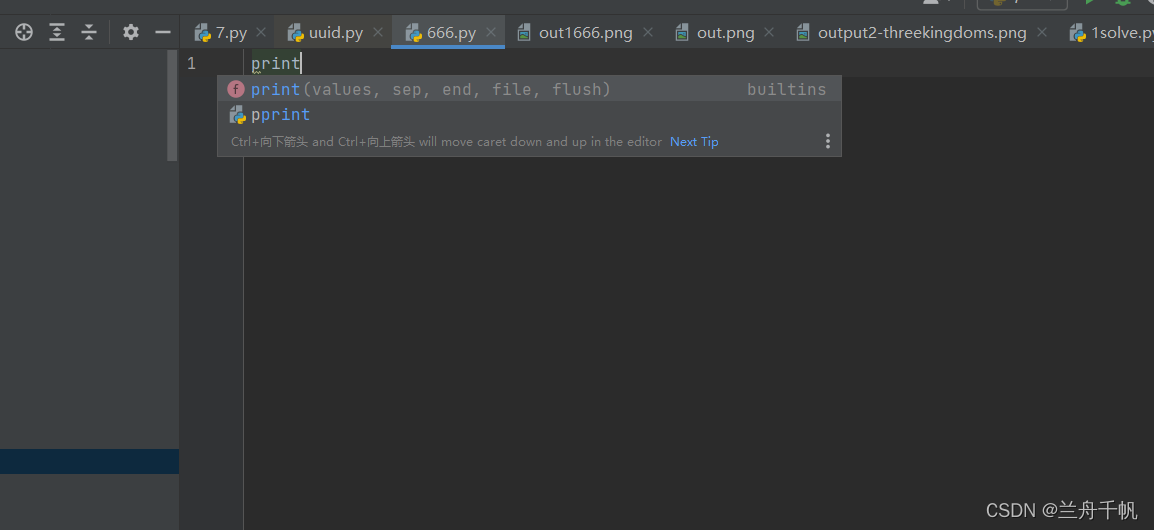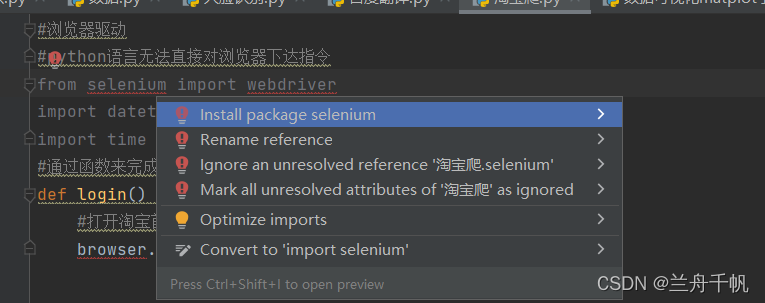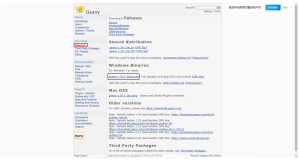编写代码的编辑器
Spyder
Spyder是anaconda自带的。用这个主要还是Spyder的包或者库是和anaconda是同步的。anaconda是集成了环境,并且conda可以统一处理包的问题。当然我们也可以在控制台进行pip进行安装。这些都是自己以后根据需要进行处理了。
可以对Spyder选择anaconda的解释器。在这里。
你要找的是python.exe,我的在这个目录下,但是我发现有些版本的exe位置还是不一样的。如果你想知道你的解释器在哪里。可以在控制去查看。
我i自己之前独立安装过exe,所以会出现两个解释器。
你也可以创建自己的项目路径。默认是在c盘,把文件放在c盘会占用一些空间,不太方便。
按照这样创建好之后,可以自己在项目路劲下创建一个python文件。
创建好之后,然后你的py文件路径就会成功切换到你的项目路径下面。
然后右键进行run一下
根据自己的选择进行run,基本都可以成功运行。
感觉这个编辑器还可以。
jupyter notebook
其实这是一款web应用,是需要通过浏览器进行启动的。
你可以在navigator将jupternotebook打开
但是打开之后,可能会发现并不是你想要的加载目录。
但是你可以有一个比较方便的办法就是在对应的文件夹
然后打开一个终端,输入启动命令
然后你就可以在当前路径文件夹进行操作了。
你可以在这里新建一个文件类型,文本文档,文件夹也可以。都是可以的。可以简单新建一个python文件。你可以点入对应的文件夹,或者在自己的当前路径下面。
当然你也可以通过这里额终端,新建一个终端,然后通过命令操作。
然后就可以看到了
但是你会发现jupter notebook默认的python文件后缀是这样的
如果你点进去py默认还是文本编辑的,所以你直接按照这个后缀名创建是方便使用的。
在你创建这个文件之后,点进去,其实还可以自己修改名字。
为了方便,那你就这样来。
写一段代码然后运行,测试一下就可以了。但是这个没有代码提示。对于开发的效率并不高。
如果希望用,接下来的功能可以自己去探索。你甚至可以修改默认启动端口等等,但是还是比较麻烦。
如果你想进一步的了解的话,你可以参考此文。帮助你了解一下菜单栏的相关功能。
Jupyter Notebook 菜单栏选项全解说
pycharm
最开始写python就是用到pycharm编辑器。主要是pycharm还是十分强大的,做一些爬虫,数据可视化都可以。其实也可以写其它,但是还是以Python出名。缺点就是可能对配置不太好的电脑显得比较卡顿。本来占用也不小。但是现在的稍微像点样的电脑,谁还带不动一个pycharm呢?
这是整体的全貌。
下载的话,建议去官网,或者去博客,官网可能比较慢。博客的一些博主好多会把他的百度网盘的地址给你。
但是就不要去什么软件园,脚本之家下载了。小心后悔莫及。
我这里写到它主要是这个pycharm可以和我们的Anaconda联合起来。
你可以找到解释器这里的设置。
File-Setting,然后在Project下面找到Python Interpreter
或者不熟悉,直接搜索也可以。
然后你选择的话,可以按照按照这样去联合
可以先确认Conda executable
前面已经说过conda 可以认为是一个包管理工具。这样可以以后同步包的相关。
然后选好以后,确认,然后就会加载conda环境。
加载完毕后,包就同步啦。
主页面文件也会进行同步一些,但是不会覆盖掉你原有的。
其实这样也是创建了一个虚拟环境。
加载后的文件在这里。
当然简单写代码还是非常方便的。另外,你会发现是可以有代码提示的,其实严格叫pycharm,你可以认为是idea,vscode可以认为是编辑器。pycharm是集合了一些强大的功能的。vscode也可以,但是vscode基本是需要你额外安装插件的。
另外其实你还可以自己设置代码的标志性颜色,主题等等,你甚至可以很方便用它来导出exe可执行程序。
没有的包,你按下Alt+enter然后选择导包就可以
非常方便
当然导入包的方式很多,在控制台直接命令操作。你需要将解释器的路径添加到环境变量里面。尽可能让解释器只用一个exe。然后你可以验证一下。
pip的具体路径在哪里,你就可以用它进行安装到对对应的位置。也就是对应的解释器可以用到的库或者是包。
来看
还有上面也说过,Anaconda的图形界面也是可以安装的。
但是你需要了解到的就是,如果安装出现问题。可能是timeout或者是notmatch等等。
基本还会是版本不匹配,或者是镜像太慢,或者镜像就没有包,或者是你安装的包就过时了,不在用了,或者是pip过时,或者是环境的问题。这些都需要自己慢慢积累经验。
vscode也可以写,但是基本就是插件的问题。非常轻量,就不做介绍了,因为不想写了,全是编辑器的问题。没什么好介绍的。
主要是老师说到这个Anaconda软件,我之前没用过,简单记录一下。有错误的话,补充的话,自己后面再改好了。
2022/3/6一个补充
如果在安装包失败的话。可以直接在这里修改一下
上面说过,在这个文件夹,你需要找到condarc这个文件
C:\Users\jgdabc.condarc
然后这样添加
show_channel_urls: true default_channels: - https://mirrors.ustc.edu.cn/anaconda/pkgs/main/ - https://mirrors.ustc.edu.cn/anaconda/pkgs/free/ - https://mirrors.ustc.edu.cn/anaconda/cloud/conda-forge/
这样添加以后,保存一下在pycharm中的效果不能立马起效的话,可以重启一下。一般我们还是用pycharm比较方便了。
文件查找的话,有一个很方便的工具。everything,可以取网上下载,非常好用。也可以在我的github。