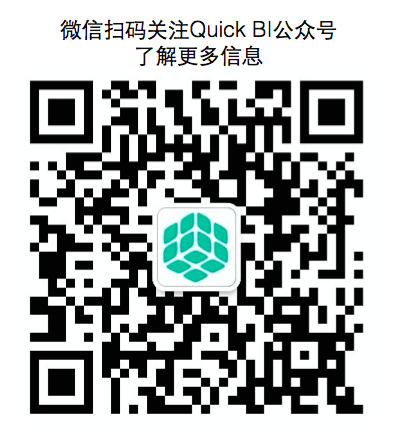作者:violin 原文链接:https://zhuanlan.zhihu.com/p/23787228
场景介绍
昨天晚上老公突然说到,要是excel每天能自动生成自己想要的所有数据就好了。
我楞了一下,老公居然要做报表,我是遇到了个假老公么!不过,他好像说得挺有道理的,在与excel打交道的过程中免不了会遇到这些问题:
1、重复操作
好不容易把excel的数据分析好做成了报表,过几天,同样的数据更新了,而报表数据却不会自动更新,又得基于新数据重新来一遍;
2、拼代码能力
如不想手工重复操作,就得在Excel里写VB宏定义,再要么就直接写代码了,拼不过代码啊。
回想了一下,Quick BI貌似可以支持本地文件做报表,于是就开始进行了尝试。
场景如下:有一张每周更新的excel销售订单表:company_sales_record,需要通过时间来查询每天的订单量及销售金额,并且看每个省份的销售和利润情况。
当每周销售订单表数据更新时,报表的数据也需要同步更新。
实现步骤大概如下:
1、准备数据
我现在有一张每周更新的excel销售订单表,于是我把excel另存为UTF-8编码方式的.csv文件(当前已支持Excel,可以省略此步骤),上传到QuickBI中。

注:如数据源换成Mysql、Sqlserver等其他数据库,以下操作步骤类似,依然适用。
2、数据建模
2.1 选择本地的csv文件,上传成功后,会自动创建数据集,

本实例中,我需要新建计算字段,以及将省份等字符型转化为地理维度,以便于可以在地图上展示,于是我先点击【编辑】进行数据建模界面。
注:如无需做上述处理,可直接点击【新建仪表板】会【分析】进行报表制作界面。
2.2 新建计算字段,
我需要对csv文件里的字段做些简单的计算,比如我需要算平均每单利润_元,于是我点击上图中的“编辑”,进入到数据建模中,右键选择【新建计算度量】


2.3 将省份,城市等转化为地理纬度,如下图:
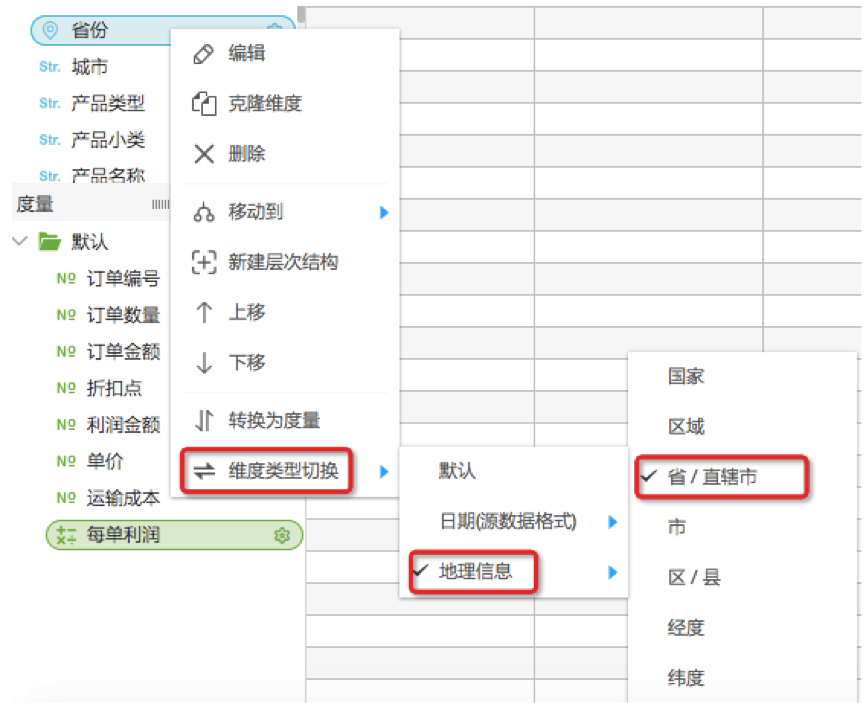
2.4 点击确认后,保存数据集
3、制作仪表板
3.1 在数据集建模界面的上方菜单中,点击【新建仪表板】,则可直接转到仪表板界面
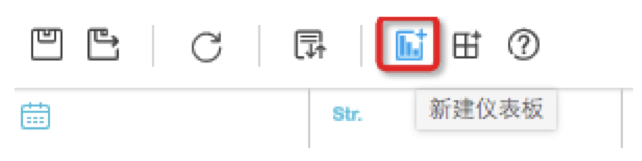
3.2 制作每日订单销售趋势图表
1)选择刚才保存的数据集:company_sales_record,配置数据源及显示的维度和度量,
2)选择订单数量和订单金额,并在右侧样式中,选择双Y轴展示,
3)为方便按日期范围查询,拖入查询控件,并将日期控件设置为时间区间,图表展示见下图:

3.3 各省订单量及利润分布及各省销售明细数据查看
1)从左侧组件栏中拖入气泡地图和交叉表
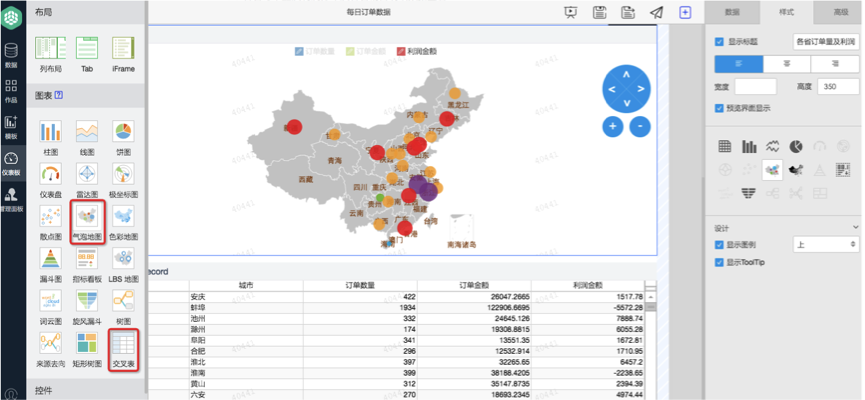
2)两个图例均选择数据来源:company_sales_record,并配置需要显示的字段
3)设置两个图例的联动
选中 气泡地图 图例——右侧配置的“高级”——多图关联,分别选择两个图例中对应显示的字段。如下图
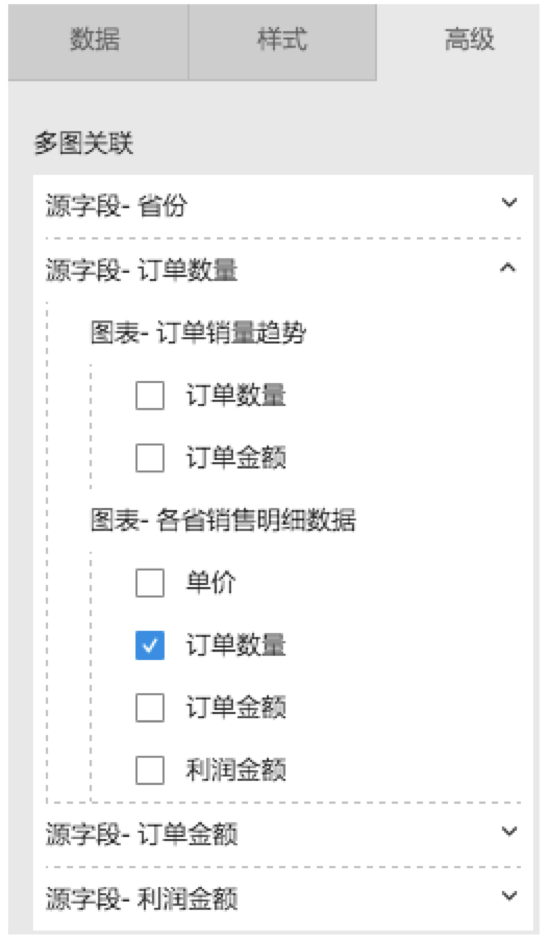
4)如果想让上面的日期控制范围能覆盖到各省的销售及明细数据,可以选中日期控件,并在右侧配置框中,配置日期的作用范围即可。
5)保存仪表板。效果展示如下:本csv文件中的订单数据是截止到2016.12.24.

4、仪表板制作完成
点击预览,查看仪表板的效果,确认没问题后,可以选择public发布,实现免登。

5、还有最后一个问题
如果一周后我有更新了的销售订单表呢,那以上的操作是否要重新做一遍呢?
答案是不会。
只要保证:
1)更新后的销售订单表:company_sales_record 采用同一表名
2)表字段信息保持不变
那怎么操作呢?
1)上传更新后的订单表company_sales_record 文件到探索空间中,系统会提示是否要覆盖原有的数据,点击覆盖

注:csv目前仅支持全量数据覆盖更新,不支持自动追加,格式依然为:utf-8编码的csv文件。
2)刷新之前做好的仪表板:每日订单销售情况汇总, 可以看到数据已经自动变化了,更新后的数据已自动展示。

Yeah!搞定,还能根据日期查询,实现联动。点此查看联动效果图:每日订单销售情况汇总表 (自己点点才有劲!)。