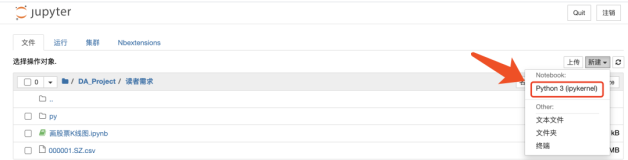今天和大家说说怎么来做一个复合的Excel图,以及我们要注意的一些地方。
说到Excel作图,基本可以满足我们的日常工作需求,不需要做什么太多的研究就能学会,作为DMA,Excel使用是基本的必备素质,但是很多刚刚入门的DMA对于作图的规范和惯例是不太清楚的,早先我也是自己在学一些东西,不全面,后来看了小蚊子的《谁说菜鸟不会数据分析》这本书,对于作图规范有了更深入的了解。这里也把我学到的和理解的跟大家说说。
一张图,不仅仅要表达信息,而且要追求美观,干净整洁,之所以我们有时候使用图就是为了把信息更容易的传达给阅读的人,而这里就包括图的配色,视觉感受,信息传递等等。
昨天发了一张图,是应一位网友的要求做的,就从这个图开始说起吧,首先我们来看网友所做的图和他想要的形式和表达意思。

而数据表格如下所示:

要求实现的样式如下:

要做一个复合型的Excel图,并表示这几日的变化情况。事实上这个操作不难,下面我们先说说那位网友所做的图的问题,然后我们再讲一下怎么来做这个图。
图存在哪些问题?
1.尽量不要用三维特效来做图
尽管三维特效的Excel图看起来非常漂亮,但是这样的图容易给人造成视觉误差,图的目的就是要清楚表达含义,帮助用户理解,如果追求漂亮而忽略使用价值,那么这样的图就没必要做了,所以尽量要不用三维特效。
2.明确信息
在看网友所做的图,其横轴的标识是1,2,3,4,5,而不是日期,这样的做法起不到数据对比分析的作用,也使得阅读者造成阅读障碍,所以横轴要标明是文字或者数值。
3.图要讲究排版
图示信息放在了右侧占据了大片的空白区域,使得整体图显得不和谐,把图示放在上方,节省一定的空间,并且美观。
4.坐标单位最好加上
很多时候我们根据需要可以把坐标单位加上去,比如此图纵轴是以人为单位的,可以加上去,当然不是绝对的,也可以选择不加。
5.配色很关键
关于图的配色在Excel中其实已经帮助指定好了一些,如果不愿意自己改进,就可以使用Excel设定好的颜色搭配,不过这里我有我的习惯,稍后为大家说一下。
我们怎么来做一张复合的图?
Excel版本:2007版
首先我们看,这份数据是几个时间点的数据对比,称不上是依据时间变量而连续变化的数据,因此我们可以采用柱形图来表示这几天的活跃用户数。
1.点击“插入”选择“柱形图|二维柱形图|簇状柱形图”,如下图所示:

之后会弹出一个空白的页面,选中空白页面,单击右键,选择“选择数据”,如下图所示:

之后会弹出如下的对话框。

这里面不用管“图表数据区域选择”,点击添加“按钮”,在弹出的对话框中,选择数据

系列名称选择图中绿色的区域,而系列值选中图中红色的区域,点击确定。然而此时我们发现水平轴标签为1,2,3,4,5.所以我们还要设定水平周标签的值,点击选择图中虚线区域,发现水平标签发生变化,变成了日期。

但是此时我们的工作并没有完成,因为我们还要添加百分比的数据表示。如上述步骤所述,完成后如下图所示:

之后点击确定,但是我们发现百分比的图形没有了,消失了,怎么回事呢?

其实,原因很简单,因为这个数据指标用的是同一个坐标轴上了,因此,活跃同比的图形看不到了。下面我们来修复一下,方法如下:
选中左侧坐标轴的数值,单击右键,选择“设置坐标轴格式”,如下图:

弹出如下的对话框信息,把最大值和最小值由“自动”,改为“固定”,并调整为“1”和“-1”,如下图所示:

单击确定后,发现图发生了变化,如下图:

活跃同比出现了(红色的部分),但是显示的比例太小,所以我们要把这部分调整到次坐标轴上显示,操作如下:
点击红色的部分,单击右键,弹出的对话框,选择“设置数据列格式”,如下图:

在弹出的对话框中,选择“系列绘制在次坐标轴”,如下图

关闭对话框,此时发现红色部分显示发生了变化,如下图

但是,活跃百分比和活跃玩家数同时同柱形图表示,效果不是非常好,一般使用柱形图+曲线图的组合形式来做这种复合图,因此我们还要在进行修正一下。再次点击红色部分,单击右键,选择“改变系列图表类型”,如图

弹出的对话框,选择“带数据标记的折线图”,如下图

之后的形式,如下所示,

此后我们再次单击主坐标轴的数值,调整主坐标轴的最大和最小值,再变成自动形式,完成后的图表形式如下:

接下来我们还要进行修饰,变得漂亮起来。
首先把图例移到上方,其次调整配色,配色方面比较好的,比如美国色(大红+深蓝),深蓝+暗橙色,等等尽量要明显并且符合色彩搭配。

其次,根据需要我们可以添加数据标签,方法比较简单,单击图形,单击右键,选择“添加数据标签”,OK就出来了。

最后效果图如下所示:

一个图最终就做好,这里面需要注意的地方很多,大家以后慢慢使用就会有了心得,希望这篇文章对大家有帮助。OK就到这里。