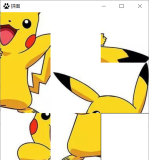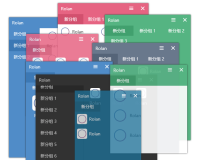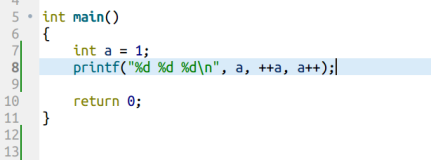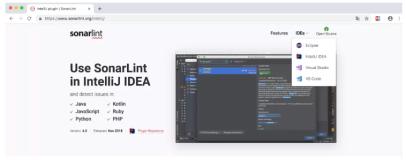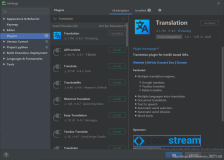前言
Window 和 macOS 系统的差异还是很大的,我从 Thinkpad 转用 M1 的 Macbook pro 已经一年了,几乎没有任何不适应,整体感受那是真的牛👃,速度和续航惊艳到我了,同时开启 6个 vscode 加几十个浏览器标签、postman、mysql、以及各种办公软件的情况下还是非常流畅,这还是16g 内存版本,若是32g 内存估计会更强;
不过也有一些小问题如电池耗损有点快,刚满一年电池健康掉到 82 了,还好买了 appleCare+, 3年内掉到 80 可以去换电池和键盘,倒也不算啥问题了;
还有就是 硬盘 swap 写入过多的问题,我的这篇文章有详细提到,昨晚,我体会了没有 pnpm 的痛。
正文
这一年的使用期间我记录了遇到的困惑和最后的解决方案,顺便整理分享给大家,若你是一名刚切换到 macOS 阵营的程序员,那么这篇文章肯定会对你有帮助。
关于 /usr/local 目录
macOS 和 Linux 系统比较接近,其软件安装目录是也是有讲究的,理解这一点,对系统管理是很有帮助的:
- /usr:系统级的目录,可以理解为C:/Windows/,/usr/lib理解为C:/Windows/System32。
- /usr/local:用户级的程序目录,可以理解为C:/Progrem Files/。用户自己编译的软件默认会安装到这个目录下。
- /opt:用户级的程序目录,可以理解为D:/Software,opt有可选的意思,这里可以用于放置第三方大型软件(或游戏),当你不需要时,直接 rm -rf 掉即可。在硬盘容量不够时,也可将/opt单独挂载到其他磁盘上使用。
打开 /usr/local 所在目录的方法
- macOS 系统的 /usr/local 目录默认在 Finder 下是隐藏的,如果需要到 /usr/local,可以打开 Finder,然后使用 command + shift + G,在弹出的目录中填写 /usr/local就可以了,也可以在 Finder 上右键点击前往文件夹(相当于 command + shift + G)。
- 还有一种查看方式就是在命令行(终端)中:
cd /usr/local然后再使用 ls 就可以查看下面安装的东西了。
通过手动安装的软件一般默认都会放在 /usr/local 里面,可以通过全局访问。
macOS 下配置环境变量
macOS 的环境变量一般配置在 .bash_profile 或者 .zshrc 文件里,所以只要将下载的安装包路径写入 .bash_profile 或者 .zshrc 并完成保存就好了。
macOS 下 .bash_profile 和 .zshrc 两者之间的区别
.bash_profile 中修改环境变量只对当前窗口有效,当关闭窗口后再使用可能会报 zsh: command not found: XXX; 而且需要 source ~/.bash_profile 才能使用;
.zshrc 则相当于 windows 的开机启动的环境变量, 永久有效。
所以建议尽量只使用 .zshrc,然后加一行 source .bash_profile 以兼容不小心加入 .bash_profile 文件的变量。
编辑 .bash_profile 文件
- 打开终端
- vi ~/.bash_profile 或者 open ~/.bash_profile 打开文件
- 修改后 通过 :wq 保存
- source ~/.bash_profile 生效
编辑 .zshrc 文件
只有当在 Mac OS 上使用 zsh shell 时,才会获得 ~/.zshrc 文件,如果你不确定自己使用的是哪个 shell,请打开终端并发出以下命令:
echo $SHELL
若结果显示为 /bin/zsh, 说明你在 macOS 上使用的是 zsh shell
- open ~/.zshrc 或者 vim ~/.zshrc
- 在打开的 .zshrc 文件窗口中进行更改
- 通过 :wq 保存
- source ~/.zshrc
Homebrew 环境的安装
Homebrew 是一个包管理器,用来在 macOS 安装 Linux 工具包,终端里执行下面指令,按照提示一步步安装就好了
安装指令: /bin/zsh -c "$(curl -fsSL https://gitee.com/cunkai/HomebrewCN/raw/master/Homebrew.sh)" 卸载指令(如果需要): /bin/zsh -c "$(curl -fsSL https://gitee.com/cunkai/HomebrewCN/raw/master/HomebrewUninstall.sh)" brew update // 升级版本 brew -v //查看版本
homebrew 和 npm 的区别?
- homebrew,可以理解成 macOS 的软件管理工具,粗俗点说就是 mac 界的 qq 软件助手之类的东西。所以通过 brew,安装什么 chrome浏览器啊、atom 编辑器之类的可视化工具也是可以的。
- npm,是 node.js 界的程序/模块管理工具,也就是说 npm 只管理那些服务于 JavaScript 社区的程序。而且跨平台,windows 和 macOS,以及其他类 unix 操作系统都可以用。
- npm是用于 NodeJS 语言的包管理器,NodeJS 是跨平台的;而 homebrew 是用于OS X系统的包管理器,类似Windows的各种软件管理工具(所谓XX软件市场之类)和Linux的apt-get/yum/pacman等。
- npm 是 node.js 的包管理工具,只要有 node 环境,不管是 windows, macOS, 还是 linux 都可以使用 npm 下载模块,brew 是 mac 的包管理工具,只有 macOS 上才有。
引用链接:www.jianshu.com/p/131dda5e5…
npm部分命令如下:
npm -l 用于查看各个命令的简单用法(所以下面的可以用这个命令来查看) npm init 用来初始化生成一个新的 package.json文件。 它会向用户提问一系列问题,如果你觉得不用修改默认配置,一路回车就可以了。 npm -h 或 npm help 查看npm命令的帮助信息 npm ls 或 npm list 查看npm已安装的包信息 npm -v 或 npm --version 查看npm版本信息 npm install npm -g npm更新自身 npm info <pkg> version 查看某个模块最新发布版本信息,如npm info underscore version npm search <keyword> 查找与keyword匹配的模块信息 npm view <pkg> version 查看一个包的最新发布版本 npm i 或 npm install npm安装当前目录package.json里面的所有包, 下面的i同样可以用install代替,当卸载时,i用uninstall代替 npm update <pkg> [-g] 更新指定模块,有-g表示全局 npm i <pkg> [-g] 安装指定模块,有-g表示全局 npm i <pkg>@version [-g] 安装指定版本的模块,有-g表示全局 npm i <pkg> --save 安装包的同时自动更新package.json的依赖 npm i <pkg> --save-dev 安装包的同时自动更新package.json的开发依赖 npm i <pkg> --save-optional 安装包的同时自动更新package.json的可选版本依赖 npm i <pkg> --save-exact 安装包并写入确切版本依赖,而不是一个可选的版本范围.
homebrew部分命令如下:
brew install <pkg> 安装软件包 brew uninstall <pkg> 卸载软件包 brew search <keyword> 查询软件包 brew list 或brew ls 列出已安装的软件包 brew update 更新brew brew home 用浏览器打开brew的官方网站 brew info 显示软件信息 brew deps 显示包依赖
Node 多版本环境的安装
建议通过 n 来控制安装多个 node 环境以应对可能不同的项目使用场景
先安装 n:
brew install n n -V // 若看到具体打版本号,则说明安装成功
基本使用:在终端直接输入 n, 就可以管理各个版本的node了
n
- 使用上下箭头选择对应的版本
- 选择好版本之后,按回车键切换当前node版本
- 选择好版本之后,敲[d]键删除对应版本的node
- 输入[q]退出管理界面
Git 环境的安装
写代码肯定是需要 Git 环境的,mac 下安装 Git 用 brew 就好了,不过有可能你的 mac 在安装 xcode 等工具的时候就已经安装好了 Git,所以先验证下
git -v // 若显示版本号则已经安装过了 Git brew install git // 安装 git brew upgrade git // 更新 git brew uninstall git // 卸载 git
安装完成后给 Git 配置全局环境变量,以方便使用, 如果是通过鼠标点击安装包/UI界面方式 安装,则它会自动配置环境变量。
whereis git // 可用来查看安装位置
git 的详细操作指南可查看这篇一份工作 6 年前端的 Git 备忘录
nrm 的安装与使用
nrm 是一个用来管理和快速切换私人 npm 配置的工具,可用来随意的切换 npm 镜像源,比如公司内网镜像,淘宝镜像等,建议全局安装;
nrm 是 node模块,所以通过 npm 来安装,它是一个命令行模块,需要使用--global参数进行全局安装,命令如下:
npm install nrm -g --save 全局安装 nrm ls 查看默认配置,这里会列出所有的镜像 nrm current 查看当前使用的是哪个源 nrm use <源名> 切换到其它源,如 nrm use cnpm nrm add 命令可添加公司私有 npm 源,如 http://baozun.com(随便写的),起个别名叫 baobao,nrm add baobao http://baozun.com 此时再执行 nrm ls,发现 baobao 已添加成功 nrm test npm 测速 nrm del baobao 删除源配置
同步 vscode 环境的配置
以前在多个设备上同步自己的 vscode 环境如插件什么的是比较麻烦的,需要用到 settings sync 这样的插件,不过随着 vscode 官方的更新,现在vscode 已经直接支持了,仅仅需要简单到配置。
- 点击VSCode左下方的齿轮,开启Settings Sync功能
- 会有弹窗让你选择下面 5 个你想同步的内容,Settings(配置)、Keyboard Shortcuts(快捷键)、Extensions(插件)、User Snippets(用户代码片段)、UI State(界面状态),建议全部钩上就好。
- 点击 Sign in & Turn on 按钮,选择微软或者 github 账号进行登录,登陆成功之后,Settings Sync就是开启状态了,VSCode会在后台自动同步你刚才所选的内容。
推荐几个 vscode 常用的插件
- Webstorm IntelliJ Darcula Theme (主题插件,提供和 Webstorm一样的字体和主题)
- 小霸王(通过类似 webview 形式嵌套提供各种小游戏,如魂斗罗、坦克大战等)
- 韭菜盒子(VSCode 里也可以看股票 & 基金 & 期货实时数据,做最好用的投资插件。)
- Live Host (快速编辑 host 文件、每日获取最佳 github ip 解决 DNS 污染问题。)
- Live Server(快速启动一个端口服务)
- git blame(可以快速的查看某一行最近的一次修改是谁、什么时候、哪次提交修改的)
- git graph(可以进行版本管理,比如pull、push、修改比较、log、merge)
- gitlens (在vscode中使用git必备插件,功能非常强大)
- filesize(在底部显示当前文件到大小)
mac 修改 host 文件的方法
第一种方案:
修改 host 文件一般用于开发调试跨域问题,或者因为域名污染导致网站无法访问; finder 中 command + shift + G 打开跳转弹窗,输入 /etc/hosts 就会跳转到 hosts 文件的位置了;
不过建议还是在终端中操作;
vim /etc/hosts
编辑后 :wq 保存生效。
第二种方案:
使用我写的 vscode 插件, LiveHost 可快速的编辑 hosts 文件,并且可更方便到维护和管理。
macOS 必备的几个软件
- postman (开发者必备的接口调试工具)
- charles mac (平台必备️的抓包工具)
- gif brewery3 (gif 动图制作)
- clashX (科学上网必备)
- iStat Menus (监控设备运行状况)
Mac 免费应用下载站点
- macwk.com 我认为最好用的免费应用下载站点(可惜最近关站了)
- xclient.info 跟 macwk 类似
- appstorrent.ru 毛子的
总结
也许是天意,刚换 Mac 没俩月,我的 Thinkpad T450s 就开不了机了,键盘灯亮3秒就关闭了,屏幕一直黑屏,有相关经验的朋友请不吝赐教;