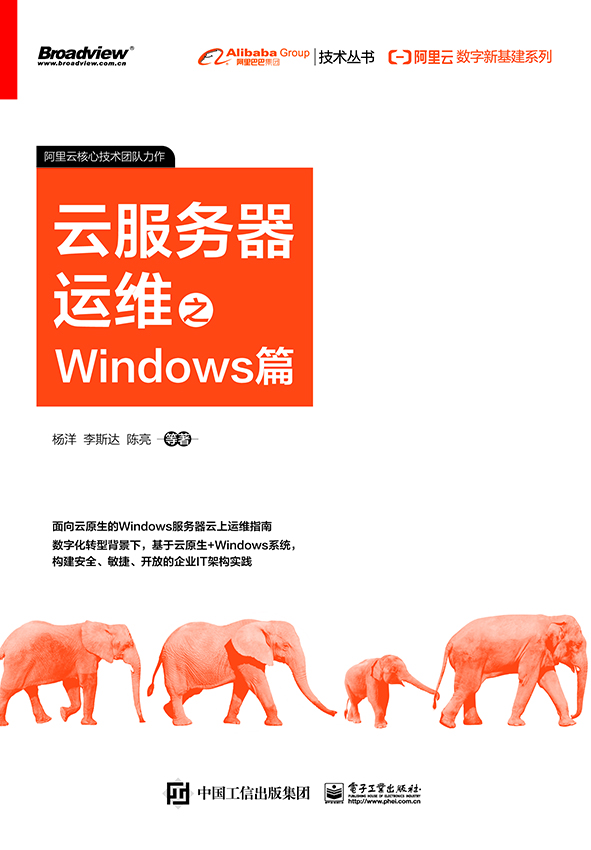Windows里分区格式化空的大容量数据盘
已解决
展开
收起
2018-02-07 02:07:34
902
0
1
条回答
 写回答
写回答
-
详细解答可以参考官方帮助文档
这部分以Windows Server 2008 R2 64位系统为例,说明如何在Windows实例中分区格式化一块大容量数据盘。假设需要处理的数据盘是一个4 TiB的空盘。
前提条件数据盘已经挂载到实例上。具体操作,请参见 挂载云盘。
操作步骤按以下步骤分区格式化一块大容量数据盘:
- 远程连接Windows实例。
- 在任务栏里,单击
 图标。
图标。 - 在 服务器管理器 的左侧导航栏里,选择 。

- 找到需要分区格式化的磁盘(本示例中为 磁盘 4)。磁盘状态显示为 脱机。
- 右击磁盘 4周边空白处,单击 联机。
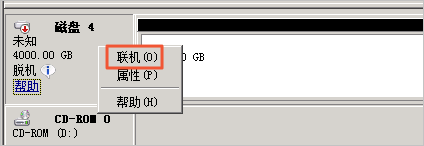
联机后,磁盘 4的状态显示为 没有初始化。
- 右键单击磁盘 4周边的空白区,在弹出菜单中,选择 初始化磁盘。
- 在 初始化磁盘 对话框里,选择 磁盘 4,并选择磁盘分区形式为 GPT。
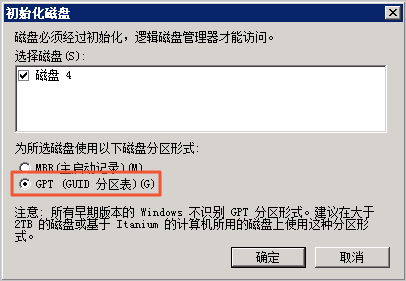
- 在 磁盘管理 窗口,右键单击磁盘 4的 未分配 区域,选择 新建简单卷,创建一个4 TiB的NTFS格式的卷。
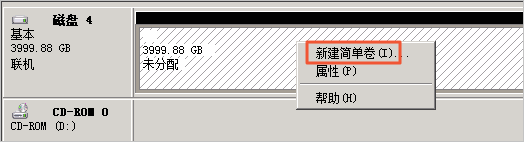
- 在 新建简单卷向导 中,完成以下操作:
- 单击 下一步。
- 指定卷大小:指定简单卷大小。如果您只要创建一个主区,使用默认值。单击 下一步。您也可以把 磁盘 4 分成多个分区来使用。

说明 NTFS卷上的最大尺寸,理论上,NTFS的最大卷包含264-1个簇。实际上,WinXP Pro中,NTFS卷的最大限制是232-1个簇。举例来说,如果是64 KiB的簇,那NTFS卷的最大尺寸就是约256 TiB 。如果选择4 KiB的簇,那NTFS卷的最大尺寸就是约16 TiB。NTFS会根据磁盘的容量来自动选择簇的大小。
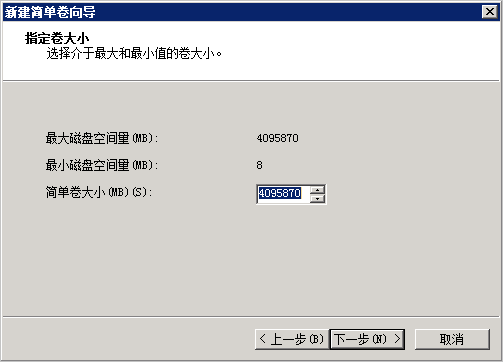
- 分配驱动器号和路径:选择一个驱动器号(即盘符),如本示例中选择G。单击 下一步。
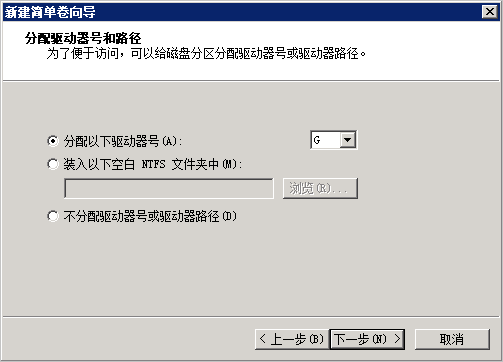
- 格式化分区:选择格式化设置,包括文件系统、分配单元大小和卷标,确认是否 执行快速格式化 和 启用文件和文件夹压缩。这里仅选择 执行快速格式化。单击 下一步。
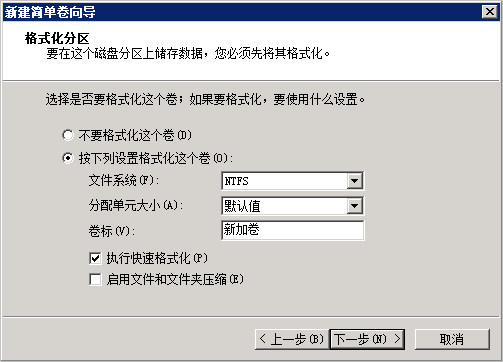
- 开始创建新简单卷。当向导对话框里显示已经完成新简单卷的创建时,单击 完成,关闭 新建简单卷向导。
格式化分区完成后, 磁盘管理 中 磁盘 4 的状态如下截图所示。

2018-02-09 16:43:36赞同 展开评论 打赏
版权声明:本文内容由阿里云实名注册用户自发贡献,版权归原作者所有,阿里云开发者社区不拥有其著作权,亦不承担相应法律责任。具体规则请查看《阿里云开发者社区用户服务协议》和《阿里云开发者社区知识产权保护指引》。如果您发现本社区中有涉嫌抄袭的内容,填写侵权投诉表单进行举报,一经查实,本社区将立刻删除涉嫌侵权内容。
相关问答