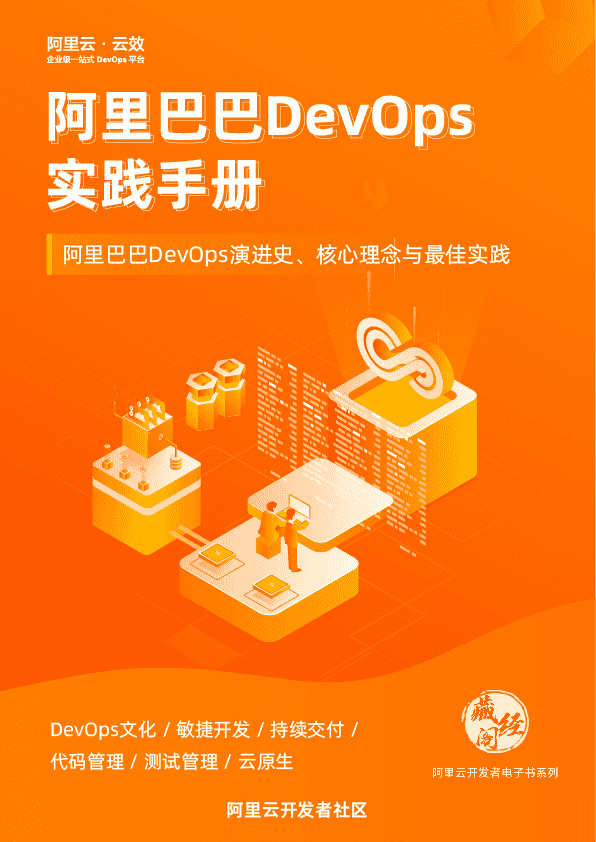仪表板基本操作
本章节将为您介绍如何进入仪表板,如何对数据集选择区,仪表板配置区和仪表板展示区进行基本的操作。
如果您想了解更多关于仪表板的基本概况,请参阅,
仪表板概述。
如果您想了解各种图表的制作流程,请参阅,
仪表板图表制作概述。
进入仪表板编辑页面
1 . 登录 Quick BI 首页,在左侧导航栏中,单击[backcolor=transparent]作品图标,进入到作品列表页面。
2 . 单击[backcolor=transparent]新建,在下拉菜单中选择[backcolor=transparent]新建仪表板,进入仪表板的编辑页面。
仪表板的基本操作
您可以在以下三个区域,对仪表板进行基本的操作:
- 数据集选择区
- 仪表板配置区
- 仪表板展示区

数据集选择区:您可以在数据集选择区内切换已有的数据集,并且每一个数据集的数据类型都会按照系统的预设,将字段分别列在维度和度量的列表中。您可以根据数据图表所提供的数据要素,在列表中选择需要的维度和度量字段。
仪表板配置区:您可以在仪表板配置区选择需要制作的数据图表,并且根据展示的需要,编辑图表的显示标题,布局和显示图例。通过高级功能,您也可以关联多张图表,多视角展示数据分析结果。您还可以通过过滤功能过滤数据内容,也可以插入一个查询控件,帮助您查询图表中的关键数据。
仪表板展示区:您可以在仪表板展示区,通过拖拽的方式,随意调换图表的位置,并且还可以随意切换图表的样式。比如将柱图切换成气泡地图,系统会根据不同图表的构成要素,将缺失或错误的要素信息展示给您。您还可以通过仪表板展示区提供的功能键来保存,预览和新建仪表板。仪表板还为您提供了引导功能,让您可以自学如何制作仪表板。
数据集选择区的操作
在数据集选择区,您可以选择或切换数据集,并对数据集的维度字段和度量字段进行搜索。
切换数据集
单击数据集切换图标,在下拉菜单中,选择或搜索需要分析的数据集,比如 company_sales_record:

如果您在下拉菜单中找不到需要的数据集,您可以单击左侧导航栏中的[backcolor=transparent]数据图标,返回到数据集列表页面,检查数据集是否创建成功。
如果您想了解如何创建数据集,请参阅, 数据集管理。
搜索维度字段和度量字段
当您选择好数据集后,系统会自动将不同类型的列分别显示在维度和度量区域。
您可以在搜索框内输入关键字,然后单击搜索图标,系统会自动将含有关键字的字段搜索出来,如下图所示:
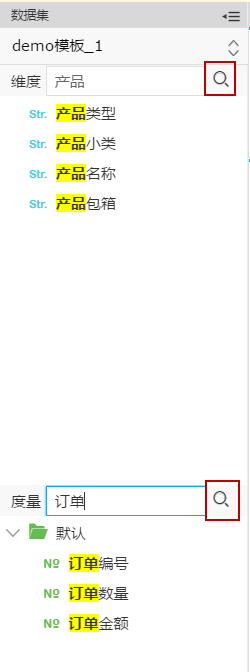
如果您需要编辑维度或度量的类型,您可以单击左侧导航栏中的[backcolor=transparent]数据图标,在数据集列表页面,找到需要编辑的数据集,单击后面的[backcolor=transparent]编辑。如果您想了解如何编辑数据集,请参阅, 数据集管理。
仪表板配置区操作
您可以在仪表板配置区选择数据图表,并对数据图表进行属性配置。
制作数据图表之前,请确保您已经在数据集选择区选择好了数据集,并编辑好了维度和度量的类型。
操作步骤
1 . 在仪表板配置区,双击图表的图标,选中的图表会自动显示在仪表板展示区内。如果您想切换成其它样式的图表,单击其图标即可。
2 . 在[backcolor=transparent]数据标签页,选择需要的维度和度量,并将选择好的字段添加到图表对应的数据要素区域,如值轴或类别轴,如下图所示:
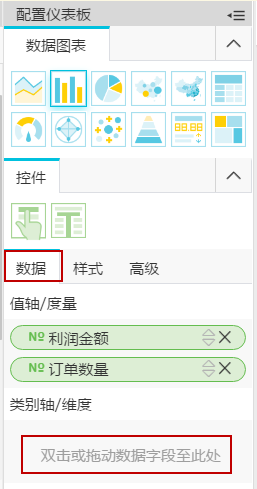
单击字段后面的[backcolor=transparent]删除图标,可将字段从数据要素区域中删除。
单击字段后面的小三角图标,可决定该字段所代表的值在图表中的排列顺序是升序还是降序。
3 . 选择一个维度字段,拖拽至颜色图例区域,选中的字段会以不同的颜色展示在图表中。如不能成功拖拽,系统会自动给出错误提示,您可以按照系统提示,删减或增加维度和度量字段。
以产品类型为例:
a. 从维度列表中,将[backcolor=transparent]产品类型字段拖拽至[backcolor=transparent]颜色图例区域,然后单击[backcolor=transparent]更新。
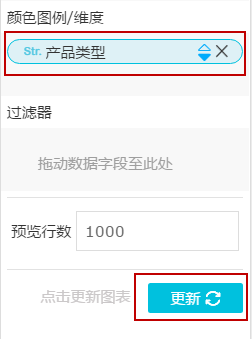
b. 选中的字段会以不同颜色分列在图表中,如下图所示:

c. 单击各产品前的色块图标,可更改该产品的配色方案,如下图所示:
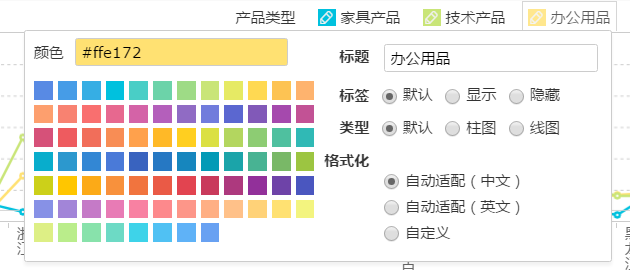
4 . 在[backcolor=transparent]样式标签页,您可以更改图表的显示标题,布局和显示图例,如下图所示:
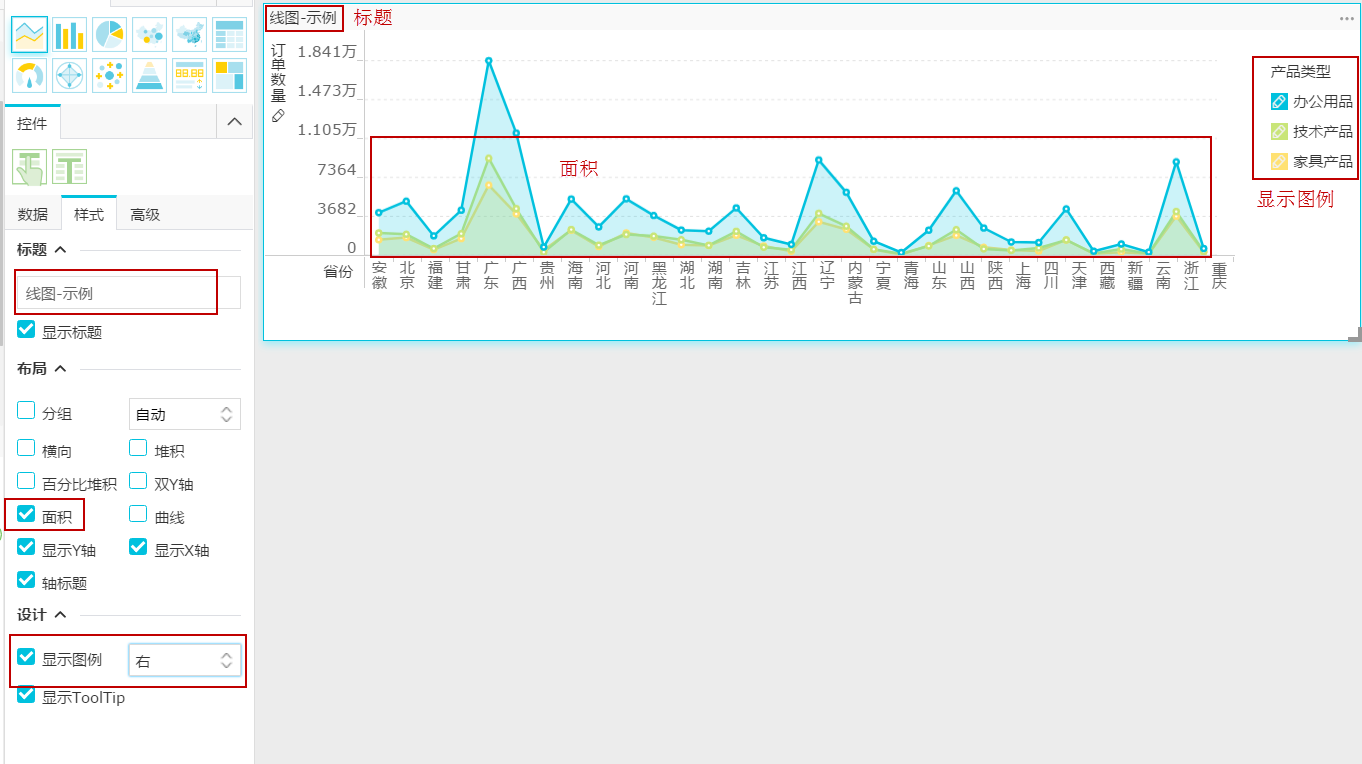
5 . 在图表中,单击[backcolor=transparent]订单数量下方的铅笔图标,可以更改字段的显示标题和格式,如下图所示:

6 . 您还可以通过[backcolor=transparent]系数来更改原始数值的换算单位。系数区域,只能做乘法计算,如下图所示:
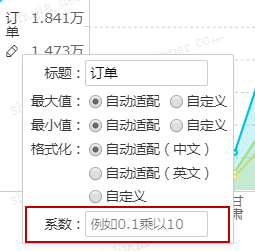
比如,原始数值的单位为厘米,如果您想用米来显示数据,那么您需要用原始数值除以100。在系数区域中,您可以输入0.01来表示除以100;反之,直接输入100即可。
7 . 在[backcolor=transparent]高级标签页,您可以将当前图表与其它图表做联动。做图表联动之前,在仪表板展示区,请确保至少有两张图表可用。
字段过滤
如果您的数据量较大,您可以启用过滤器功能,将需要的某一类或者某几类数据从数据集中过滤出来。比如您可以通过过滤器将各省份中的省会城市过滤出来。您还可以在过滤器中,设定一个过滤范围,比如,您可以将订单数量的范围设置在5万到10万之间,这样图表就会按照您设定好的范围来展示数据了。
[backcolor=transparent]以过滤利润金额为例:
1 . 在度量列表中,将[backcolor=transparent]利润金额字段拖拽至[backcolor=transparent]过滤器区域,然后单击[backcolor=transparent]过滤图标。
2 . 在新弹出的对话框中设置过滤范围,如下图所示:
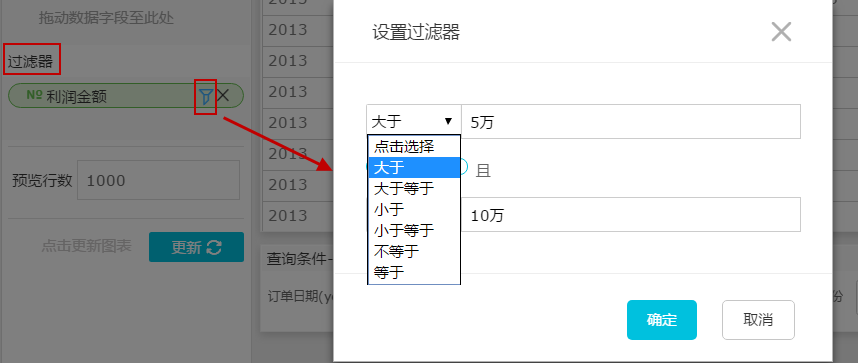
3 . 在下拉菜单中选择需要的过滤条件,如大于,小于或等于,如下图所示:
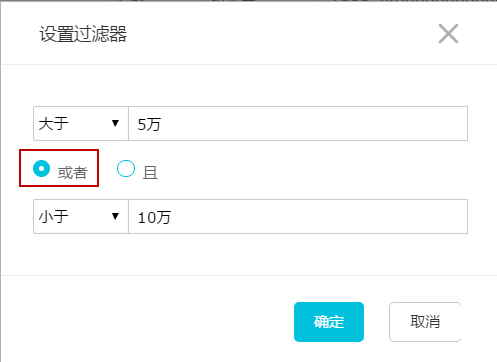

4 . 设置完成后,单击[backcolor=transparent]确定,然后单击[backcolor=transparent]更新,系统会按照过滤器的设置,重新绘制图表。
排序
在[backcolor=transparent]数据标签页,您可以对选定的维度和度量字段进行排序。
1 . 选中一个字段,比如[backcolor=transparent]订单数量,单击字段后面的小三角图标。向上的三角图标为升序,向下的三角图标为降序。
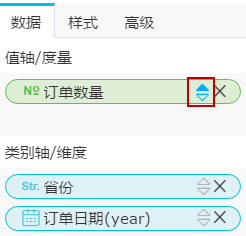
2 .选择完成后,单击[backcolor=transparent]更新,更新后的图表显示如下:

多图联动
在仪表板配置区中的[backcolor=transparent]高级标签页,可以实现多图表间的联动,具体操作如下:
1 . 选中一个图表,如漏斗图,在仪表板配置区,单击[backcolor=transparent]高级,打开高级标签页。
2 . 在高级标签页的列表中,系统会自动显示出可供关联的图表,如下图所示:
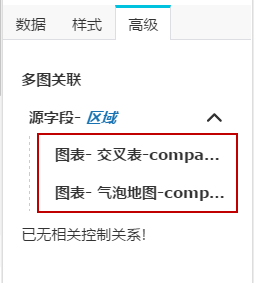
3 . 根据[backcolor=transparent]源字段信息,在可选的图表中选择同样的字段来关联图表,如下图所示:
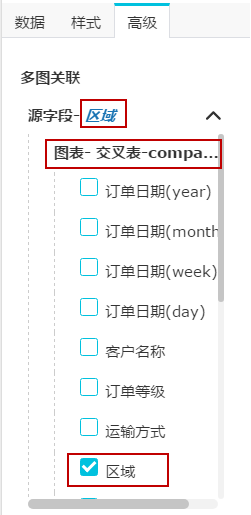
如果源字段选择错误,系统会自动给出错误提示。
4 . 在仪表板展示区上方,单击[backcolor=transparent]预览图标,如下图所示,仪表板会进入到预览页面。

5 . 在预览页面,如果在漏斗图中单击华北区域,与之关联的交叉表会自动显示出华北区域的其它数据,如下图所示:
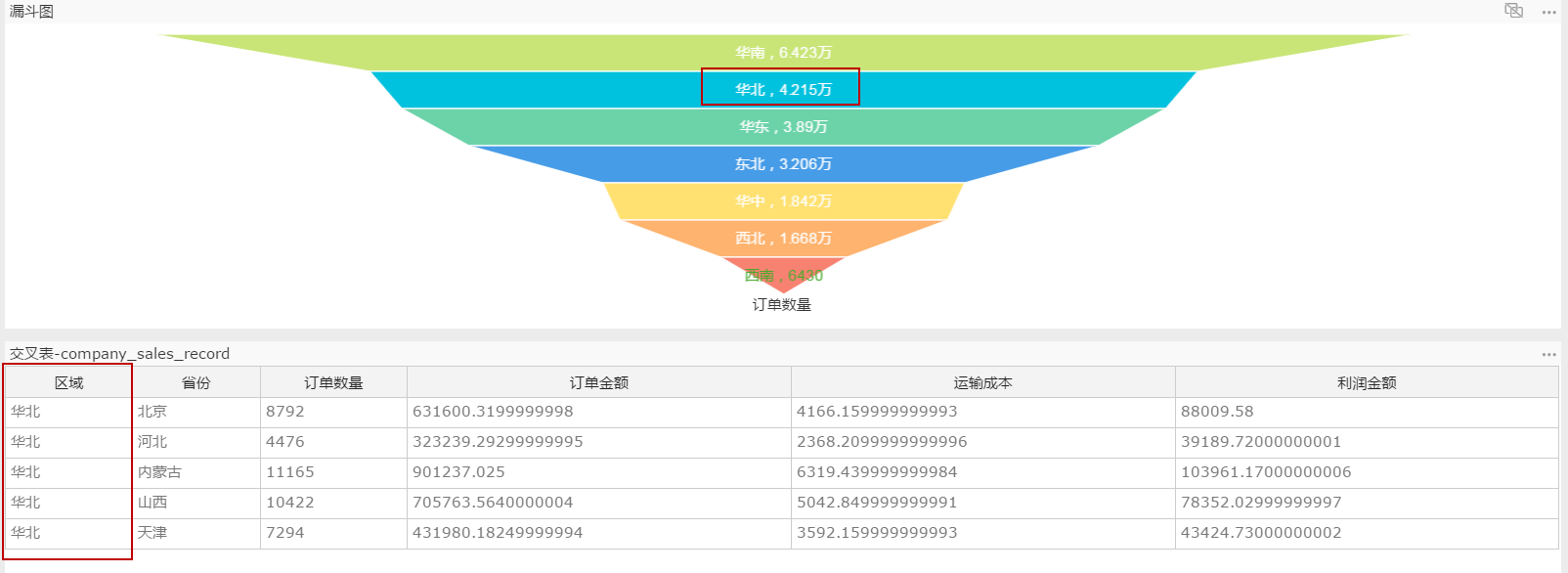
6 . 鼠标指向图表的右上角,单击[backcolor=transparent]取消关联图标,可取消图表之间的联动。
仪表板展示区操作-通用功能
您可以在仪表板的展示区对单个或多个图表进行以下操作:
- 管理仪表板
- 调整各个图表位置
- 查看图表数据
- 删除图表
如果您是初次使用 Quick BI 的仪表板,仪表板展示区还为您提供了引导功能。您可以按照系统的引导来自学仪表板的制作。
管理仪表板
仪表板展示区为您提供了仪表板的保存,预览,新建等功能,如下图所示:

调整图表的位置
在仪表板的展示区,可以展示单个或多个图表。您可以通过拖拽的方式,调整各个图表的位置。
查看图表数据
1 . 选中一个图表,鼠标指向图表右上方,查看数据的选项会自动弹出,如下图所示:
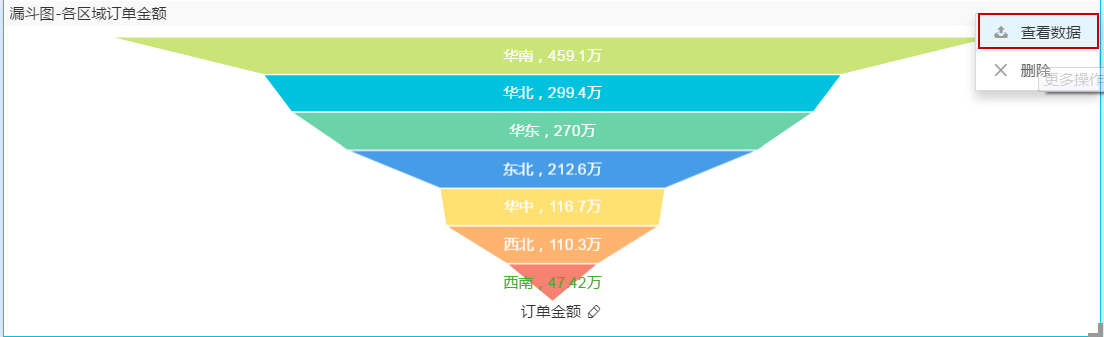
2 . 单击[backcolor=transparent]查看数据,数据将会以表格形式在新弹出的窗口中显示。单击[backcolor=transparent]导出,可自动下载数据到本地。
删除图表
1 . 选中一个图表,鼠标指向图表右上方,删除的选项会自动弹出,如下图所示:
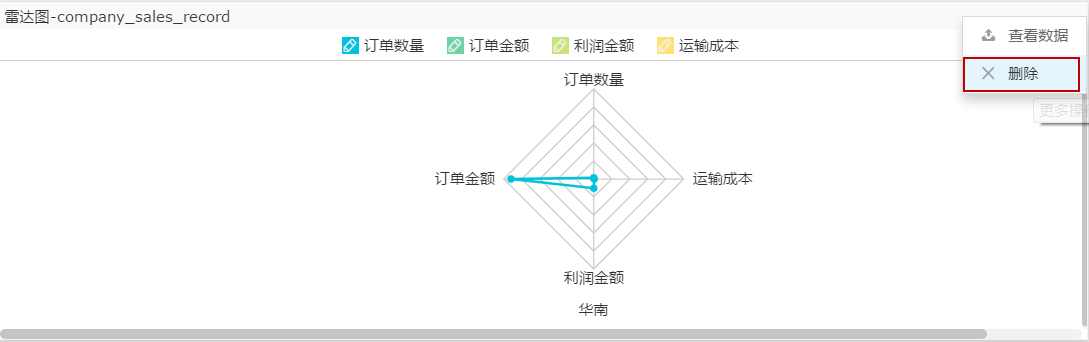
2 . 单击[backcolor=transparent]删除,从仪表板展示区删除此图表。
切换图表
在仪表板展示区,您可以随意切换图表的样式。
在仪表板展示区选择一张做好的图表,然后在仪表板配置区,单击所要切换的图表图标,就可完成图表切换。
以交叉表转换成柱图为例,具体操作步骤如下:
1 . 在仪表板配置区,单击柱图图标。
2 . 图表会根据您所选择的图表样式,自动完成切换,如下图所示:
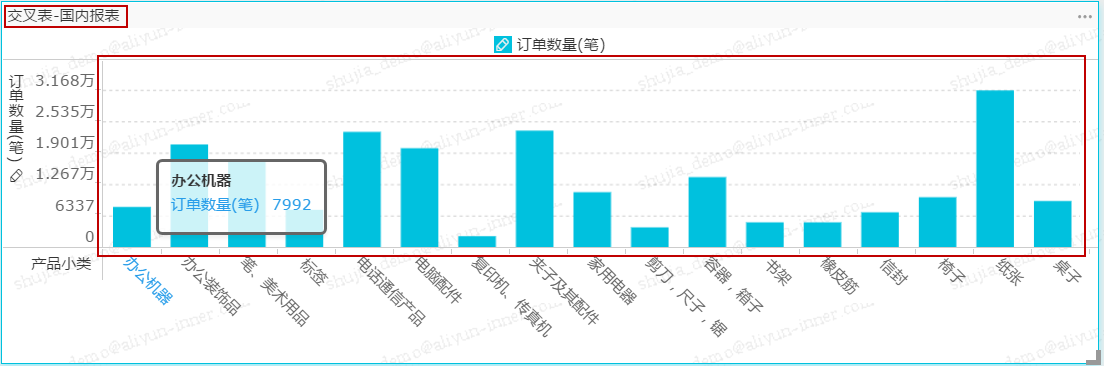
如果不能正常切换,说明所选择的图表要素与当前的图表要素不匹配,您需要手动调整图表要素来完成图表切换。
系统会根据图表的切换样式,来提示您需要调整的要素名称,如下图所示:
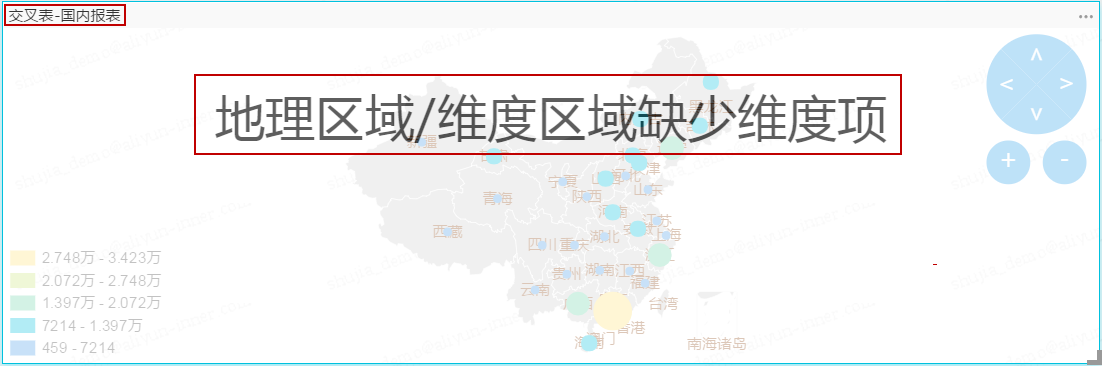
您可以根据系统提示,在维度和度量列表中,选择合适的字段,添加到对应的图表要素区域,从而完成图表的切换。
引导功能
在仪表板展示区,单击[backcolor=transparent]问号图标,可开启引导功能。系统会自动展示图表的制作流程,您可以根据系统的提示来学习如何制作仪表板。
1 . 在仪表板展示区,单击[backcolor=transparent]问号图标。
2 . 系统会开启引导模式。提示的部分会被自动提亮。您可以点击[backcolor=transparent]上一步,[backcolor=transparent]下一步或[backcolor=transparent]跳过自行学习如何制作仪表板。
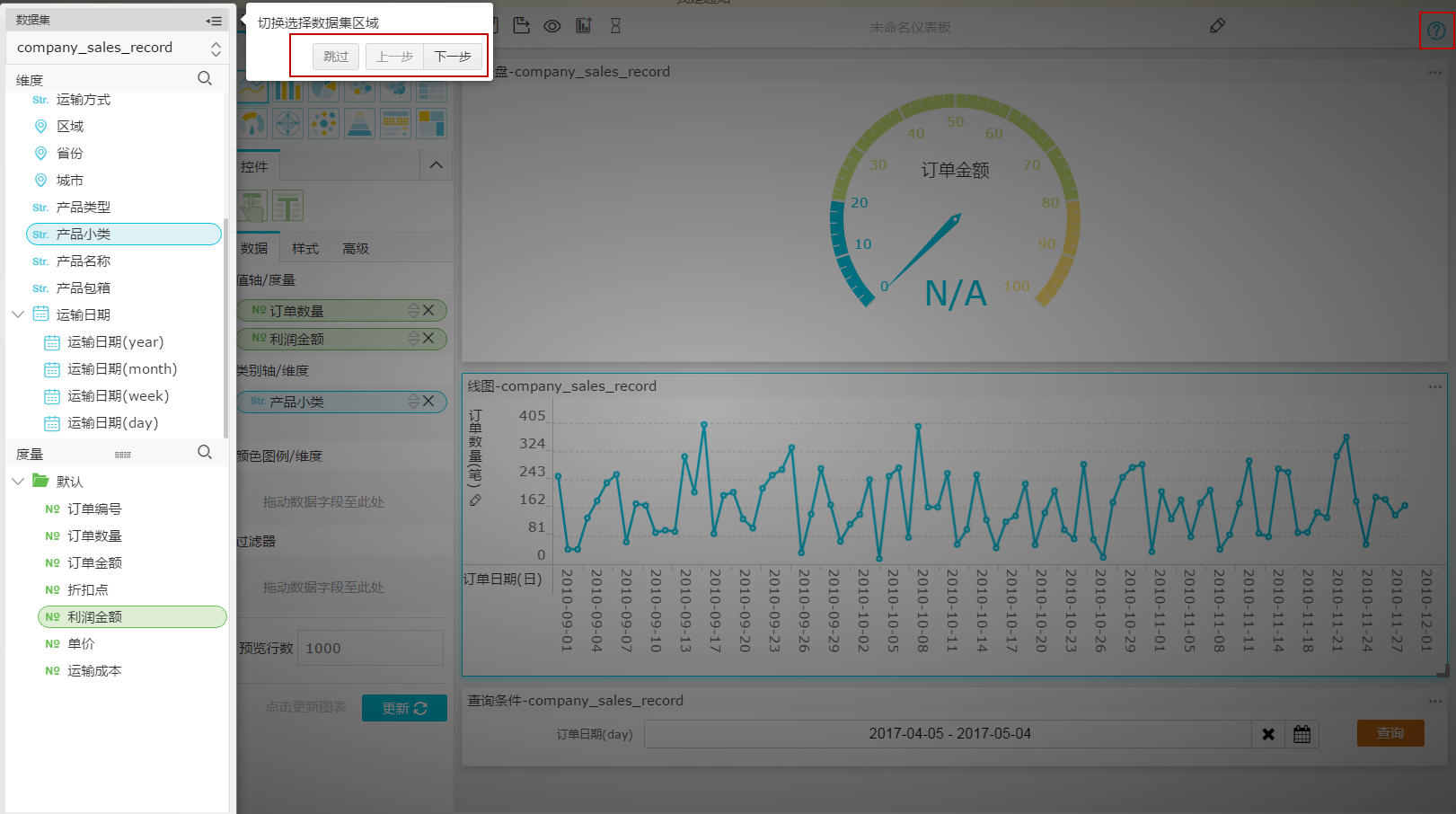
仪表板展示区操作-通用控件
仪表板展示区域支持以下四种控件:
- 查询条件
- 文本框
- IFRAME
- TAB
查询条件
在仪表板配置区域,您可以选择[backcolor=transparent]查询条件控件来查询单个或多个图表中的数据。
单击[backcolor=transparent]查询条件控件,可打开查询条件控件的编辑菜单,如下图所示:
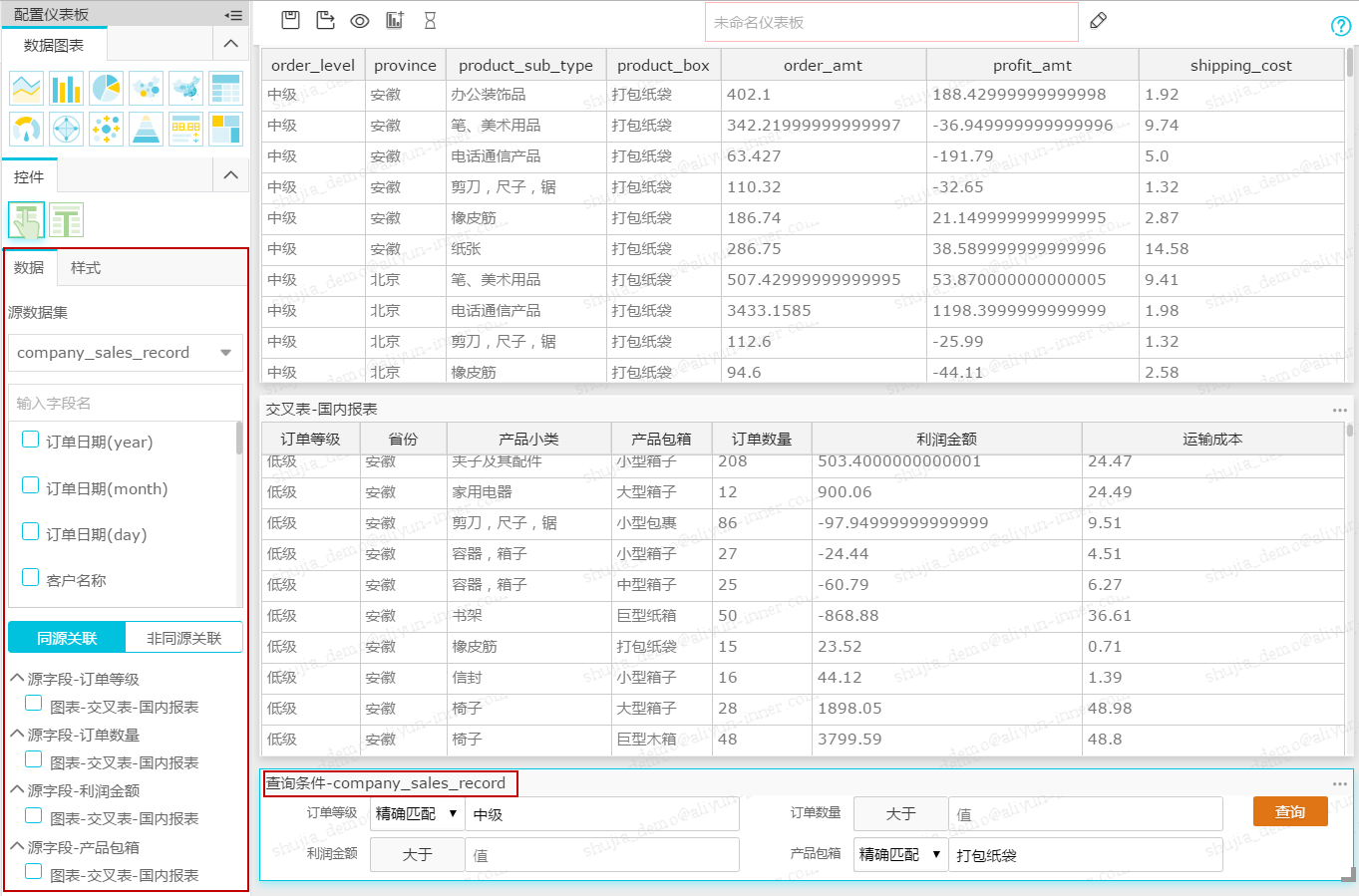
单击查询条件中的[backcolor=transparent]过滤条件,可打开过滤条件的编辑菜单,如下图所示:
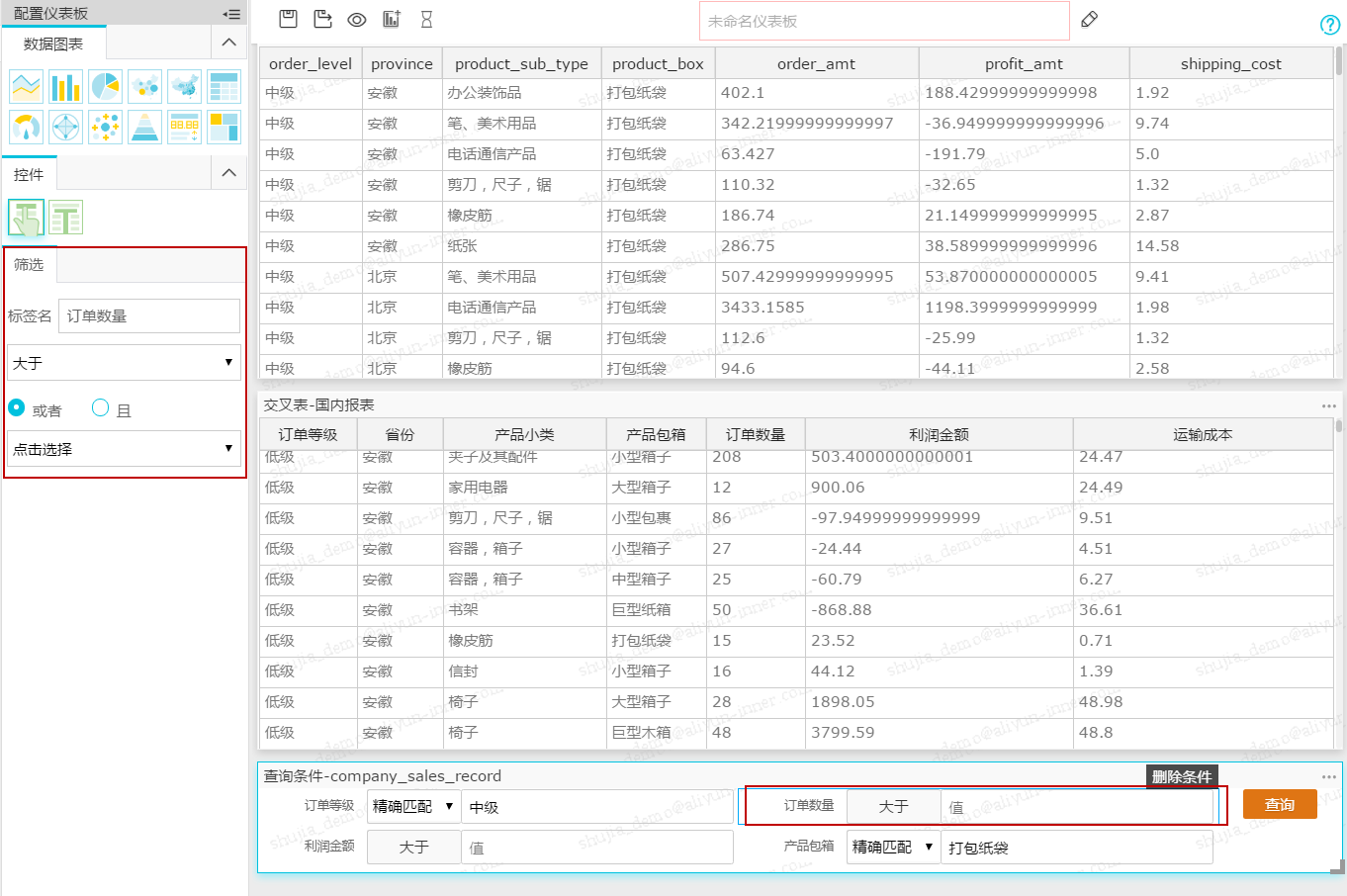
您可以根据实际需要来设置查询的过滤条件,具体步骤如下:
1 . 编辑完一个或多个图表后,双击[backcolor=transparent]查询条件图标,查询条件图例会自动显示在仪表板展示区。
2 . 在[backcolor=transparent]数据标签页,为查询条件选择数据集和需要查询的字段,如下图所示:
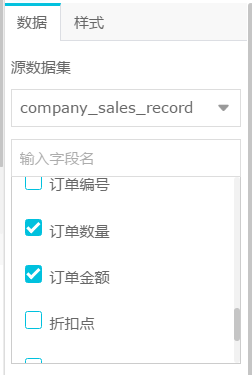
目前,查询条件支持同源关联和非同源关联。
[backcolor=transparent]同源关联示例展示
3 . 为各个查询字段选择需要作用的图表。选择[backcolor=transparent]同源关联,在同源关联列表中,按字段类型选择图表,如下图所示:
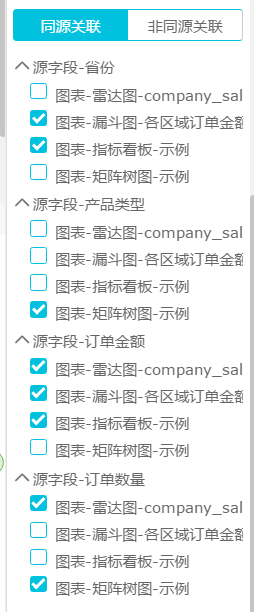
4 . 单击[backcolor=transparent]样式,在样式标签页,您可以编辑控件的显示标题和查询按钮的位置。
5 . 编辑完成后,控件条件显示如下:
[img]http://docs-aliyun.cn-hangzhou.oss.aliyun-inc.com/assets/pic/53072/cn_zh/1493984999546/0123_UpdatedController.png[/img]
6 . 选中其中一个字段,比如[backcolor=transparent]订单数量,将订单数量的查询范围设置为大于50000,如下图所示:
[img]http://docs-aliyun.cn-hangzhou.oss.aliyun-inc.com/assets/pic/53072/cn_zh/1493985113064/0124_SetOrderAmountInController.png[/img]
7 . 单击[backcolor=transparent]查询按钮,字段所作用的图表会自动更新。
如下图所示,在矩阵树图中,订单数量大于50000的产品被自动显示出来了。
[img]http://docs-aliyun.cn-hangzhou.oss.aliyun-inc.com/assets/pic/53072/cn_zh/1493985218184/0125_UpdatedMatrixTree3.png[/img]
[backcolor=transparent]非同源关联示例展示
查询条件还可以将来自不同数据集的数据做关联,但是要确保所关联的选项中,数据成员的值是一致的,否则关联无效。
以关联不同数据集中的订单等级为例,具体步骤如下:
1 . 在数据集选择区选择一个数据集。根据报表样式需要,编辑数据的维度和度量类型。
2 . 在仪表板配置区选择一个数据图表,例如交叉表。在维度和度量列表中选择需要的字段,并将它们依次添加到图表对应的行和列区域,然后单击[backcolor=transparent]更新。
3 . 在样式标签页中,您可以更改交叉表的显示标题和布局。例如,将交叉表的显示标题设置为[backcolor=transparent]海外报表,如下图所示:
[img]http://docs-aliyun.cn-hangzhou.oss.aliyun-inc.com/assets/pic/53072/cn_zh/1494489319602/0161_OverseaTable.png[/img]
5 . 在数据集选择区,单击数据集切换图标,切换一个数据集。根据报表样式需要,编辑数据集的维度和度量类型。
6 . 在仪表板选择区,选择一个数据图表,例如交叉表。在维度和度量列表中选择需要的字段,并将它们依次添加到图表对应的行和列区域,然后单击[backcolor=transparent]更新。
7 . 在样式标签页中,您可以更改交叉表的显示标题和布局。例如,将交叉表的显示标题设置为[backcolor=transparent]国内报表,如下图所示:
[img]http://docs-aliyun.cn-hangzhou.oss.aliyun-inc.com/assets/pic/53072/cn_zh/1494490844199/0162_DomesticTable.png[/img]
8 . 双击[backcolor=transparent]查询条件图标,为查询条件选择数据集和需要查询的字段。
9 . 选择[backcolor=transparent]非同源关联,在非同源关联列表中,按字段类型选择关联项,例如选择订单等级:
[img]http://docs-aliyun.cn-hangzhou.oss.aliyun-inc.com/assets/pic/53072/cn_zh/1494493427082/0163_OrderLevelInController.png[/img]
10 . 单击[backcolor=transparent]样式,在样式标签页,您可以编辑控件的显示标题和查询按钮的位置。
11 . 在查询条件中,单击[backcolor=transparent]订单等级查询字段,在左边的筛选菜单中,选择[backcolor=transparent]枚举,系统会自动将订单等级下所有可选的项目加载到查询条件中,如下图所示:
[img]http://docs-aliyun.cn-hangzhou.oss.aliyun-inc.com/assets/pic/53448/cn_zh/1499070969437/0164_OrderLeverSelection.png[/img]
[img]http://docs-aliyun.cn-hangzhou.oss.aliyun-inc.com/assets/pic/53448/cn_zh/1499071329724/0307_SamplefromQueryController.png[/img]
12 . 选择[backcolor=transparent]中级,然后单击[backcolor=transparent]查询按钮,字段所作用的图表会自动更新。
13 . 在海外报表中,所有订单等级为中级的数据就会自动被筛选出来,如下图所示:
[img]http://docs-aliyun.cn-hangzhou.oss.aliyun-inc.com/assets/pic/53072/cn_zh/1494499022994/0165_QueryOrderLevel.png[/img]
[backcolor=transparent]日期查询
1 . 在[backcolor=transparent]数据标签页,为查询条件选择数据集和需要查询的字段,比如,订单日期。
2 . 为查询字段选择一个需要作用的图表。
3 . 在控件中单击[backcolor=transparent]订单日期条目,左侧会自动弹出日期筛选页面,如下图所示:
[img]http://docs-aliyun.cn-hangzhou.oss.aliyun-inc.com/assets/pic/53072/cn_zh/1493986557928/0127_DisplayFilterTab.png[/img]
4 . 选择一个日期范围,比如,近一月。
近一个月的时间区间会自动显示在查询条件中,如下图所示:
[img]http://docs-aliyun.cn-hangzhou.oss.aliyun-inc.com/assets/pic/53072/cn_zh/1493986442182/0126_TimeZoneFilterTab.png[/img]
5 . 单击[backcolor=transparent]查询,控件所作用的图表会自动更新。
[backcolor=transparent]文本查询
1 . 在[backcolor=transparent]数据标签页,为查询条件选择数据集和需要查询的字段,比如,产品包箱。
2 . 为查询字段选择一个需要作用的图表。
3 . 在查询条件中点击产品包箱条目,左侧会自动弹出文本筛选页面,如下图所示:
[img]http://docs-aliyun.cn-hangzhou.oss.aliyun-inc.com/assets/pic/53072/cn_zh/1494583883427/0171_TextFilterInController.png[/img]
4 . 选择[backcolor=transparent]枚举,系统会自动将产品包箱下所有可选的项目加载到查询条件中。
5 . 单击下拉箭头,在下拉菜单中选择一个包箱类型,比如打包纸袋,如下图所示:
[img]http://docs-aliyun.cn-hangzhou.oss.aliyun-inc.com/assets/pic/53448/cn_zh/1499072491734/0308_SelectPackageType.png[/img]
6 . 单击[backcolor=transparent]查询,查询条件所作用的图表会自动更新。更新后,所有产品包箱为打包纸袋的数据会全部显示在图表中,如下图所示:
[img]http://docs-aliyun.cn-hangzhou.oss.aliyun-inc.com/assets/pic/53072/cn_zh/1494584106020/0172_QueryResult.png[/img]
文本框
文本框可用于一段固定文本的输入,可用于制作报表的标题等内容。
具体操作步骤如下:
1 . 双击[backcolor=transparent]文本框的图标,文本框图例会自动显示在仪表板展示区。
2 . 根据您实际需要,输入文本框内容,如下图所示:
[img]http://docs-aliyun.cn-hangzhou.oss.aliyun-inc.com/assets/pic/53072/cn_zh/1493986949115/0128_TextController.png[/img]
IFRAME
通过IFRAME,您可以在仪表板中插入您需要的网页,用来实时查询网络数据或浏览有关当前数据的网页或者网站。
具体操作步骤如下:
1 . 双击[backcolor=transparent]IFRAME图标,IFRAME图例会自动显示在仪表板展示区。
2 . 根据您的需要或者喜好,在链接地址区域,输入网页地址,如地址输入成功,网页会自动展示在控件中,如下图所示:
[backcolor=transparent]注意:网页地址必须以https的方式输入。
[img]http://docs-aliyun.cn-hangzhou.oss.aliyun-inc.com/assets/pic/53448/cn_zh/1497257383712/0214_IFRAMEFunction.png[/img]
3 . 在[backcolor=transparent]标题区域,您可以更改当前IFRAME控件的显示标题。
如果您想删除当前控件,您可用鼠标指向图表的右上方,在自动弹出的菜单中选择[backcolor=transparent]删除,当前控件即可被删除。
TAB
通过TAB功能,您可以将多张图表以标签页的形式展示。
具体操作步骤如下:
1 . 双击TAB图标,TAB图例会自动显示在仪表板展示区,如下图所示:
[img]http://docs-aliyun.cn-hangzhou.oss.aliyun-inc.com/assets/pic/53448/cn_zh/1499419325001/0340_TABView.png[/img]
2 . 在左边的TAB编辑菜单中,您可以根据图表的需要,新增或删减TAB标签页数,也可以更改TAB的显示标题,如下图所示:
[img]http://docs-aliyun.cn-hangzhou.oss.aliyun-inc.com/assets/pic/53448/cn_zh/1499419576363/0341_EditTAB.png[/img]
3 . 编辑好TAB标签页数后,选择一个TAB页来插入图表。比如单击TAB1,TAB1的颜色会被标蓝,如下图所示:
[img]http://docs-aliyun.cn-hangzhou.oss.aliyun-inc.com/assets/pic/53448/cn_zh/1499419992304/0342_SelectTAB.png[/img]
4 . 从图表区域选择一个需要的图表,并双击其图标,选中的图表样例会自动添加到TAB1上,如下图所示:
[img]http://docs-aliyun.cn-hangzhou.oss.aliyun-inc.com/assets/pic/53448/cn_zh/1499420170686/0343_AddTabletoTAB.png[/img]
5 . 按照图表的制作流程来制作图表,制作好的TAB控件如下图所示:
[img]http://docs-aliyun.cn-hangzhou.oss.aliyun-inc.com/assets/pic/53448/cn_zh/1499420395626/0344_UpdatedTAB.png[/img]
如果您想删除当前控件,您可用鼠标指向图表的右上方,在自动弹出的菜单中选择[backcolor=transparent]删除,当前控件即可被删除。
如果您想了解如何制作图表,请参阅, 仪表板图表制作概述。
仪表板转让、分享和公开
您可以将制作好的仪表板转让,分享和公开。具体操作步骤如下:
1 . 在 Quick BI 产品首页,单击[backcolor=transparent]作品图标,进入作品列表页面。
2 . 选择[backcolor=transparent]我的仪表板,在我的仪表板列表中选择要转让,分享或公开的仪表板。
3 . 单击后面的[backcolor=transparent]省略号图标,在下拉菜单中选择需要的操作,如下图所示:
[img]http://docs-aliyun.cn-hangzhou.oss.aliyun-inc.com/assets/pic/53072/cn_zh/1493988436104/0136_BoardTransferSharePublish.png[/img]
仪表板转让
选择[backcolor=transparent]转让选项,在新弹出的对话框中,按照系统提示,输入被转让人的账号,然后单击[backcolor=transparent]转让。
仪表板分享
选择[backcolor=transparent]分享选项,在新弹出的对话框中,按照系统提示,输入被分享人的账号,并且可同时选定一个分享的截止日期,然后单击[backcolor=transparent]保存。
仪表板公开
选择[backcolor=transparent]公开选项后,在新弹出的对话框中,按照系统提示,选择一个公开的截止日期,然后单击[backcolor=transparent]公开。
展开
收起
版权声明:本文内容由阿里云实名注册用户自发贡献,版权归原作者所有,阿里云开发者社区不拥有其著作权,亦不承担相应法律责任。具体规则请查看《阿里云开发者社区用户服务协议》和《阿里云开发者社区知识产权保护指引》。如果您发现本社区中有涉嫌抄袭的内容,填写侵权投诉表单进行举报,一经查实,本社区将立刻删除涉嫌侵权内容。
相关问答