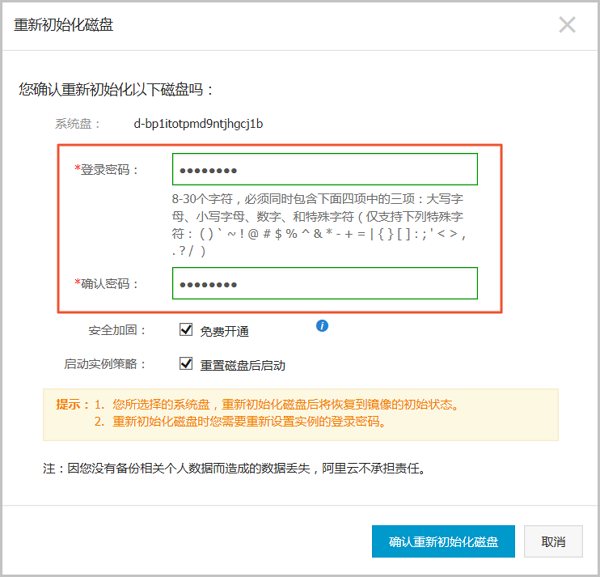2
条回答
 写回答
写回答
-
郑州云淘科技有限公司 www.yuntaokeji.com QQ号码78315851
重新初始化系统盘
前提条件
初始化Linux实例的系统盘时,如果使用密钥对验证,您必须已经 创建 SSH 密钥对 或 导入 SSH 密钥对。
操作步骤按以下步骤重新初始化系统盘:
-
登录 ECS管理控制台。
-
选择地域。
-
在左侧导航栏中,单击 实例。
-
找到需要初始化系统盘的实例,单击实例ID进入 实例详情 页。
-
在页面右上角,单击 停止,停止实例。
 说明
如果是按量付费的VPC类型实例,而且已经开启了 按量付费实例停机不收费 功能,在 提醒 弹出框中,单击 确定。在 停止实例 对话框中,选择 停止后仍旧保留实例并继续收费。如果使用 停机不收费 模式,重新初始化系统盘后可能无法成功启动实例。
说明
如果是按量付费的VPC类型实例,而且已经开启了 按量付费实例停机不收费 功能,在 提醒 弹出框中,单击 确定。在 停止实例 对话框中,选择 停止后仍旧保留实例并继续收费。如果使用 停机不收费 模式,重新初始化系统盘后可能无法成功启动实例。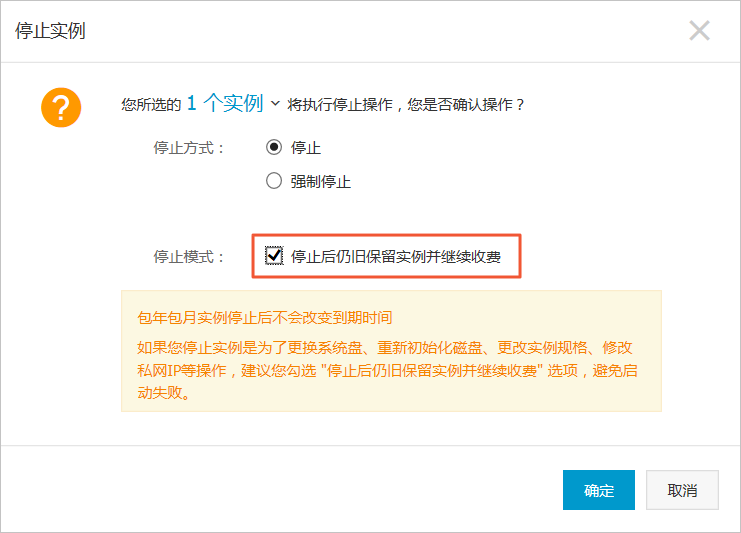
-
实例进入 已停止 状态后,在左侧导航栏中,单击 本实例磁盘。
-
找到系统盘,在 操作 列中,单击 重新初始化磁盘。
-
仅适用于主账号用户:获取并输入手机短信验证码后,单击 确认,开始初始化系统盘。
-
仅适用于Linux实例:如果初始化前挂载了数据盘,您需要 重新创建挂载点信息并挂载文件系统。
系统盘重新初始化后,您需要重新部署业务(包括应用和配置)从而尽快恢复业务。
重新初始化数据盘
重新初始化后,数据盘的状态根据云盘最初的状态以及实例的操作系统不同而异:
-
Windows实例:无论数据盘是从快照创建而来,还是一个全新的空盘,重新初始化后,数据盘会恢复到创建后的初始状态,但是可以直接使用,不需要执行其他操作。
本文的步骤描述中用/dev/vdb1表示数据盘分区,/InitTest表示挂载点。您可以根据实际情况替换。
前提条件云盘已经挂载到实例上。详细操作,请参见 挂载云盘。
操作步骤按以下步骤重新初始化数据盘:
-
仅适用于Linux实例:如果数据盘创建时是一个空盘,而且您在 /etc/fstab 中添加了开机自动挂载数据盘分区的命令,那么,您必须在 /etc/fstab 里注释掉开机挂载数据盘分区的命令。操作步骤如下:
-
运行
vim /etc/fstab。 -
按
i键进入编辑模式。 -
找到数据盘分区挂载信息,加 # 注释掉挂载信息,如下所示。
# /dev/vdb1 /InitTest ext3 defaults 0 0 -
按
Esc键退出编辑模式,输入 :wq 保存并退出。
-
登录 ECS管理控制台。
-
在左侧导航栏中,单击 实例。
-
选择地域。
-
找到需要初始化数据盘的实例,单击实例ID进入 实例详情 页。
-
在页面右上角,单击 停止,停止实例。
 说明
如果是按量付费的VPC类型实例,而且已经开启了 按量付费实例停机不收费 功能,在 提醒 弹出框中,单击 确定。在 停止实例 对话框中,选择 停止后仍旧保留实例并继续收费。如果使用 停机不收费 模式,重新初始化数据盘后可能无法成功启动实例。
说明
如果是按量付费的VPC类型实例,而且已经开启了 按量付费实例停机不收费 功能,在 提醒 弹出框中,单击 确定。在 停止实例 对话框中,选择 停止后仍旧保留实例并继续收费。如果使用 停机不收费 模式,重新初始化数据盘后可能无法成功启动实例。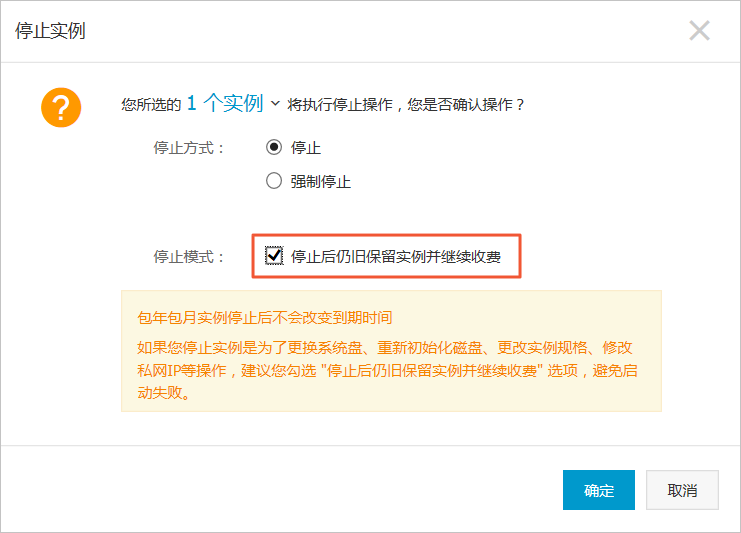
-
实例进入 已停止 状态后,在左侧导航栏中,单击 本实例磁盘。
-
找到数据盘,在 操作 列中,单击 重新初始化磁盘。
-
在弹出的 重新初始化磁盘 对话框里,认真阅读提示后,单击 确认重新初始化磁盘。
-
仅适用于主账号用户:获取并输入手机短信验证码后,单击 确认。
-
在左侧导航栏中,单击 实例详情。
-
在页面右上角,单击 启动,启动实例,完成数据盘初始化。
-
仅适用于Linux实例:如果数据盘创建时是一个空盘,您必须 Linux 格式化和挂载数据盘。
数据盘重新初始化后,您需要重新部署业务(包括应用和配置)从而尽快恢复业务。
2018-09-14 20:50:16赞同 展开评论 打赏 -
-
互联网小站长、java程序员、运营爱好者,关心开源与喜欢的一切,喜欢总结写攻略,对产品设计有点兴趣......直接初始化不就好了,望采纳,对了记得数据备份好2018-09-14 20:21:00赞同 展开评论 打赏
版权声明:本文内容由阿里云实名注册用户自发贡献,版权归原作者所有,阿里云开发者社区不拥有其著作权,亦不承担相应法律责任。具体规则请查看《阿里云开发者社区用户服务协议》和《阿里云开发者社区知识产权保护指引》。如果您发现本社区中有涉嫌抄袭的内容,填写侵权投诉表单进行举报,一经查实,本社区将立刻删除涉嫌侵权内容。
相关问答