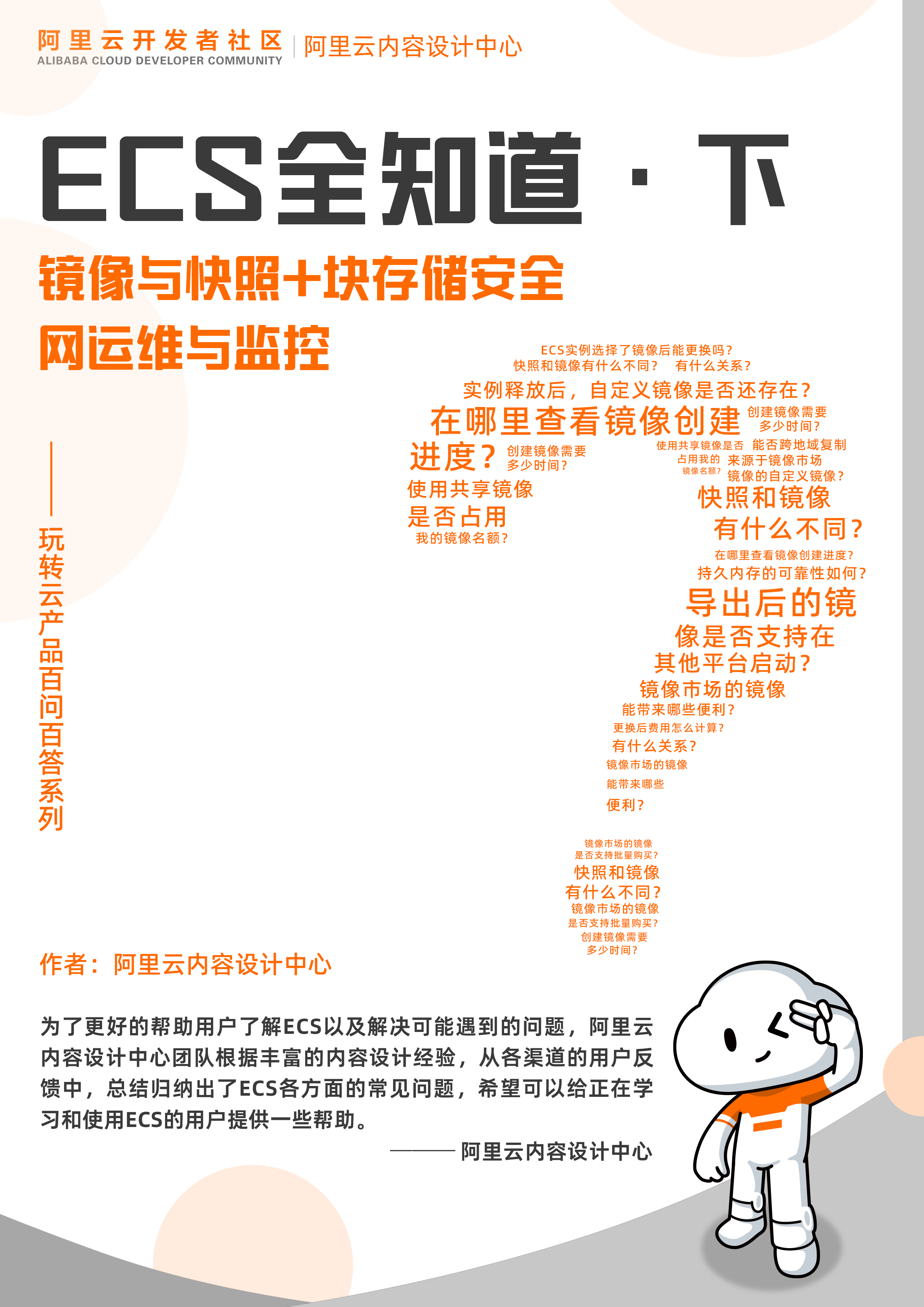使用WDCP挂载云磁盘数据盘经验
搞了半天终于把云磁盘挂上了,虽然辛苦可也学到不少东西。
方案是先挂载云磁盘,再安装WDCP
一、挂载是按官方说明进行的。
适用系统:Linux(Redhat , CentOS,Debian,Ubuntu)
* Linux的云服务器数据盘未做分区和格式化,可以根据以下步骤进行分区以及格式化操作。
下面的操作将会把数据盘划分为一个分区来使用。
1、查看数据盘。
在没有分区和格式化数据盘之前,使用 “df –h”命令,是无法看到数据盘的,可以使用“fdisk -l”命令查看。如下图:

友情提示:若您执行fdisk -l命令,发现没有 /dev/xvdb 标明您的云服务无数据盘,那么您无需进行挂载,此时该教程对您不适用
2、 对数据盘进行分区。
执行“fdisk -S 56 /dev/xvdb”命令,对数据盘进行分区;
根据提示,依次输入“n”,“p”“1”,两次回车,“wq”,分区就开始了,很快就会完成。

3、 查看新的分区。
使用“fdisk -l”命令可以看到,新的分区xvdb1已经建立完成了。


4、格式化新分区。
使用“mkfs.ext3 /dev/xvdb1”命令对新分区进行格式化,格式化的时间根据硬盘大小有所不同。
(也可自主决定选用 ext4 格式)

5、添加分区信息。
使用“echo '/dev/xvdb1 /www ext3 defaults 0 0' >> /etc/fstab”(不含引号)命令写入新分区信息。
然后使用“cat /etc/fstab”命令查看,出现以下信息就表示写入成功。
注:ubuntu12.04不支持barrier,所以正确写法是:echo '/dev/xvdb1 /www ext3 barrier=0 0 0' >> /etc/fstab
* 因为WDCP默认的web目录是www,所以修改以上命令中的/www部分

6、挂载新分区。
使用“mount -a”命令挂载新分区,然后用“df -h”命令查看,出现以下信息就说明挂载成功,可以开始使用新的分区了。

二、安装WDCP
RPM包安装
wget
http://down.wdlinux.cn/in/lanmp_wdcp_ins.sh
sh lanmp_wdcp_ins.sh
就可以
RPM包安装支持系统:CentOS 5.X/wdlinux_base 5.X/wdOS 1.0,CentOS 6.X ,32位,64位均支持
-
-
-
-
-
-
太复杂了
mkdir /www
mkfs.ext3 /dev/xvdb
echo '/dev/xvdb /www ext3 defaults 0 0' >> /etc/fstab
mount -a2014-09-16 14:38:30赞同 展开评论 打赏

版权声明:本文内容由阿里云实名注册用户自发贡献,版权归原作者所有,阿里云开发者社区不拥有其著作权,亦不承担相应法律责任。具体规则请查看《阿里云开发者社区用户服务协议》和《阿里云开发者社区知识产权保护指引》。如果您发现本社区中有涉嫌抄袭的内容,填写侵权投诉表单进行举报,一经查实,本社区将立刻删除涉嫌侵权内容。