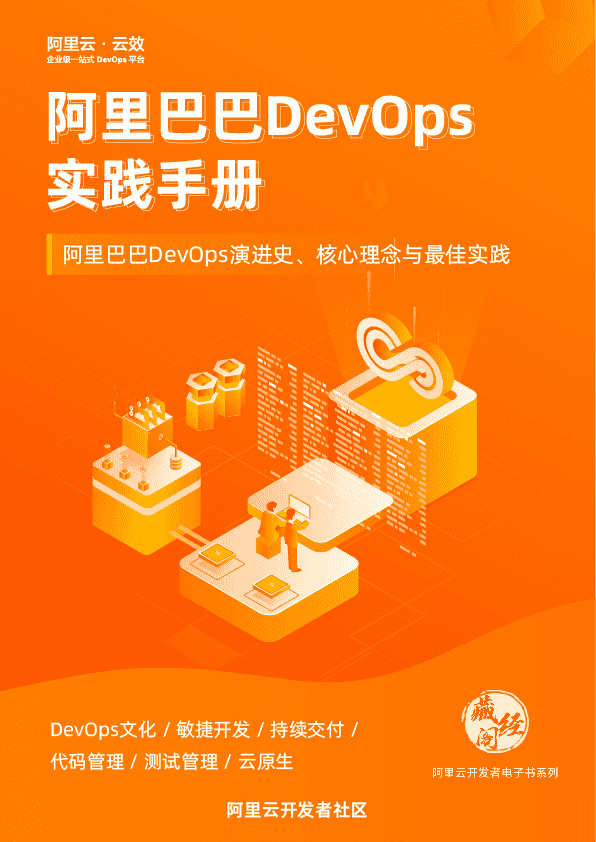3
条回答
 写回答
写回答
-
[教程] 从PC到Mac —— 写给Mac新新手的入门教程
https://bbs.feng.com/read-htm-tid-11190856.html2019-07-17 21:59:32赞同 展开评论 打赏 -
以下整理汇总有关Mac的五十条使用技巧,能帮你更熟练的使用Mac电脑。
- 精确调节音量
当你调节音量的同时按住Option-Shift键,将使你的音量调节单位变为原来的1/4。 - 通过歌词搜索音乐
在Leopard下,Spotlight已经可以通过歌词来搜索音乐文件了。 - 向Mail中添加附件
简单地通过拖拽,将文件拖到Mail图标上,Mail会自动将文件作为附件发送。 - 在没有鼠标或触摸板的情况下工作
按Control-F1调出全键盘模式,然后按Control - F2进入菜单,或按Control - F3进入Dock。 - 慢放或快放
在Quicktime里,你可以通过触摸板的手指滑动或利用鼠标滚轮使画面一帧一帧地前进或后退,甚至停止。 - 在Mail中提升或降低引用级别
当我们回复邮件时,原始邮件内容被引用在邮件下方,我们可以通过按Command- '或Command-Option- '组合键“提升或降低”任意引用内容的级别。 - 利用地址栏(Pathbar)移动文件
在Finder中,你可以通过简单拖拽文件到地址栏显示的层级文件夹中,完成文件的移动。 - 利用Preview(预览)剪裁图片
在Preview中,选中你想要剪裁的区域,然后按Command-K,工作完成。 - 让你的Mac说“Hello”
打开Terminal(终端),在命令行输入:say Hello,回车。你的Mac就会向你问候了。当然你也可以将hello换成其它的单词。试试看。 - 横向移动
在cocoa程序中,例如Pages,当页面太大出现了横向滚动条时,你可以按下Shift键,再利用鼠标滚轮就可以横向移动页面了。当然,有些程序例如Photoshop,Shift键不管用,你需要按下Command键。 - 让Mail替你读邮件
如果你实在太懒了不想自己看邮件,你可以选中邮件文字,然后选择“编辑” - “阅读”- “开始阅读”,然后你的Mac会为你朗读这些文字。遗憾的是,它不懂汉语。 - Safari中建立新标签
在Safari的标签栏的空白处双击鼠标,会建立一个新标签(类似于Firefox)。 - 放大/缩小屏幕显示
按住Control键,滚动鼠标转轮就可以放大、缩小你的屏幕显示了。 - 隐藏所有其它窗口
窗口太多太乱,按下Command-Option-H组合键,除了当前窗口以外的其它窗口会自动隐藏(不是缩小)。 - 使隐藏的程序在Dock上透明
在Terminal(终端)中输入以下内容:defaults write com.apple.Dock showhidden -bool YES执行后,所有隐藏的程序图标在Dock上变成透明的了。 - 将常用项目拖到Finder的工具栏
是的,你可以轻松将一些常用文件夹拖放到Finder工具栏。如果不想要了,按住Command键后再拖离工具栏就行了。 - 从iTunes音乐库中删除歌曲
当你想要删除iTunes中的歌曲,只需要高亮歌曲名称,然后按Option-Delete,就可以从iTunes库中将歌曲完全删除。 - 强迫Safari在新Tab中打开链接
在Terminal(终端)中输入defaults write com.apple.Safari TargetedClicksCreateTabs -bool true,执行后,Safari将始终在新Tab中打开链接。(有时候,我们在Firefox中就是这么设置的) - 快速清空垃圾桶
如果你在清空垃圾桶是不想看到任何烦人的提示,你可以按下:Command-Option-Shift-Delete组合键,世界清净了。(当然,这样做之前你必须确定垃圾桶里的是真正的废品) - 利用Preview快速提取图标
漂亮精致的图标文件其实可以用在很多场合,如文书、演示等等。不需要任何第三方软件,仅仅利用Preview,你就可以轻松做到。 - 移除抗锯齿
当我们利用Ctrl和鼠标滚轮放大屏幕的时候,系统自动的“抗锯齿”功能自动启用,让你感觉每个字都很模糊的样子,这时候,你可以按下:Command-Option-Backslash(反斜杠””)关闭“抗锯齿”功能 - Eliza的精神病办公室
A. 打开Terminal(终端)
B. 输入:emacs
C. 按Shift-Escape
D. 输入:xdoctor
E. 回答Eliza的所有问题,记得要礼貌些+ Q: z8 u; b' ^) E/ ^; [5 V
F. 这是免费的:)- 快速订阅RSS到Mail
当你在Safari的地址栏最右侧看到RSS图标时,点击它就可以快速在Mail中订阅这个地址。 - 调出快捷键清单
在大多数程序中,如果你想要一份详细的程序快捷键清单,那么你可以点击Leopard的help菜单,在搜索框输入:shortcuts,然后这个程序的所有快捷键就会展示给你,很酷吧。 - 让Mac定时启动/关闭
进入Preference(设置)- Energy Saver(节能),按Schedule(计划)。 - 快速黑屏
按下组合键Control-Shift-Eject(弹出光驱键),你的Mac屏幕就迅速黑屏了,移动鼠标或敲击任意键会自动恢复。这个功能可以在你暂时离开时节约能源,保护隐私,延长显示屏寿命。 - 在Finder中打开Spotlight搜索结果
当你通过Spotlight搜索到文件后,按回车键就是打开这个文件,如果你按住Command然后再回车,系统会自动在Finder中打开该文件所在目录,并且高亮显示该文件。这是一个很有用的技巧。 - 在Mail中引用部分文字
收到一封邮件,你可以选定其中的一部分内容,然后点reply(回复),你选的那部分内容会自动在回函中被引用。 - 把屏幕保护当成桌面
这是一个超酷的功能,首先设置一个你喜欢的屏幕保护,然后进入Terminal(终端),输入:/System/Library/Frameworks/ScreenSaver.framework/Resources/ScreenSaverEngine.app/Contents/MacOS/ScreenSaverEngine -background6,看看桌面,是不是变成屏幕保护了?
不想玩儿了,就按Control - C退出。
- 通过Dock隐藏其它程序窗口
按住Command-Option的同时,点击Dock上的程序,当程序打开时会自动隐藏其它已打开的窗口,世界再一次清净了。 - 自动调整Finder侧边栏宽度
按下组合键Command-Option-Control-T。 - 区分单页和多页的PDF
多页的PDF图标在左边有一个黑色夹边,而单页的没有。 - 快速清空Help搜索框
在搜索框中输入字符,直接按回车后会打开相关内容,但是如果你按着Option键再回车,则会快速清空搜索框,你可以重新输入。 - 在Spotlight结果里的不同分组中跳动
如果你按住Command键的同时按上下方向键,你可以在Spotlight搜索结果里的不同分组中跳动。这句话很拗口,试一试容易懂。 - 在Spotlight中按修改日期搜索
如果你想搜索所有在2008年10月23日以前修改的文件,你可以在Spotlight中输入:
<=10/23/08( l3 `) b, B, A
以此类推,如果是以后的文件,把 “<” 换成 “>” 就行了。- 在Finder中按名称搜索
在Finder中按下组合键Command-Shift-F可以帮助你快速跳到按名称搜索框。 - 慢动作
按住Shift键的同时执行一些命令,可以放慢动作给你看。目前已知可行的一些命令是:Spaces、Exposé、Dashboard、最小化、关闭Widgets、打开最小化的窗口。 - 组合Exposé 和 Space'
当你按F8键激活Space后,你仍然可以Exposé所选择的Space,试试看,很有趣。 - 在Space中移动所有相关程序窗口
假如你开了3个Safari窗口,按F8激活Space,然后按住Shift键,拖动Safari窗口到另一个Space,这时所有的3个Safari窗口都移过去了。 - 将不同Space中的窗口收集到一起
如果在你每个Space中都有窗口,现在你想把所有窗口全部移动到一个Space中,怎么办?按F8激活Space,然后再按C键。 - 改变删除方向
在PC中,都有一个Delete按键可以删除光标后面的字符,但在Mac电脑中Delete按键只能删除光标前面的字符。有时候很不方便。其实当你按下Fn键后再敲Delete键,就可以向后删除了。 - 多重选择
在大多数程序中,特别是Cocoa程序,你可以按住Command键多重选择项目,包括:文件、文字等等。 - 获得当前日期和时间
在Terminal中输入:0 @) r4 d9 l+ _3 v7 N6 q2 g4 ]! [/ h9 K: D: @5 d# r* p3 g date3 S# X- z0 r5 o% l 0 [0 ~. t$ x- d- Y得到当前Mac日期和时间;
- J0 B$ O$ r4 W, ]. B! W2 H- ^ }date -jnu O6 `- M, [" b8 a+ j 2 V- d. 3 w9 b1 S4 e得到当前的世界标准时间(格林威治时间UTC)
- C( i- i7 o4 v, I* G6 v4 c( A, L: |! E1 E7 k
- 快速跳入Applications Folder(程序目录)' x" u3 I3 P* W/ R( Q- N5 N1 K
在Finder下,按下组合键Command-Shift-A,可以快速进入程序目录。 - 自动计算
如果你高亮选择一个公式,比如:5*15+20.5,然后按下组合键Command-Shift-8,你的Mac会自动将高亮部分替换成正确的计算结果 95.5。注意:这需要你的电脑已开启Script Editor功能。 - 鼠标取词翻译
系统自带的字典也支持鼠标取词翻译。当你把光标悬停在一个单词上,按下Command-Control-D,这个单词的解释就会弹出来,这时候,按住Command-Control不放,移动光标就可以对其它单词进行取词翻译了。 - 用Grab进行截屏
Grab是Mac自带的程序,和通常的屏幕截屏不一样,用Grab截屏的好处是可以截取带有光标的屏幕,光标的样式可以在设置里选择。当然,利用Grab时间延迟功能,也能截取带菜单的截图。 - 获得你的Mac序列号
“关于本机” ,然后双击版本号位置。 - 如果你忘记登陆密码
放入系统安装光盘,重启Mac的同时按住C键。然后选择“安装”- “重设密码”。 - 最后一招,快速关机
你可能每天都能用得着:Command-Control-Option-Eject(弹出光驱键)。
2019-07-17 21:59:32赞同 展开评论 打赏 - 精确调节音量
-
域名投资、域名选择、域名交易、域名行情等@我2019-07-17 21:59:32赞同 展开评论 打赏
版权声明:本文内容由阿里云实名注册用户自发贡献,版权归原作者所有,阿里云开发者社区不拥有其著作权,亦不承担相应法律责任。具体规则请查看《阿里云开发者社区用户服务协议》和《阿里云开发者社区知识产权保护指引》。如果您发现本社区中有涉嫌抄袭的内容,填写侵权投诉表单进行举报,一经查实,本社区将立刻删除涉嫌侵权内容。
相关问答
问答排行榜
最热
最新
推荐问答