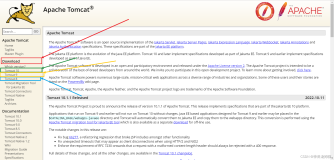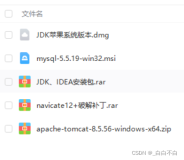tomcat介绍
tomcat是个啥玩意呀?
汤姆猫?
这里的tomcatb并不是汤姆猫,这里的tomcat是http的一个服务器!
我们之前已经学过了,TCP协议报,http协议报,然后我们知道构造http请求和响应比较繁琐,并不简单!
而我们的http是基于tcp协议的,我们通过这里的tomcat服务器就可以更好的构造http请求和响应!
我们之前不是一直困扰没有直接的服务器,我们构造的请求没有人响应,然后我们通过这个tomcat服务器,在这个服务器下就可以实现请求和响应的构建,就不用借助其他服务器了!
这里的tomcat是跨平台的,是专门为java服务的!我们需要下载到本地!
下载安装
tomcat官网
我们通过官网进行下载!
这就是tomcat的官网!
tomcat是由一个apache开源组织管理!所以直接找到下载位置下载即可!
选择版本号下载对应的版本即可!
这里的下载也是有讲究的,并不是版本越新越好,需要下载合适的,因为我们要搭配我们的jdk和MySQL使用!需要版本兼容适配,就是高版本对应高版本,不能跨越太大否者会出现问题!
下载解压缩后:
我们可以看到这里的tomcat目录下的一些文件!
注意:
这里的tomcat并不需要真正的进行安装,我们只需要下载下来解压缩后即可!我们就将这个服务器下载到了本地了!
使用介绍
我们来介绍一下每个目录文件对应的含义!
bin
这里的bin目录下
打开bin目录可以看到一下形如.bat后缀和sh后缀的文件!
.bat后缀文件:Windows批处理可执行文件,双击即可运行!
.sh后缀文件:Linux下可执行文件!
我们刚刚说了这里的tomcat和java一样支持跨平台,所以有不同平台的指令!
例如:等下我们就需要通过startup.bat批处理指令打开tomcat服务器!
conf
conf目录下保存了tomcat的一些配置文件!
这里就相当于,tomcat的指挥中心,这里都可以配置设置!
例如:我们打开server.xml就可以配置我们tomcat服务器的端口号!
lib
lib目录保存了tomcat下的一些jar包,就是一些指令啥的就类似于jdk中的lib一样保存了一些指令!
logs
logs目录保存了tomcat服务器下的一些日志,就是一些运行细节记录!通过排查这里的日志我们就可以找到在tomcat上部署的项目出现的错误啥的!
webapps
webapps目录,这个目录用于保存我们在tomcat上附属的项目!
后面我们会将项目打包放在该路径下,也就部署到了tomcat服务器!
还有就是这个目录,可以自动将war包(压缩包)自动解压缩!
啥是war包? 就是我们java项目打包后可以生成一个war报!
复制到这个目录会自动解压缩,生成项目文件!
启动
环境变量配置&端口检查
我们通过刚刚的bin目录下的startup.bat就可以启动tomcat服务器了!
如果启动成功!
这可窗口会出现该字样!
失败会闪退!
如果闪退了,说明我们tomcat配置环境变量没有配置成功!
我们这时可以将startup.bat指令拉到cmd窗口下执行,就可以查看到报错信息!通过这里的报错信息配置好环境变量!
这些都是我们需要配置好的环境变量,我们打开计算机属性找到环境变量进行配置!
我们的tomcat下载后会尝试帮我们配置好环境变量,当时并不一定都能配置好,所以有时候需要我们自己手动进行配置!
如果环境变量啥的都没有问题再次启动服务器!
如果还是没用,我们再检查一下端口号是否被占用!
我们tomcat的端口号默认是8080和8085如果这两个端口没有其他进程绑定,我们的tomcat才能够其他成功!
我们可以通过cmd下输入netstat -ano | findstr 8080
通过这个指令就可以查看端口是否被其他进程占用,如果这里不是TCP字样,说明端口被占用,我们可以改变其他进程端口,或者通过conf目录下的配置文件改变tomcat的默认端口!
我们知道tomcat是一个服务器,我们启动成功后,那我们就可以通过浏览器进行访问了!
我们通过访问本地主机下的tomcat服务器!
ip地址就是我们熟悉的主机ip环回ip,127.0.0.1或者localhost,加上端口号8080!
如果我们出现上面界面,就说明我们的服务器启动成功,这个界面是tomcat下的欢迎界面!
使用
我们也可以将自己的项目部署在该服务器下,通过这种方式访问!
这个欢迎界面的代码就在webapps目录的ROOT路径下!
我们可以将自己的html网页放在该路径下,进行访问!
我们只需要在端口号后面跟上我们的路径/test.htm在根目录下的test.html文件!
如果我们的项目有很多文件呢?
显然刚刚那样直接复制到根路径下并不好,我们可以将我们的项目直接拷贝到webapps路径下即可!然后后面跟上路径即可访问!
例如我们的博客系统,我们可以放在webapps下就可以进行访问了!
这就访问到了我们的博客系统!