背景:
由于生产环境中频频报CPU过高问题,而且是断断续续的,才有了这篇文章,由于为生产环境的项目,故本文会有大量的马赛克,但不影响阅读及实操。

📣读完这篇文章里你能收获到
- VS自带的性能排查工具使用
- CPU排查的分析过程
- 排查经验分享

一、收集需要分析的CPU运行数据
工具:VS自带的性能诊断工具- 1、打开要在 Visual Studio 中调试的项目,并在应用中设置检查 CPU 使用率的断点。
- 2、在函数末尾或想要分析的代码区域中设置第二个断点。
- 3、通过设置两个断点,可将数据收集限制到想要分析的代码部分。
- 4、将自动显示 “诊断工具” 窗口,除非你已将其关闭。 该窗口路径:“调试” > “Windows” > “显示诊断工具”。
- 5、可以使用工具栏上的“选择工具”设置,选择是否查看 CPU 使用率内存使用或同时查看两者。

- 6、代码进入到第二个断点后就可以看到需要分析的数据了
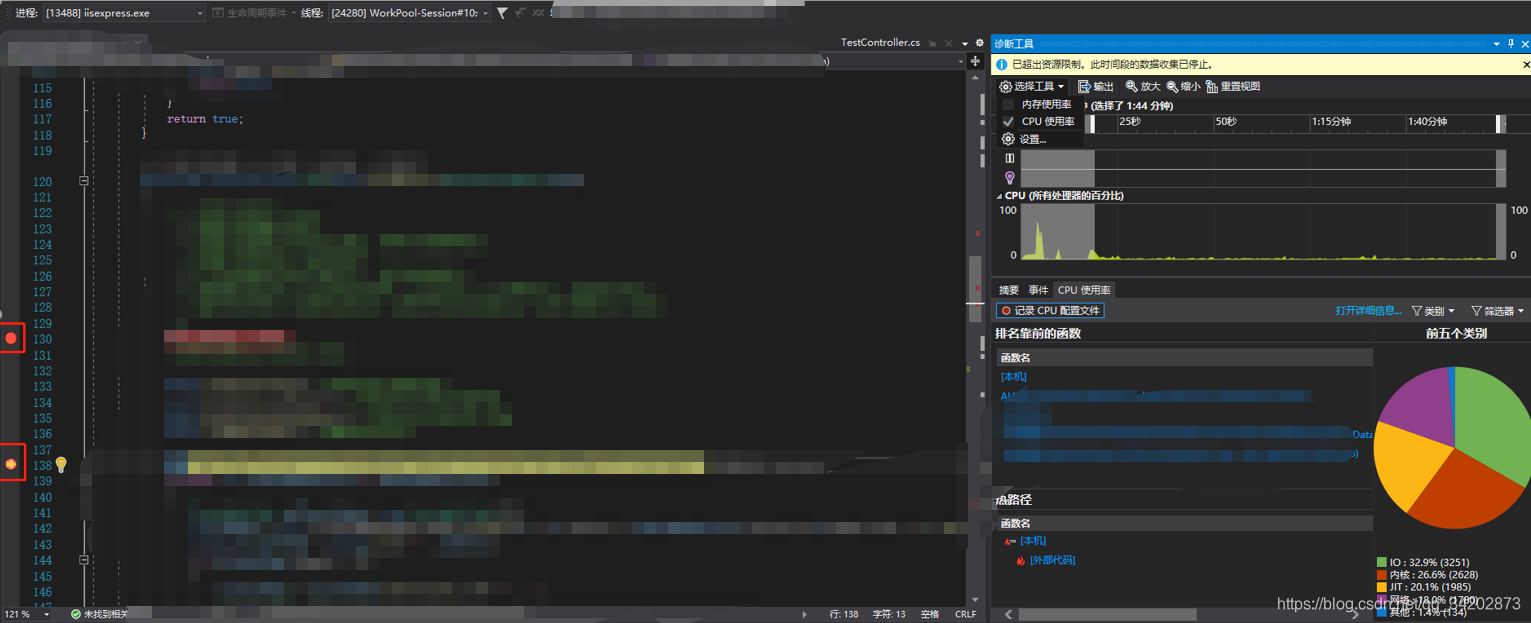

二、分析收集到的CPU数据
- 1、 点击右侧的
打开详细信息,建议通过检查 CPU 使用率下的函数列表开始分析数据,并且通过CPU总计单位倒序显示,然后确定执行大部分工作的函数,最后仔细查看每一个函数。
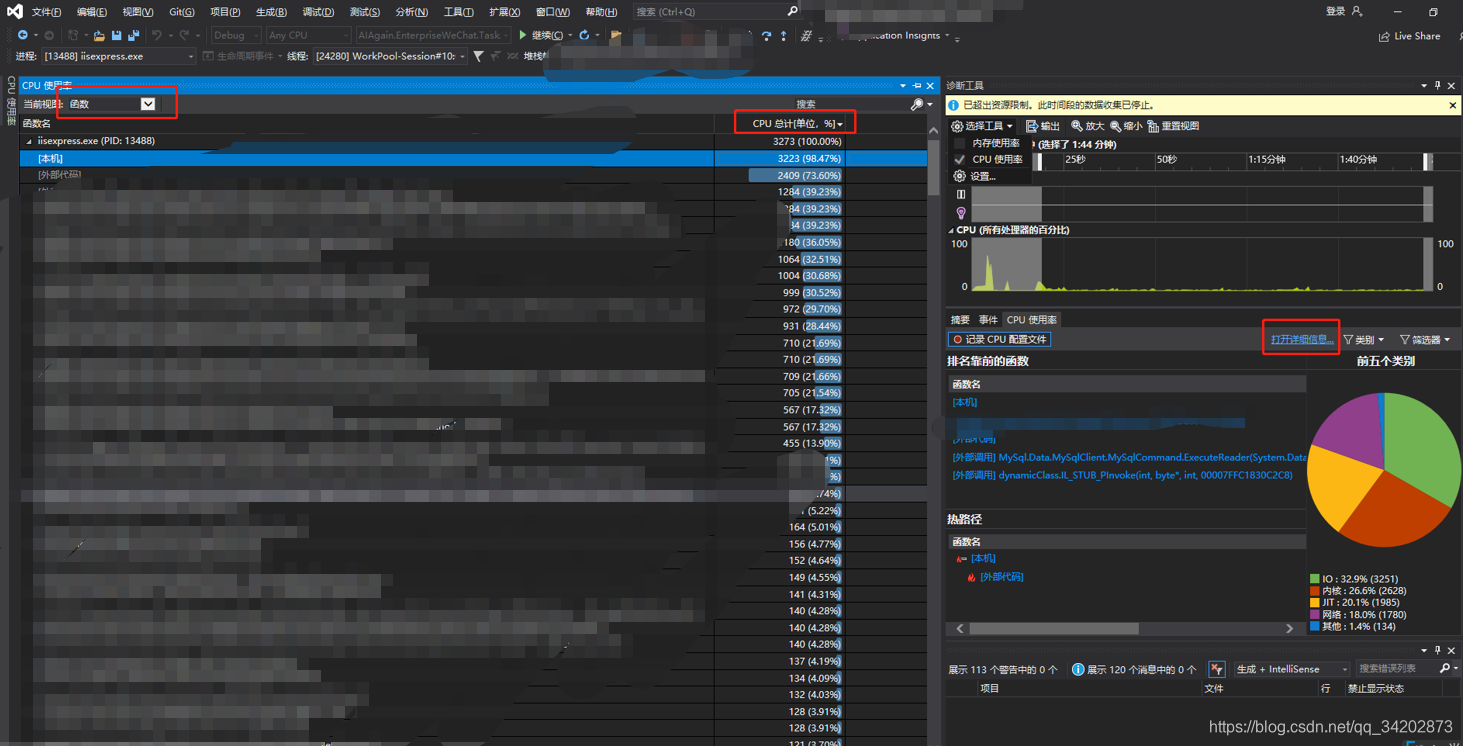
- 2、 在函数列表中,选择CPU占比大的方法右击
调用方/被调用方视图
- 3、 通过调用视图定位核心问题,不断进入占比大的方法,根据经验排查可优化的点

- 4、 到这里的时候发现
Respository.GetModel()这个方法占比高达21%
- 5、 分析代码,定位问题
发现诊断器指向的CPU占比较高的方法为这个
优化:增加重载方法,从外部传Enterprise,不再单独查数据库获取EnterpriseModel

三、对比优化前后数据变化
注意:需要跑多次,再对数据的均值进行对比,避免出现偶然误差
- 1、CPU变化趋势
优化前:
优化后:
由于趋势图是按100来格式化数据,因此看不到数据的波动的大变化
- 2、CPU单位计数
优化前:总计数3578,3111,3273 平均:3320
优化后:总计数2793,2158,2257 平均:2402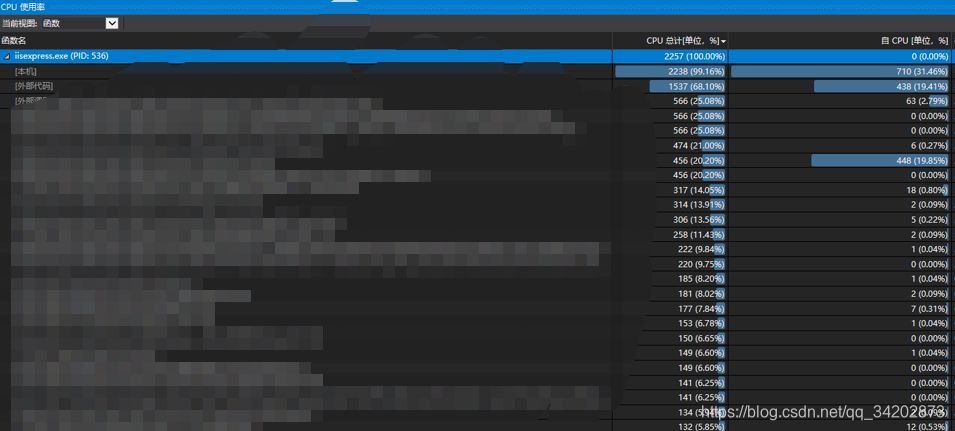
四、结果对比
通过CPU计数的变化可粗略得出此次优化CPU计数平均下降了918
优化率为918/3320≈27.7%
有时候不起眼的问题,也可能是引起CPU飙高的根源
