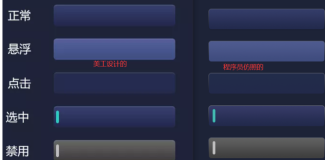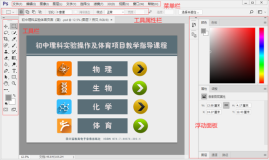前言
通过前面的篇章,具备了对PS基本操作的认知,作为程序员我们知道前面这几个就行了,然后本篇章来进行实战。
原图
原图我们就使用如下图:
示例1:获取设计图像的大小并调整
步骤一:选择菜单栏的中“图像”,点击图像大小
步骤二:查看图像信息
步骤三:开始调整,选择宽度高度的单位(像素)
步骤四:改为目标大小,如1920x1080
步骤五:确认后,检查图像信息
示例2:获取图标的位置和大小
步骤一:查看到图标的距离信息
选中图层,按crtl+鼠标,可以查看到图标的距离信息,如下图:
步骤二:更改单位
使用ctrl+r,出现“参考线”,如下图:
鼠标右键,选择“像素”,如下图:
步骤三:查看像素
选中图层,ctrl+鼠标,即可查看,如下图:
步骤四:查看图层本身的像素信息
打开“属性”窗口。
选择“图层”即可查看:
示例3:切图标的切图
步骤一:选中该图层
一般对于选中就会有选中标识,PS中没有,如下图:
可以长按alt+鼠标点击任意其他图层,可以反馈出到底选择了哪一个图层图片,如下图:
步骤二:确认图层
查看右下角图层,确认是需要切图的图层,如下图:
步骤三:鼠标右键选择“快速导出为PNG”
步骤四:导出
步骤五:确认导出成功
查看到处文件夹,如下图:
(其他图标类似)
示例4:切图标为固定大小
步骤一:选中该图层
一般对于选中就会有选中标识,PS中没有,如下图:
可以长按alt+鼠标点击任意其他图层,可以反馈出到底选择了哪一个图层图片,如下图:
步骤二:确认图层
查看右下角图层,确认是需要切图的图层,如下图:
步骤三:鼠标右键选择“导出为…”
步骤四:导出参数调整
步骤五:导出
步骤六:确认导出
查看到处文件夹,如下图: