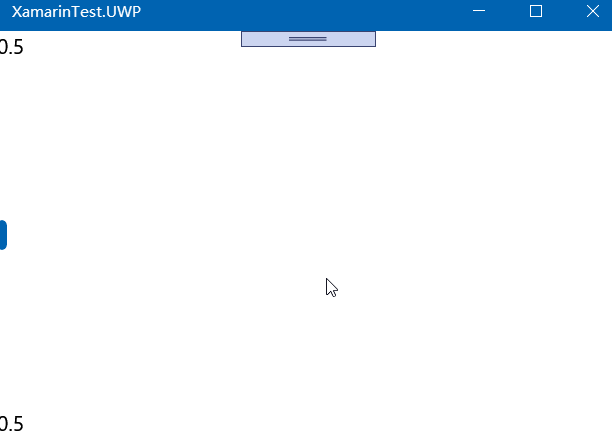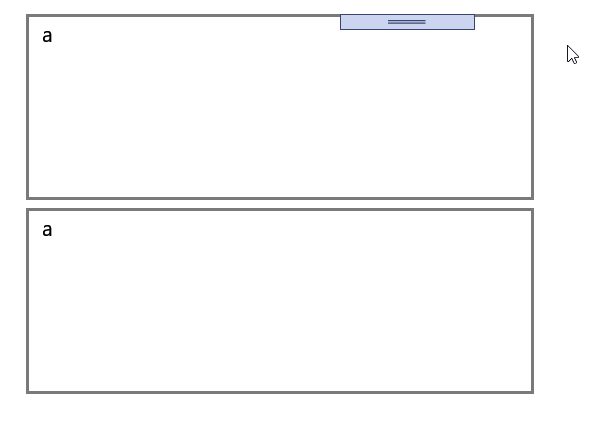关于数据绑定
Xamarin 单向、双向绑定
Xaml绑定
C#代码绑定
在此之前,几段 伪代码 帮助像我一样菜的同学入门。。。
假如说,有两个控件,一个是滑动条(Slider),一个是显示文本的标签(Label)。
Slider slider = new Slider() { Maximum = 1, Value = 10 }; Label label = new Label(); label.Text = slider.Value.ToString();
滑动条(Slider)滑动的最小单位是 1,初始化值是 10。
我们想用标签(Label)显示滑动条的值,在代码里可以直接赋值。
label.Text = slider.Value.ToString();
但是,这样只能获取一次值,我们想滑动条每次滑动,标签动态显示滑动条的值,这时候就需要绑定。
方式1:
Slider slider = new Slider() { Maximum = 1, Value = 10 }; Label label = new Label(); label.Text = "666"; // 随便初始化一个值 label.BindingContext = slider; // 与一个对象相关联 // 设置一个绑定 // 将 Label 类型的 Text 与 slider 的 Value 属性绑定起来 label.SetBinding(Label.TextProperty,"Value");
方式2:
Slider slider = new Slider() { Maximum = 1, Value = 10 }; Label label = new Label(); label.Text = "666"; // 随便初始化一个值 Binding binding = new Binding() { Source = slider, // 关联数据源 Path = "Value" // 绑定数据源的属性 }; // 绑定 label.SetBinding(Label.TextProperty, binding);
上面里,有关键字需要记住
BindingContext()、SetBinding()、Binding、Source、Path。
视图-视图绑定
视图-视图绑定,即 UI 控件间的绑定,使用 Xaml 代码即可完成,不需要 C#代码。
上一节中,使用 伪代码 来作为示范,显示了两种绑定方式,下面将以两种方式为例,编写 Xaml 代码的绑定。
首先,要建立数据源
<Slider x:Name="slider" Maximum="1.0" VerticalOptions="CenterAndExpand" />
绑定数据使用 {Binding ... ...}
然后按照第一种方式就行绑定
<Label x:Name="label" BindingContext="{x:Reference Name=slider}" Text="{Binding Path=Value}" />
x:Reference 是拓展标记,在 XAML 标记中其他地方声明的实例的引用。 指明所引用的元素的 x:Name。就是一种固定格式,主要是里面的 Name,要填写数据控件的 X:Name 属性。
{Binding Path=Value} 表明操作是 Binding ,即绑定数据,绑定的数据是 slider 的 Value 属性。
上面绑定方式,先在 BindingContext 属性中绑定数据源对象,再在 Text 属性中绑定 数据源对象 的 Value 属性。
第二种方式
<Label Text="{Binding Source={x:Reference Name=slider}, Path=Value}" />
第二种方式,直接使用 {Binding ... ... } 绑定数据,Source 设置要绑定的数据源对象,Path 绑定了这个对象的某个属性。
为了让界面好看一些,总结上面的代码,写成
<StackLayout> <Label x:Name="label" BindingContext="{x:Reference Name=slider}" Text="{Binding Path=Value}" /> <Slider x:Name="slider" Maximum="1.0" VerticalOptions="CenterAndExpand" /> <Label Text="{Binding Source={x:Reference Name=slider}, Path=Value}" /> </StackLayout>
但是上面的小数点位数太多,不符合我们需要的格式,我们可以使用 StringFormat 对数据进行格式化。
Text="{Binding Path=Value,StringFormat='{0:F1}'}
绑定模式
绑定枚举
绑定类型的BindingMode枚举:
DefaultOneWay-值从源传输到目标OneWayToSource-值从目标传输到源TwoWay-值传输源和目标之间的这两种方式OneTime-数据从源到目标进行,但仅当BindingContext发生更改时
上面的的数据绑定,是一对一的,而且是单向的数据绑定,是先有 Slider 控件,再在 Label 中绑定。
而且实际场景,1对1并且数据双向影响、1对多并且多个数据源数据汇集到一个控件等。
单个控件的不同属性都可以绑定数据。 但是,每个控件只能有一个BindingContext,因此,在该视图上的多个数据绑定必须全部引用同一对象的属性。
如果你使用上小节的第一种方式的话,那么只能绑定=一个对象和使用这个对象的属性。
如果使用第二种方法,则可以绑定多个数据源。
一对多-目标绑定源数据
根据之前的示例,假如 Label 的多个属性,同时要绑定不同的数据,可以这样写。
<Grid> <Grid.RowDefinitions> <RowDefinition Height="*" /> <RowDefinition Height="Auto" /> <RowDefinition Height="Auto" /> <RowDefinition Height="Auto" /> <RowDefinition Height="Auto" /> </Grid.RowDefinitions> <Grid.ColumnDefinitions> <ColumnDefinition Width="*" /> <ColumnDefinition Width="Auto" /> </Grid.ColumnDefinitions> <!-- Scale:大小, Rotation:旋转角度 --> <Label x:Name="label" Text="TEXT" Scale="{Binding Source={x:Reference Name=slider1},Path=Value}" Rotation="{Binding Source={x:Reference Name=slider2},Path=Value}" HorizontalOptions="Center" VerticalOptions="CenterAndExpand" /> <!-- 用来控制大小 --> <Slider x:Name="slider1" Grid.Row="1" Grid.Column="0" Value="5" Maximum="10" /> <!--控制旋转角度 --> <Slider x:Name="slider2" Grid.Row="2" Grid.Column="0" Maximum="360"/> </Grid>
一对多-源对象绑定目标
上面的方法不太灵活,假设 Label 是公用的,要在 Label 里面配置多个属性的数据来源,要通过自身编写绑定,而且一个属性只能绑定一个数据对象。
为了降低耦合度,降低 Label 绑定数据的复杂程度,并且使得多个对象都可以修改 Label 的属性。
我们可以反过来,创建多个控件,Label 是数据源,其他控件是目标源,但是数据却是从其他控件提供给 Label 的。有的绕,没事,下面举例说明。
<!-- Scale:大小, Rotation:旋转角度 --> <Label x:Name="label" Text="TEXT" HorizontalOptions="Center" VerticalOptions="CenterAndExpand" /> <!-- 用来控制大小 --> <Slider x:Name="scaleSlider" BindingContext="{x:Reference label}" Grid.Row="1" Grid.Column="0" Maximum="10" Value="{Binding Scale, Mode=TwoWay}" /> <!--控制旋转角度 --> <Slider x:Name="rotationSlider" BindingContext="{x:Reference label}" Grid.Row="2" Grid.Column="0" Maximum="360" Value="{Binding Rotation, Mode=OneWayToSource}" />
label 不作任何处理,而 scaleSlider 和 rotationSlider 把 label 作为数据源绑定,从绑定的定义来说, label 是数据源, label 的属性数据将 作为 目标控件 scaleSlider、 rotationSlider 的属性值。
咦?好像搞错了,我们是要通过别的控件,去修改 label 的属性值,怎么变成了用 label 的属性值当作 此控件 的属性值了?
原因在于使用了 Mode 。
OneWayToSource 枚举:值从目标传输到源。
从绑定的代码和定义来说,label 是数据源,滑动条是目标,但是数据是反向流通的。
文本框双向绑定
示例代码如下
<Grid> <Grid.RowDefinitions> <RowDefinition Height="2*" /> <RowDefinition Height="2*" /> <RowDefinition Height="2*" /> <RowDefinition Height="2*" /> <RowDefinition Height="2*" /> </Grid.RowDefinitions> <Grid.ColumnDefinitions> <ColumnDefinition Width="2*" /> <ColumnDefinition Width="2*" /> <ColumnDefinition Width="2*" /> <ColumnDefinition Width="2*" /> <ColumnDefinition Width="2*" /> </Grid.ColumnDefinitions> <Editor x:Name="edit1" Grid.Row="0" Grid.Column="1" Grid.ColumnSpan="2" Text="a"/> <Editor x:Name="edit2" Grid.Row="1" Grid.Column="1" Grid.ColumnSpan="2" Text="{Binding Source={x:Reference edit1},Path=Text,Mode=TwoWay}"/> </Grid>
官方示例
微软官方文档有一个示例代码量比较多,有兴趣可以参考一下
<ContentPage xmlns="http://xamarin.com/schemas/2014/forms" xmlns:x="http://schemas.microsoft.com/winfx/2009/xaml" x:Class="XamlSamples.SliderTransformsPage" Padding="5" Title="Slider Transforms Page"> <Grid> <Grid.RowDefinitions> <RowDefinition Height="*" /> <RowDefinition Height="Auto" /> <RowDefinition Height="Auto" /> <RowDefinition Height="Auto" /> <RowDefinition Height="Auto" /> </Grid.RowDefinitions> <Grid.ColumnDefinitions> <ColumnDefinition Width="*" /> <ColumnDefinition Width="Auto" /> </Grid.ColumnDefinitions> <!-- Scaled and rotated Label --> <Label x:Name="label" Text="TEXT" HorizontalOptions="Center" VerticalOptions="CenterAndExpand" /> <!-- Slider and identifying Label for Scale --> <Slider x:Name="scaleSlider" BindingContext="{x:Reference label}" Grid.Row="1" Grid.Column="0" Maximum="10" Value="{Binding Scale, Mode=TwoWay}" /> <Label BindingContext="{x:Reference scaleSlider}" Text="{Binding Value, StringFormat='Scale = {0:F1}'}" Grid.Row="1" Grid.Column="1" VerticalTextAlignment="Center" /> <!-- Slider and identifying Label for Rotation --> <Slider x:Name="rotationSlider" BindingContext="{x:Reference label}" Grid.Row="2" Grid.Column="0" Maximum="360" Value="{Binding Rotation, Mode=OneWayToSource}" /> <Label BindingContext="{x:Reference rotationSlider}" Text="{Binding Value, StringFormat='Rotation = {0:F0}'}" Grid.Row="2" Grid.Column="1" VerticalTextAlignment="Center" /> <!-- Slider and identifying Label for RotationX --> <Slider x:Name="rotationXSlider" BindingContext="{x:Reference label}" Grid.Row="3" Grid.Column="0" Maximum="360" Value="{Binding RotationX, Mode=OneWayToSource}" /> <Label BindingContext="{x:Reference rotationXSlider}" Text="{Binding Value, StringFormat='RotationX = {0:F0}'}" Grid.Row="3" Grid.Column="1" VerticalTextAlignment="Center" /> <!-- Slider and identifying Label for RotationY --> <Slider x:Name="rotationYSlider" BindingContext="{x:Reference label}" Grid.Row="4" Grid.Column="0" Maximum="360" Value="{Binding RotationY, Mode=OneWayToSource}" /> <Label BindingContext="{x:Reference rotationYSlider}" Text="{Binding Value, StringFormat='RotationY = {0:F0}'}" Grid.Row="4" Grid.Column="1" VerticalTextAlignment="Center" /> </Grid> </ContentPage>
简单的集合绑定
MainPage.xaml 里添加
<ListView x:Name="lview"> </ListView>
MainPage.xaml.cs 里,改成
public partial class MainPage : ContentPage { public static List<string> lists = new List<string> {"a","b","c","d","e","f" }; public MainPage() { InitializeComponent(); lview.ItemsSource = lists; } }
运行后,会自动出现列表。
关于 ListView ,后面的文章会更详细地介绍。