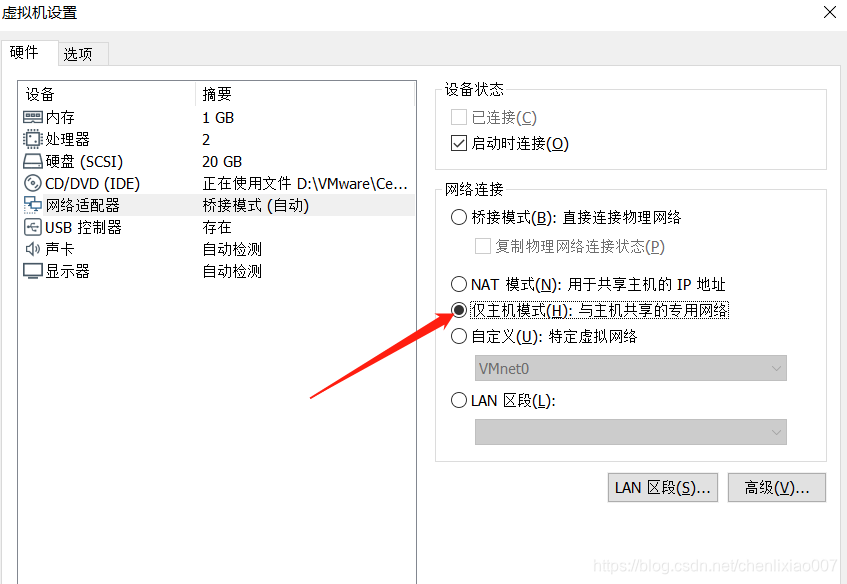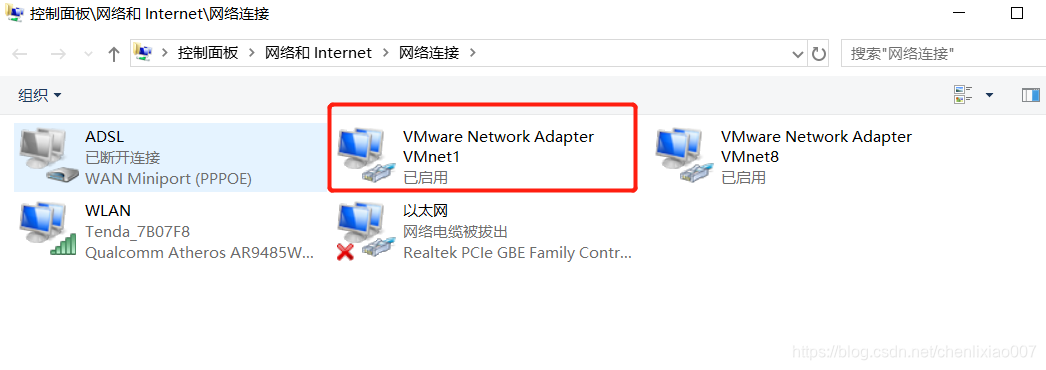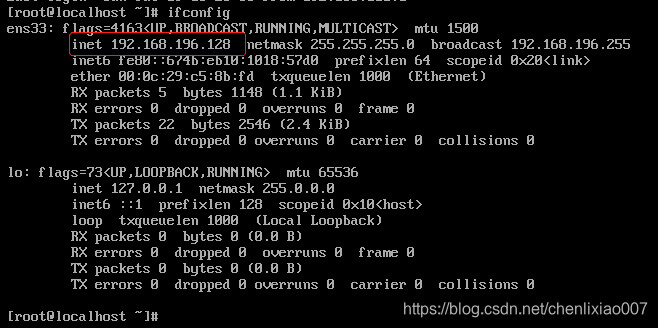一:软件下载
二:安装前须知
- 最好在
联网环境下安装CentOS,不然会少很多依赖,可能会安装不成功 - 在安装过程中,可以同时按住
Ctrl + Alt键切换宿主机和虚拟机的鼠标
三:安装步骤
1:打开VMware Workstation Pro,点击创建新的虚拟机
2:选择自定义(高级)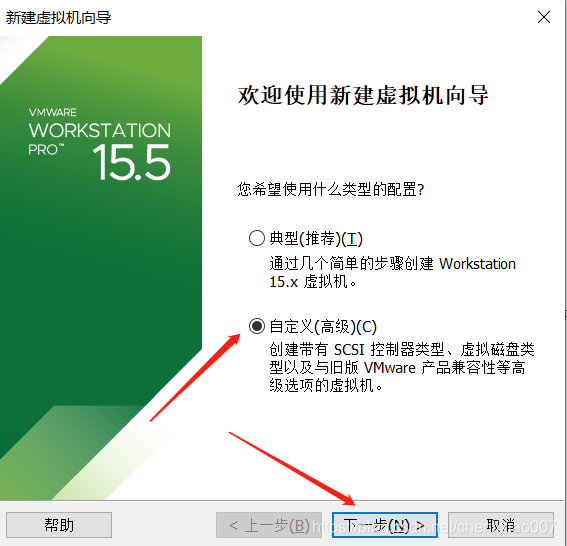
3:选择硬件兼容性,根据你安装的VMware Workstation Pro是什么版本就选择什么版本,此为15.x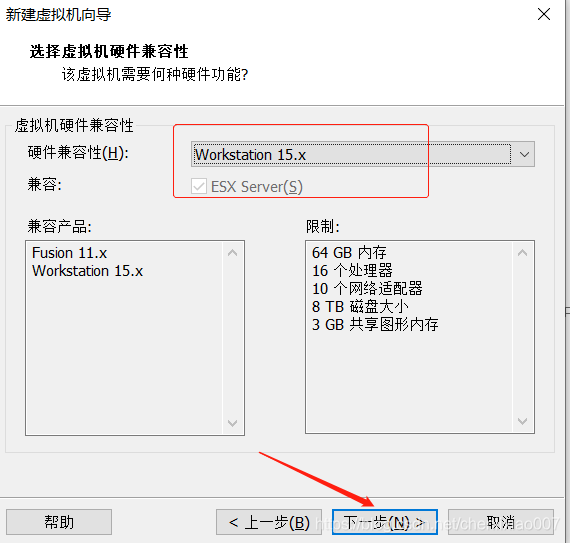
4:安装客户机操作系统,选择稍后安装,CentOS 8 64位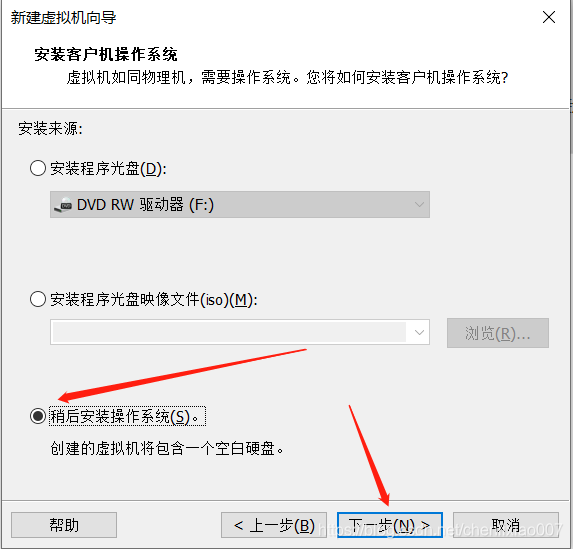
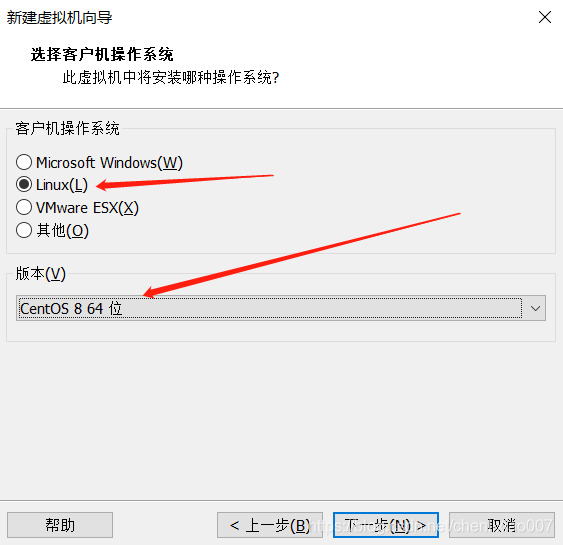
5:给虚拟机命名,并且选择存放文件位置,如果有固态硬盘,最好选择固态,这样运行速度更快。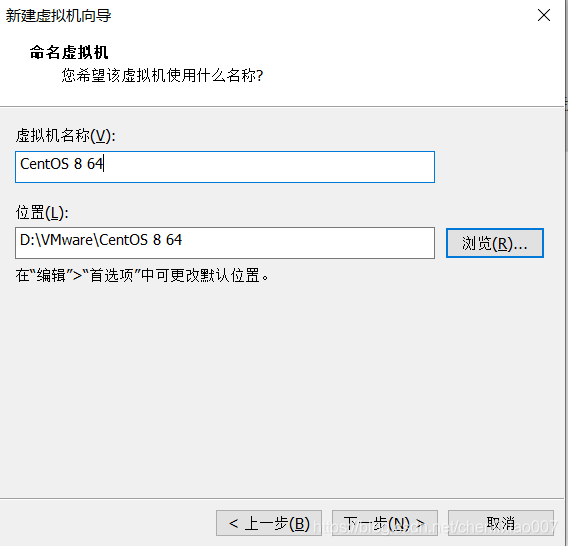
6:处理器配置,处理器数量即cpu的数量,根据自己电脑做合适调整。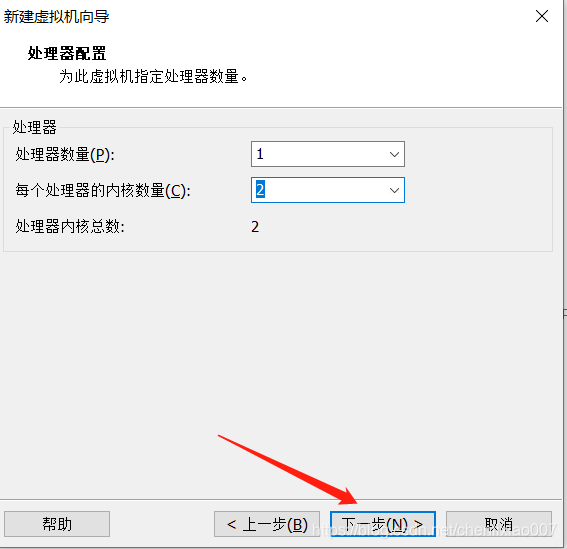
7:分配内存,根据自己情况分配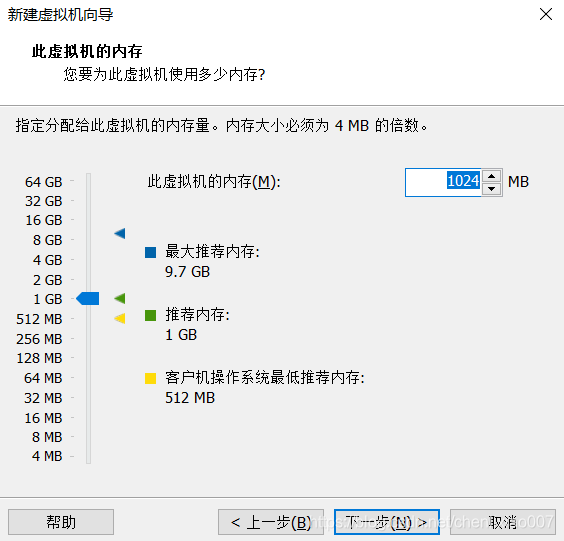
8:选择网络类型,先暂时选择NAT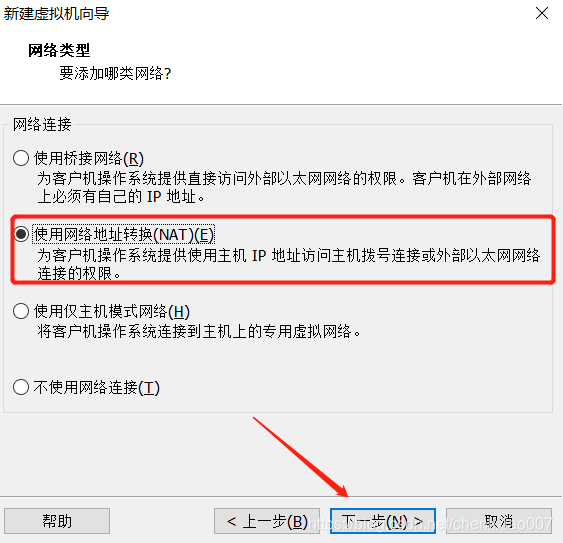
9:选择I/O控制器类型和磁盘类型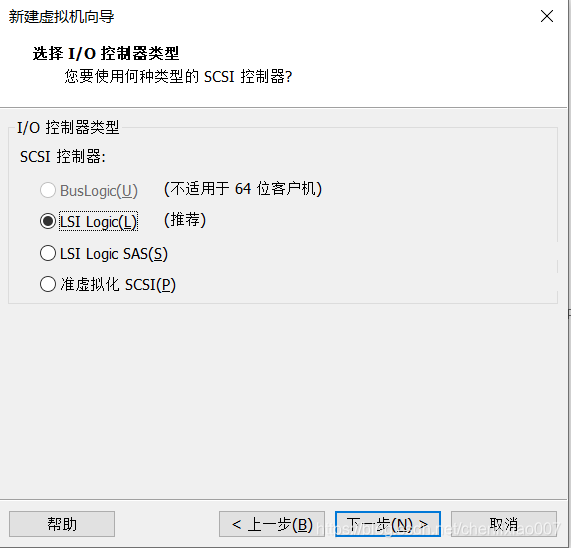
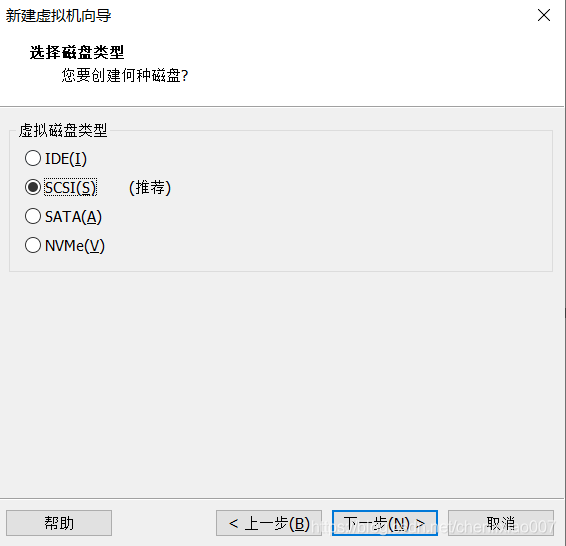
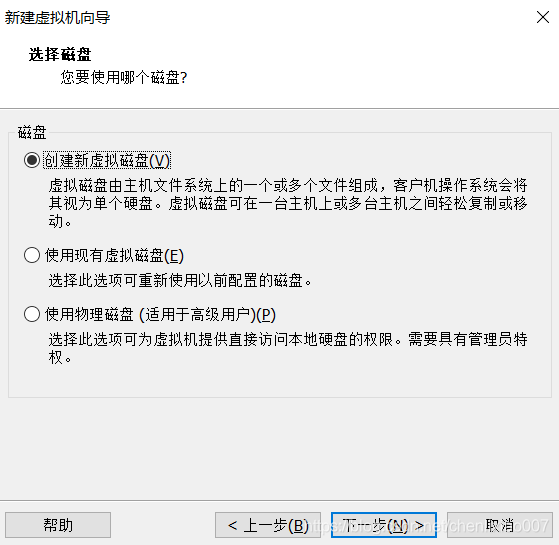
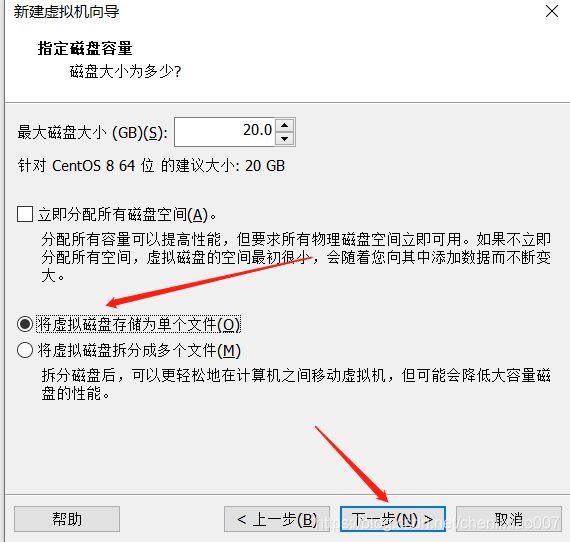
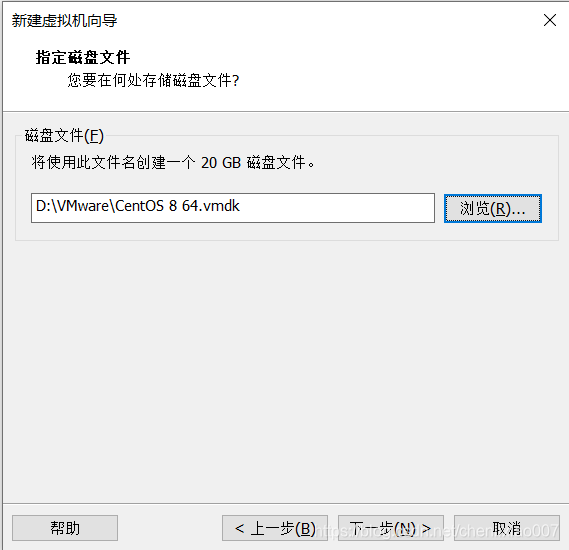
10:最终创建好的虚拟机参数如下: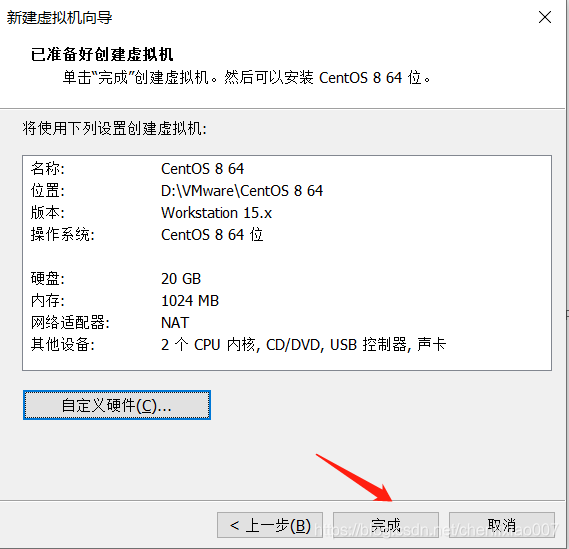
11:选择光驱、选择已经下载的ISO镜像文件,此用的是CentOS-8版本。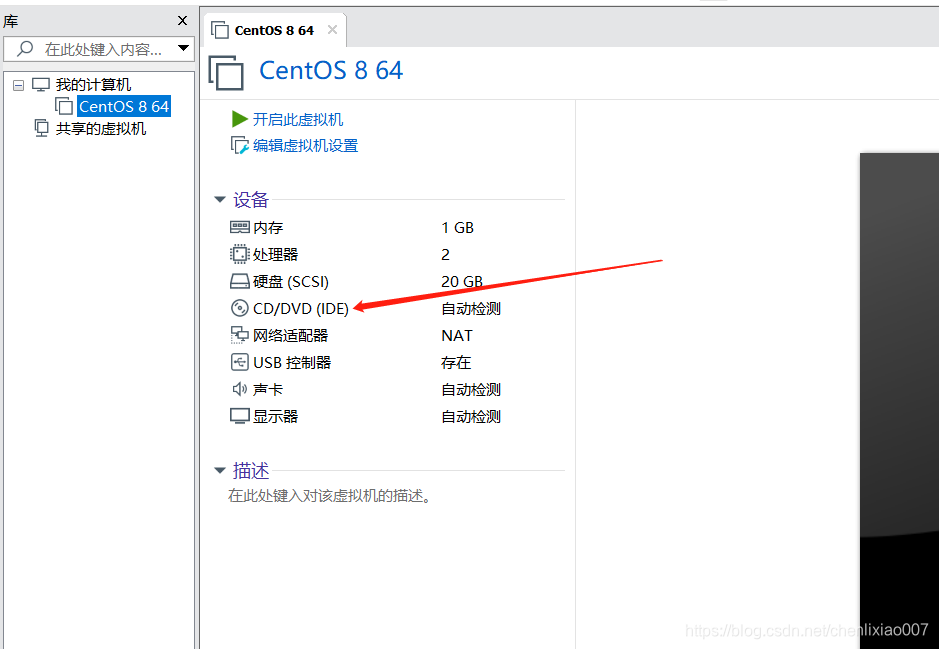
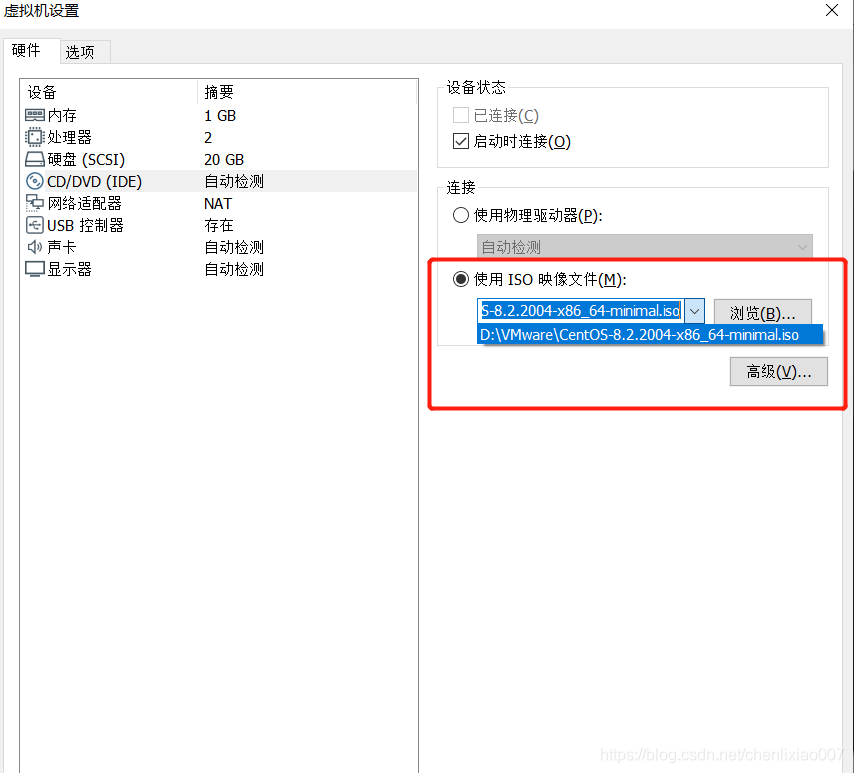
12:启动虚拟机(启动虚拟机后,当鼠标进入虚拟机界面后无法移出虚拟机界面时,同时按住ctrl+Alt键即可)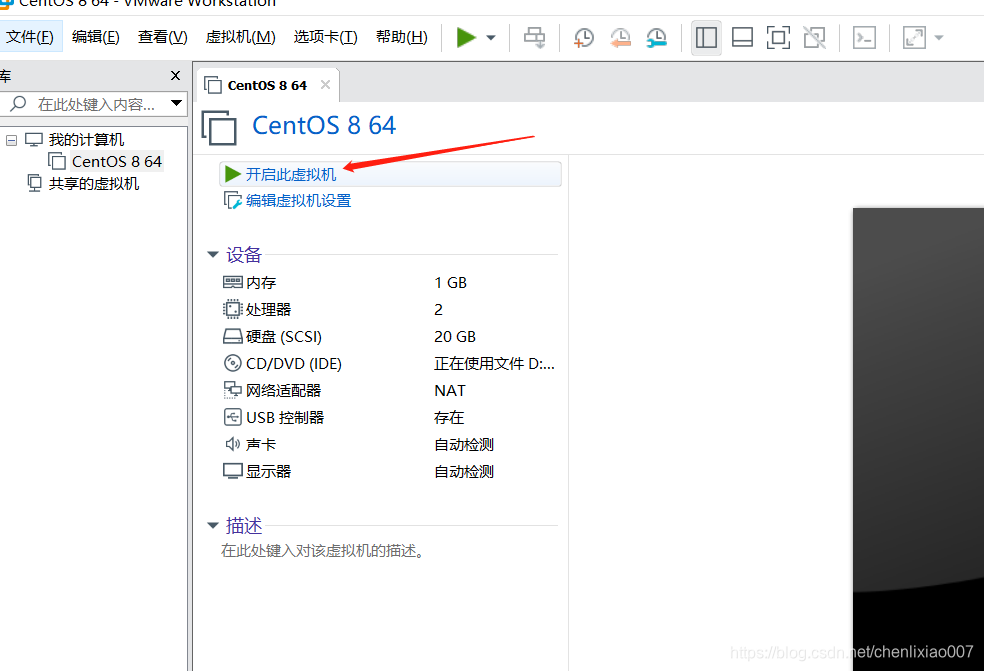
13:选择第一项,安装CentOS Linux 8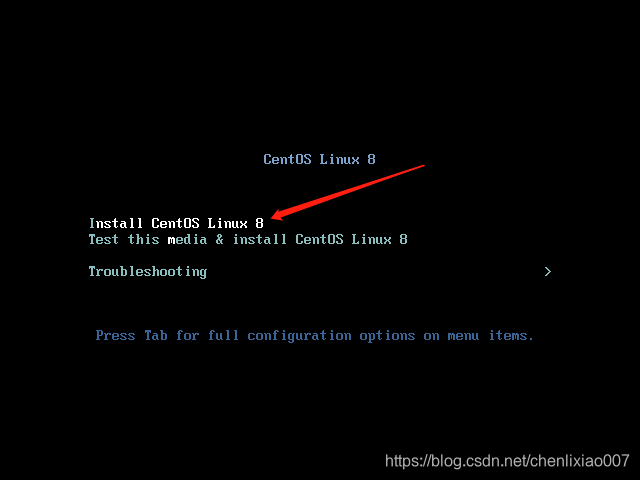
14:安装过程中使用哪种语言,为方便理解选择中文。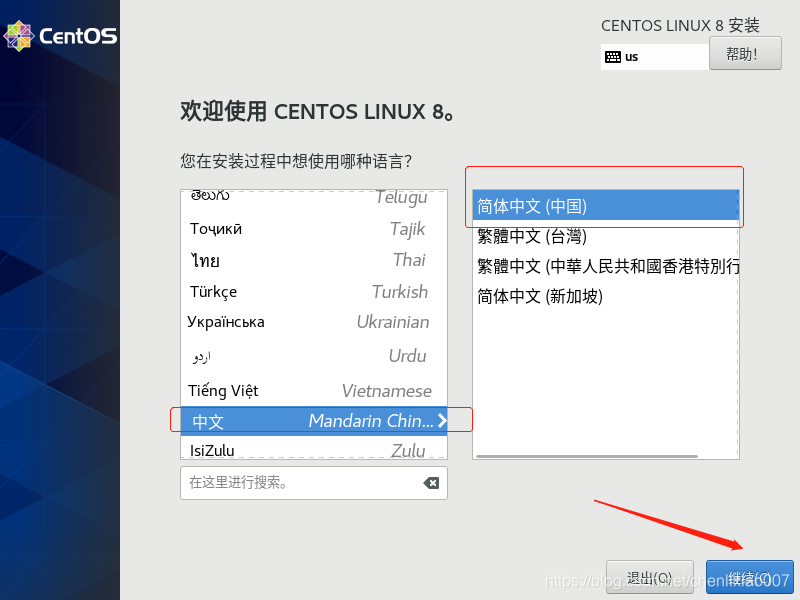
15:磁盘分区设置,默认为自动配置,也可以自定义配置。一般只要设置了根目录/和交换分区swap(一般为内存的1.5倍,最大不要超过2GB)就足够了,但是假如根目录/被写满了,Linux系统有可能启动不了。所以推荐分配一个启动分区/boot,用于保存系统启动相关数据。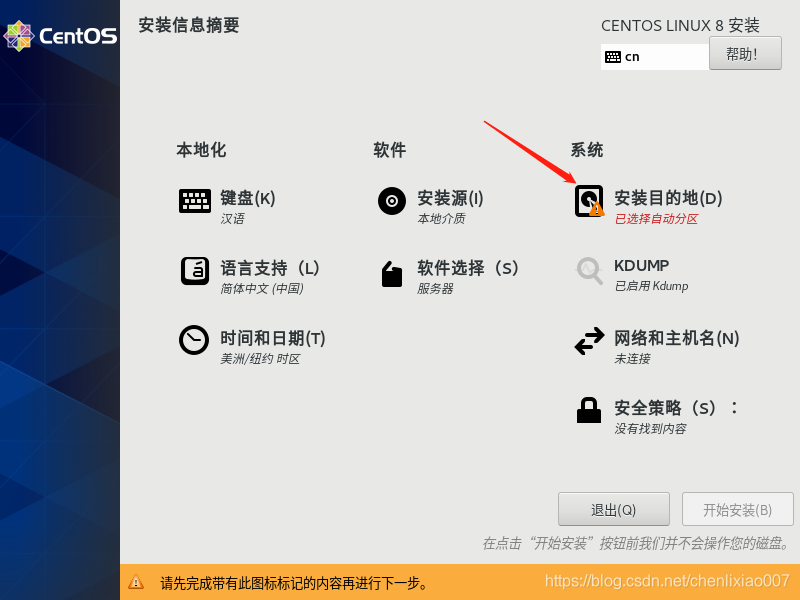
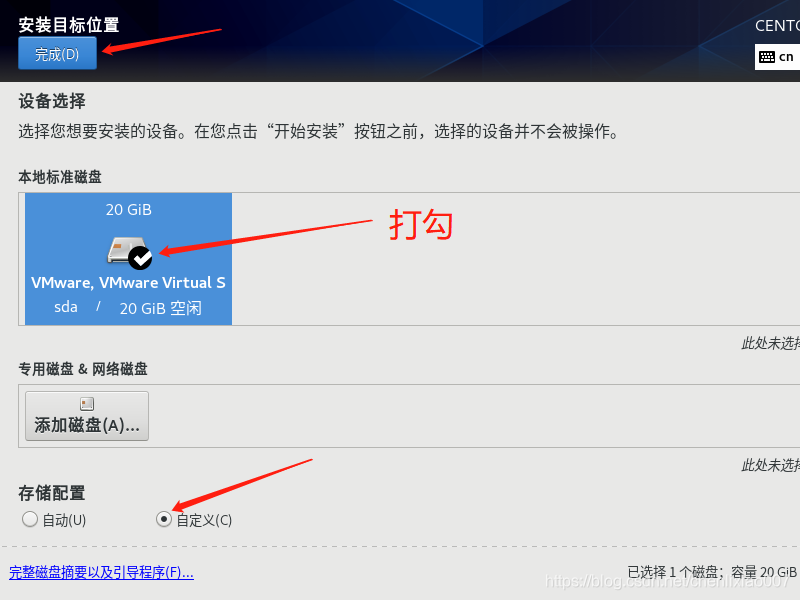
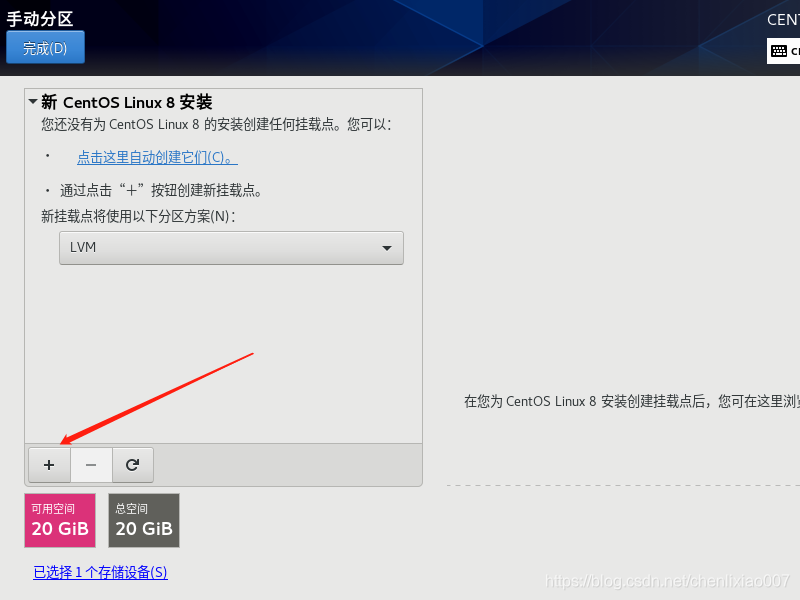
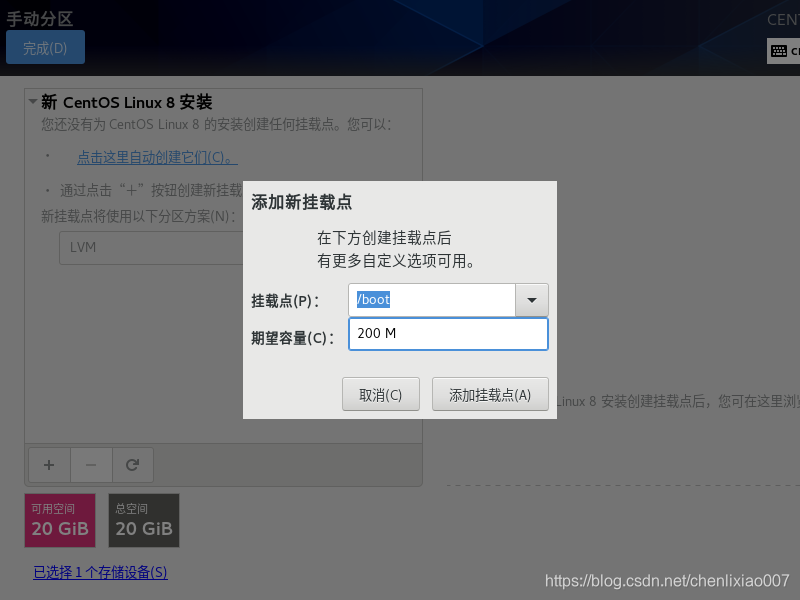
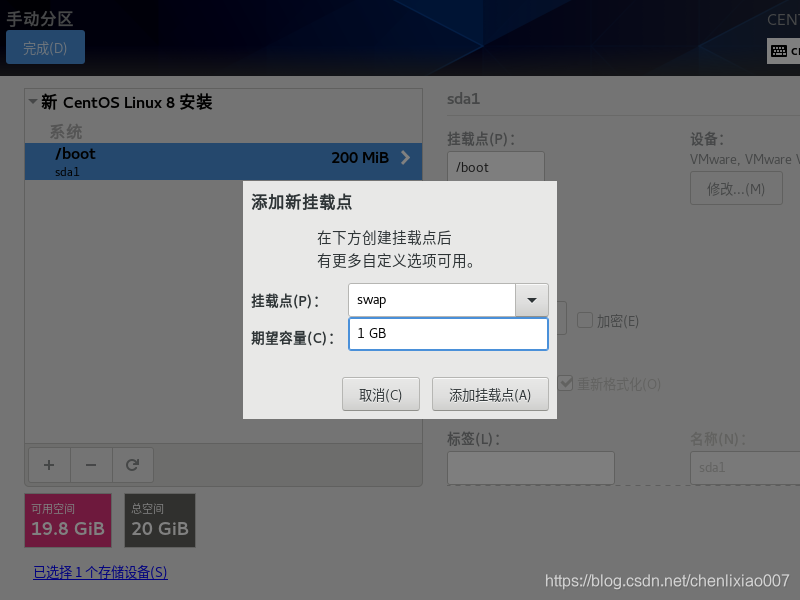
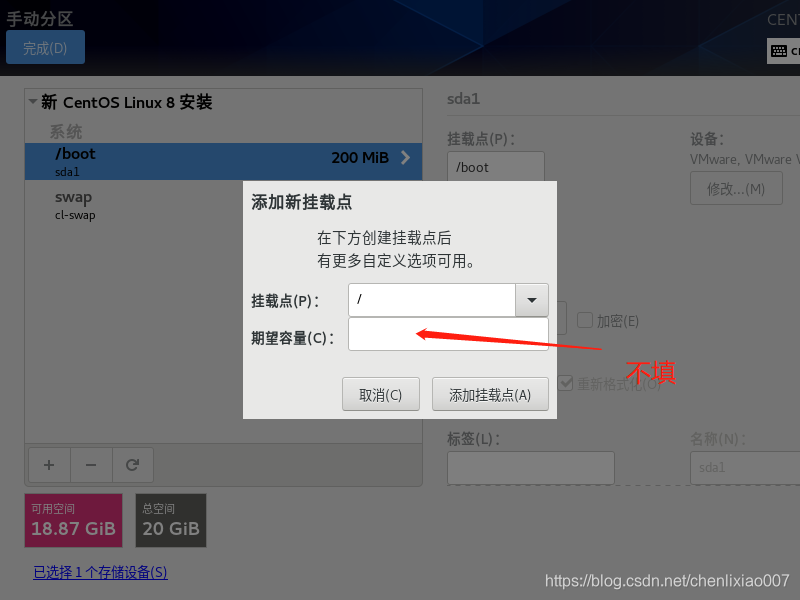
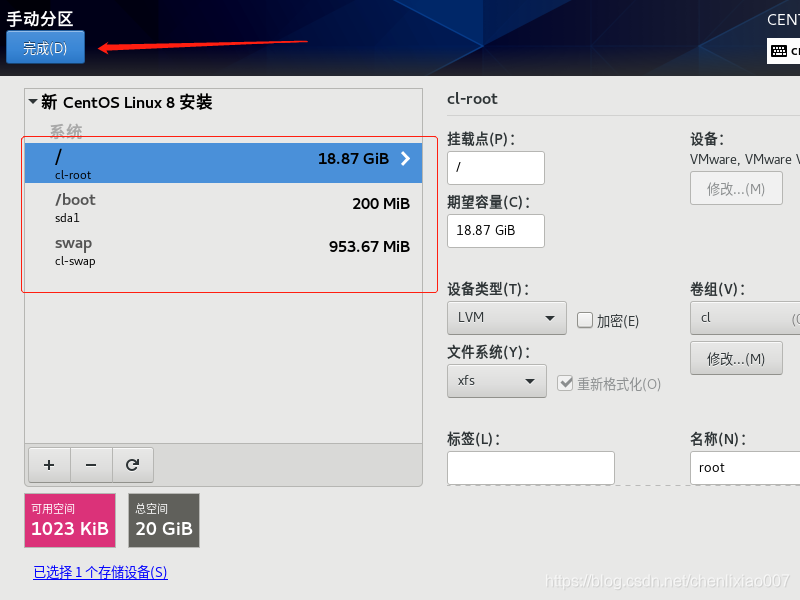
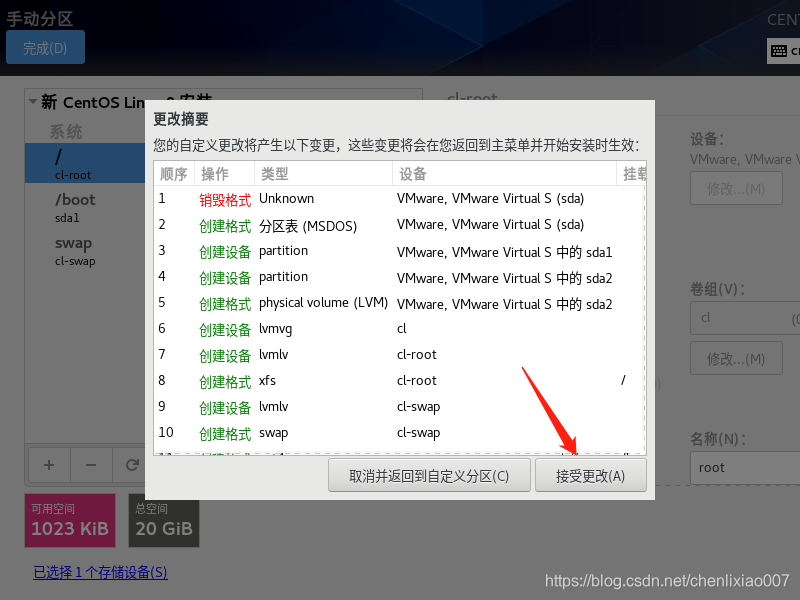
16:软件选择,最小安装,即只有命令行界面;服务器,即带有图形界面。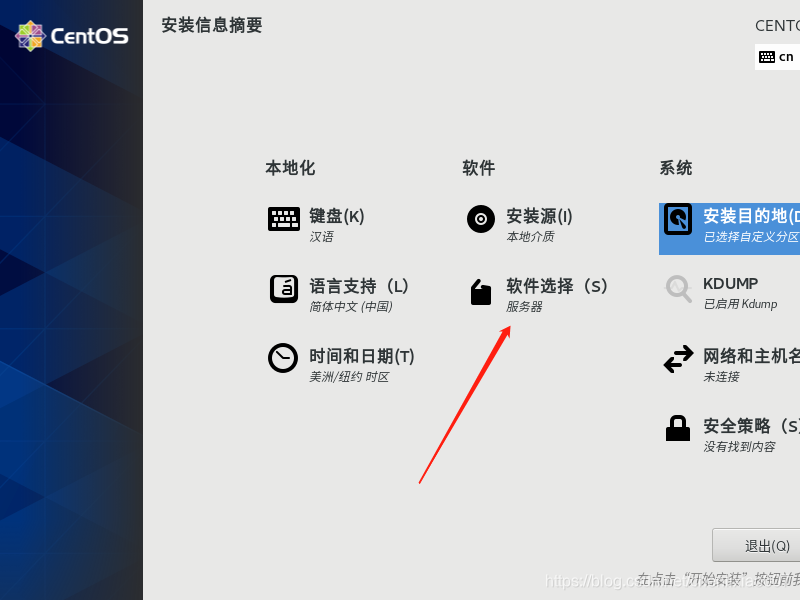
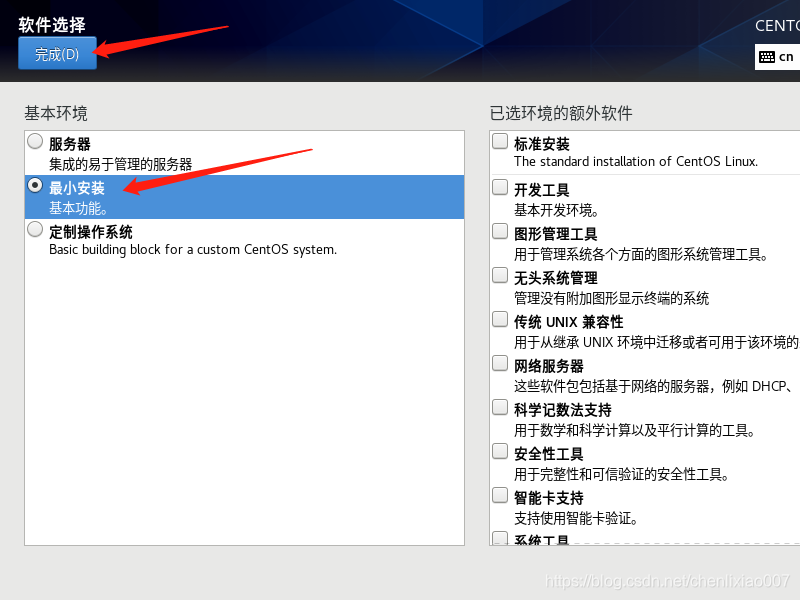
17:打开网络,也为下一步骤的时间设置提供联网自动校准。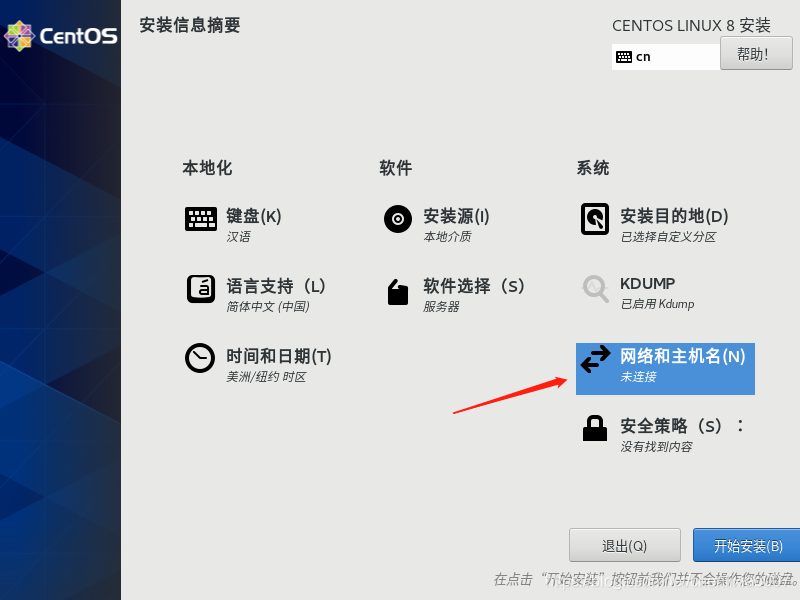
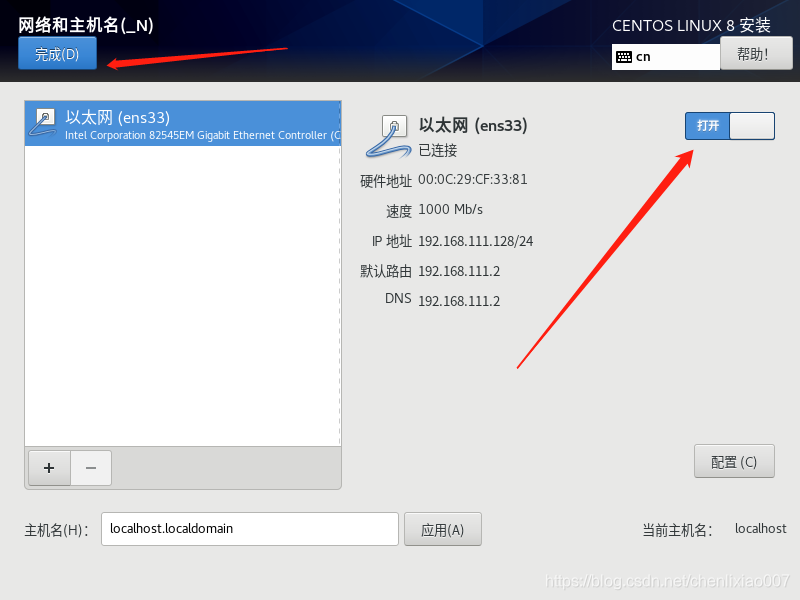
18:日期时间设置,选择亚洲上海即可。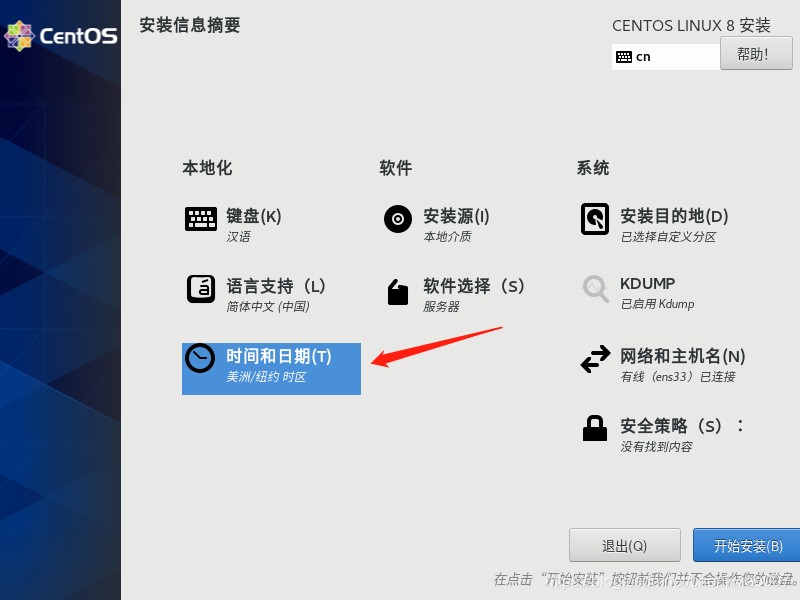
19:最终设置如下,选择开始安装。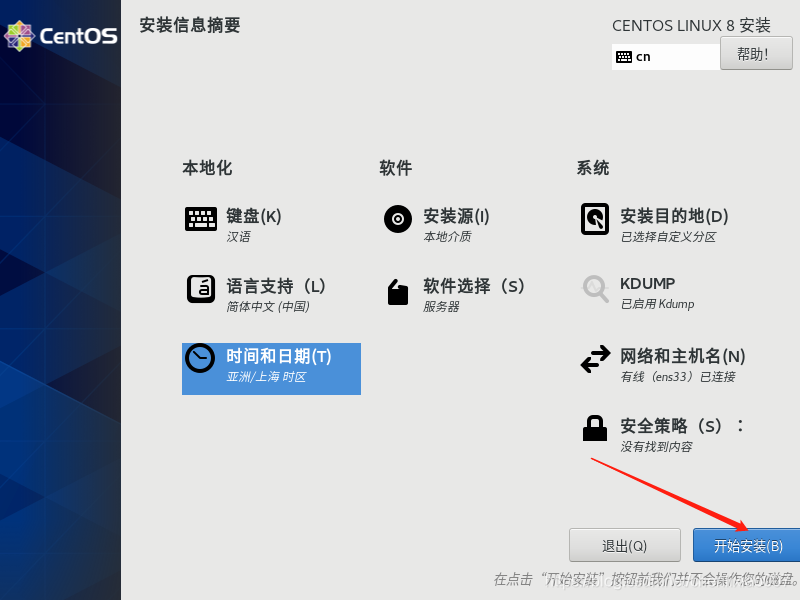
20:设置root用户密码,最小安装可以不用创建其他用户,但是如果是图形界面安装的要求创建其他用户。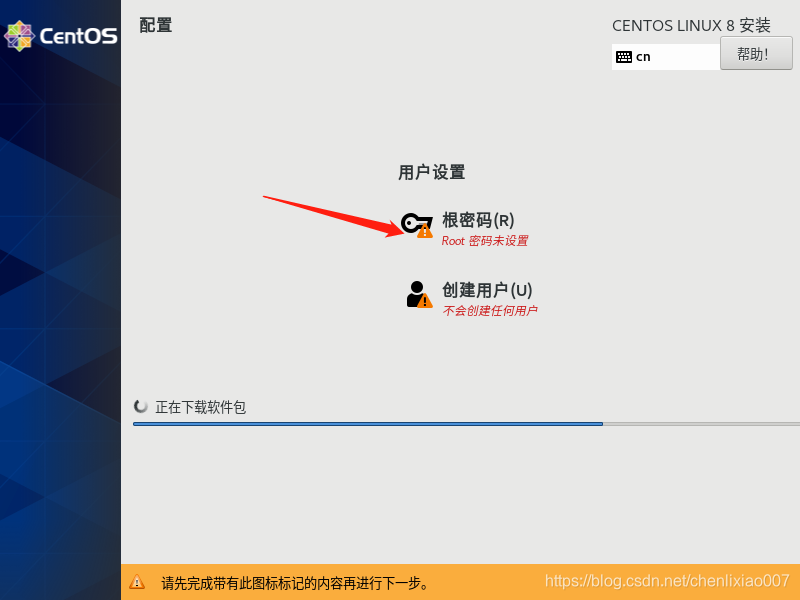
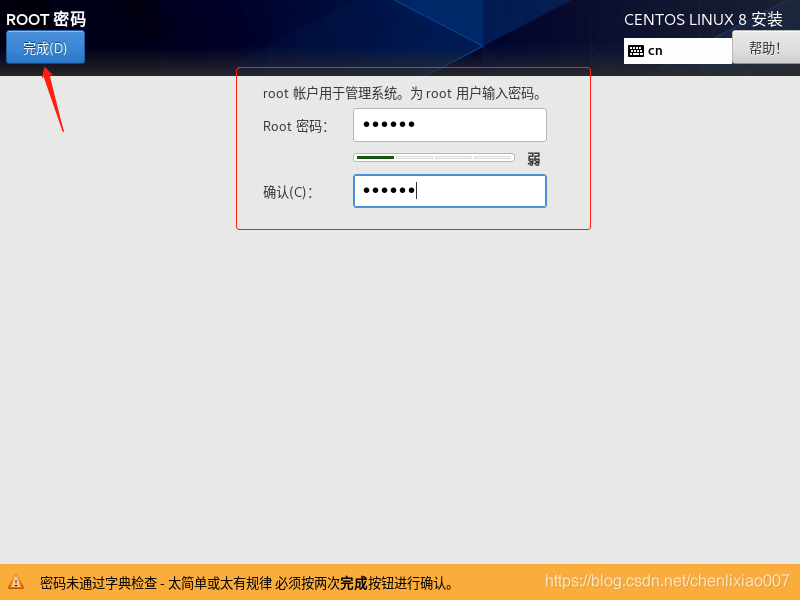
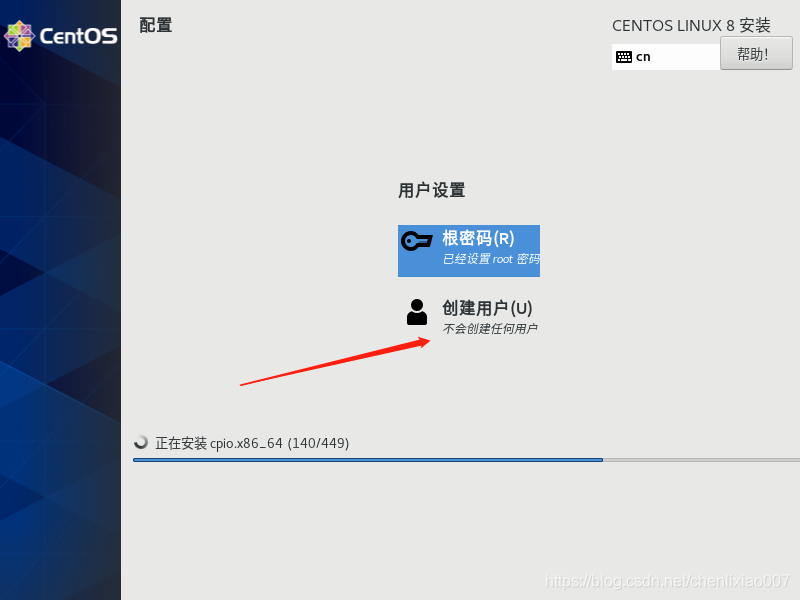
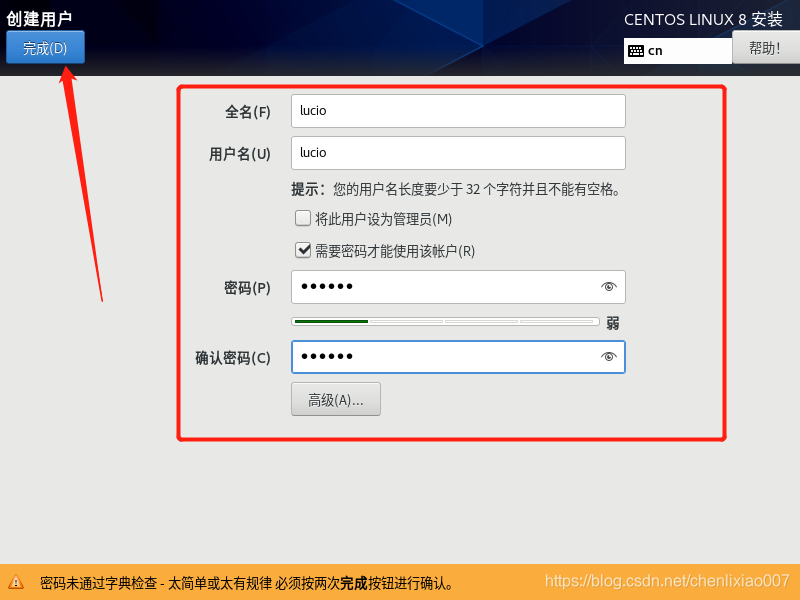
21:配置安装完成后,点击重启。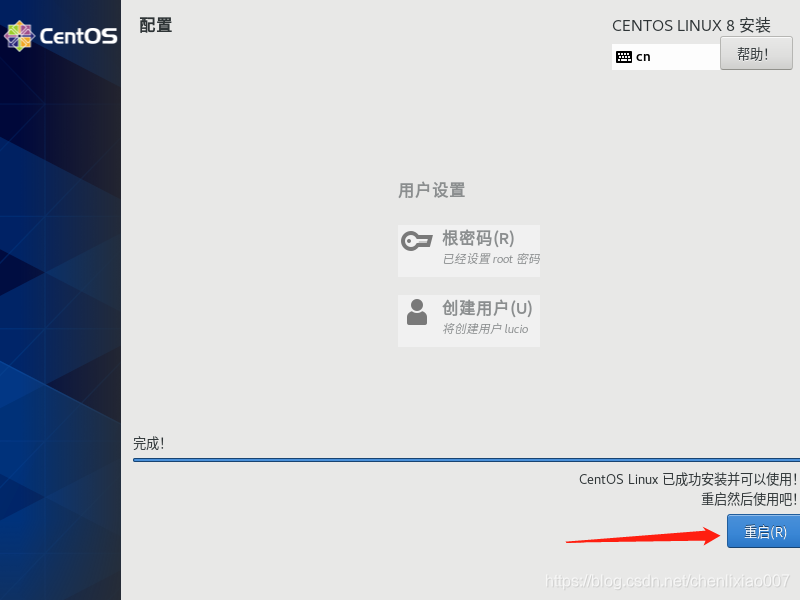
22:重启后输入用户名和密码即可进入Linux系统。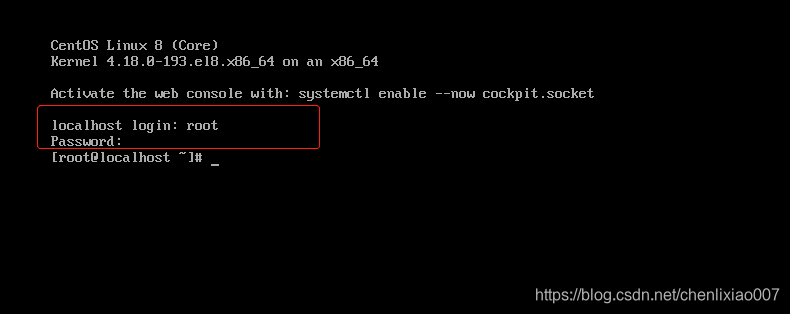
四:快照与克隆
4.1 拍摄快照
拍摄快照,可以在我们使用过程中损坏导致系统不可用时,可以基于此快照恢复到此时的状态。也可以基于快照重新克隆出另一台Linux系统。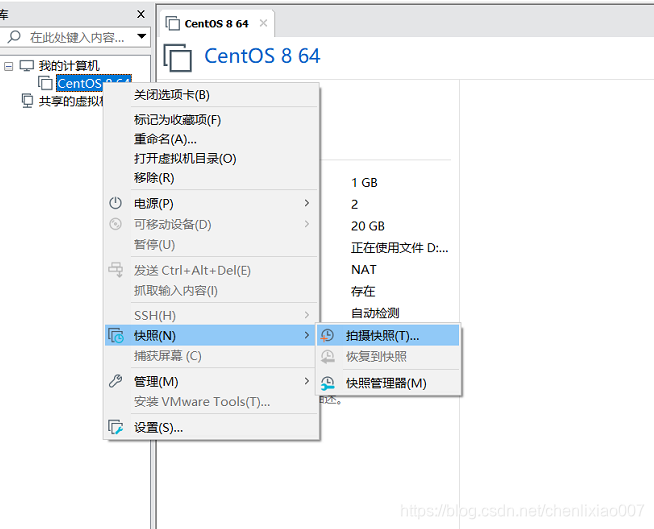
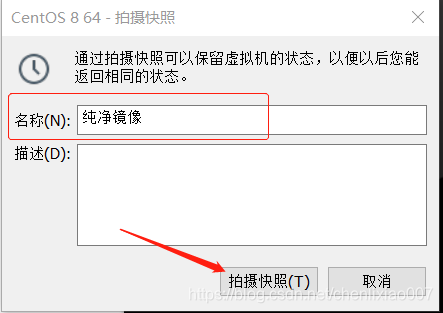
4.2 恢复到快照
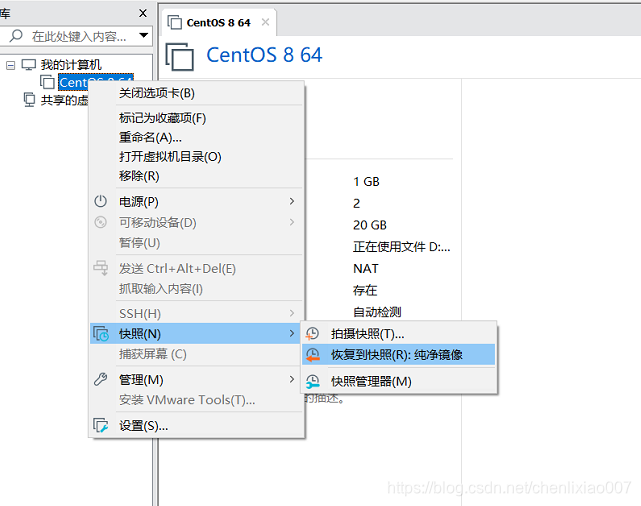
4.3 克隆
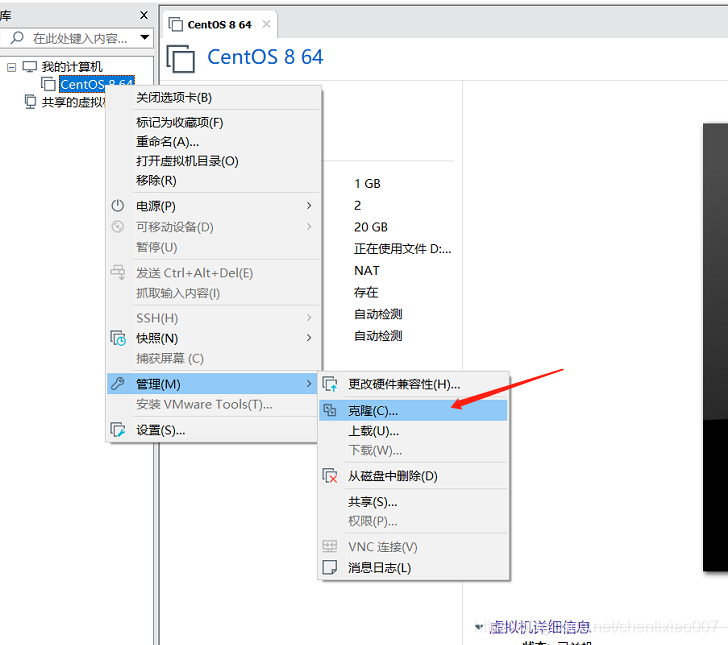
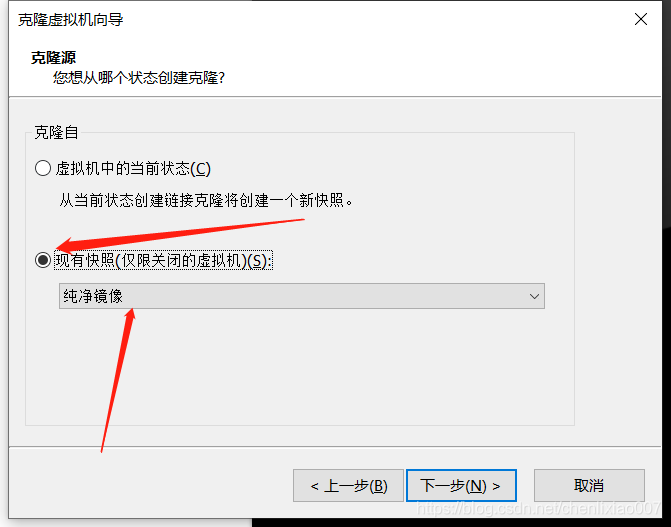
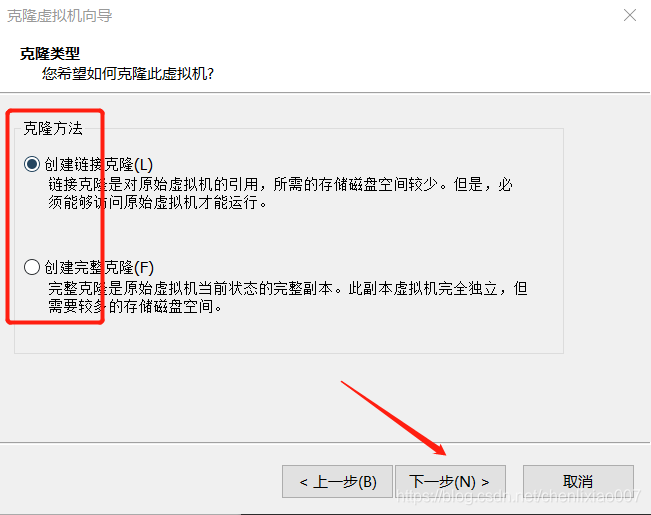
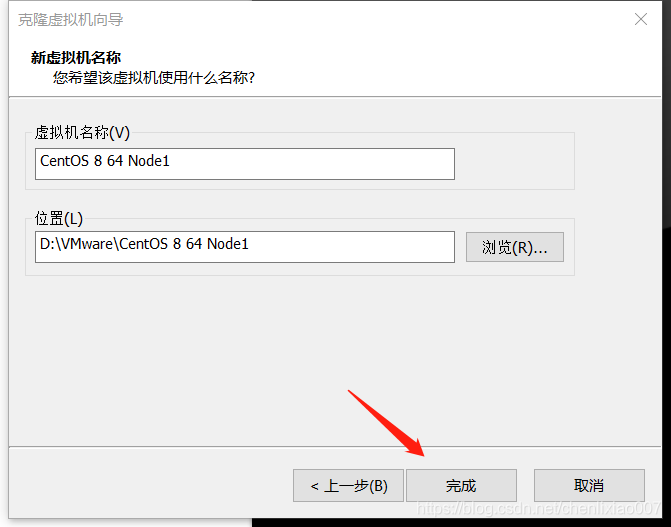
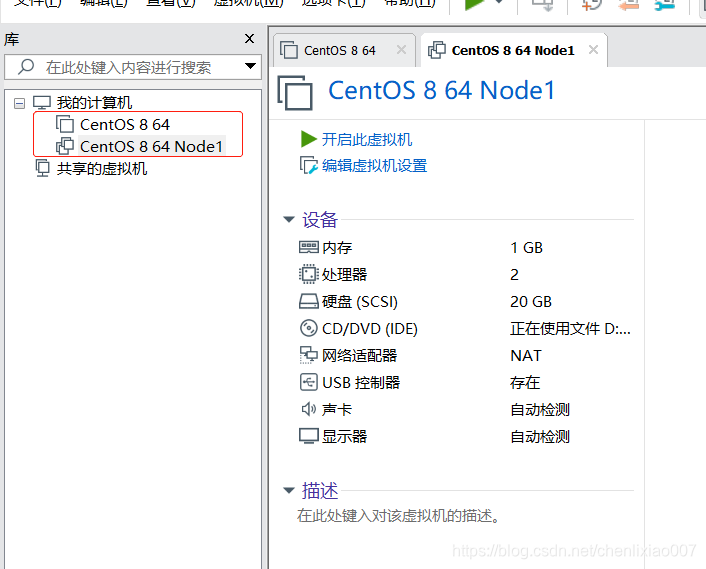
五:网络设置
5.1 桥接模式
桥接模式,利用的是本地真实网卡(有线网卡和无线网卡)。可以与局域网内同一网段的其他计算机互相通讯访问。
例如我本地无线IP为192.168.0.103,虚拟机IP为192.168.0.102。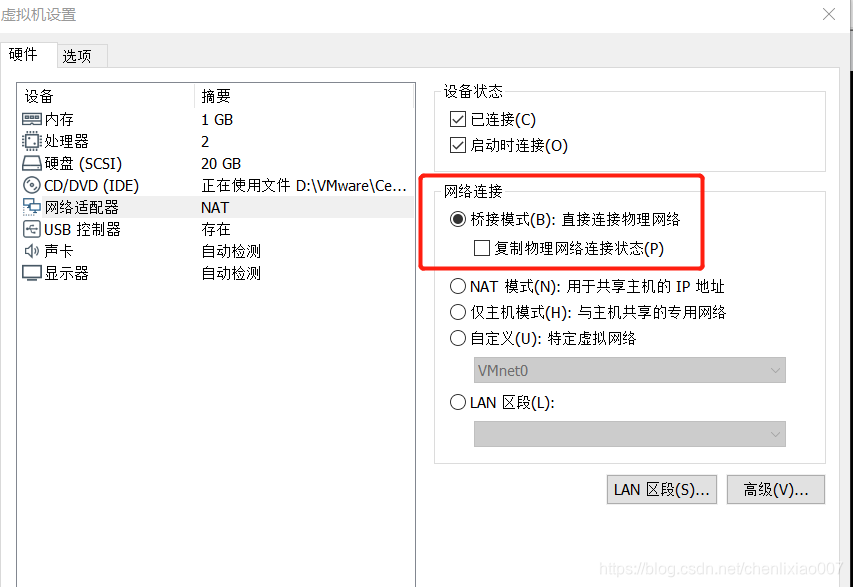
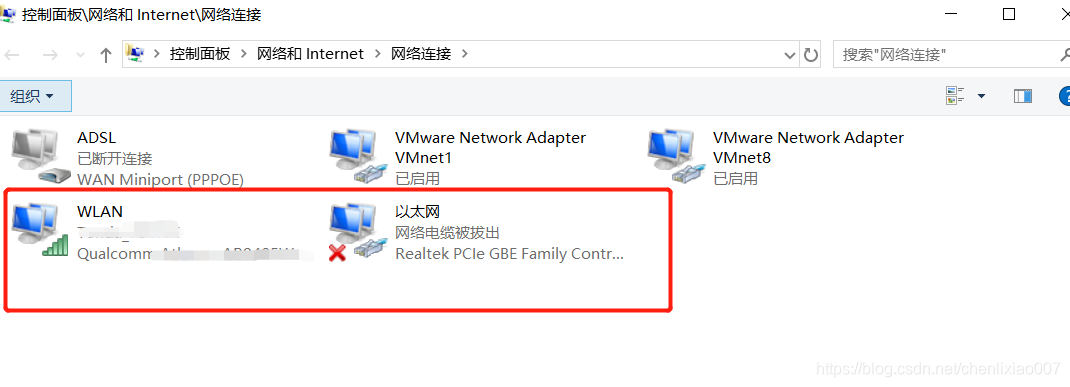

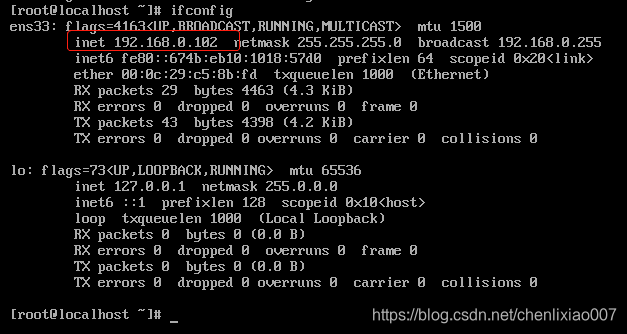
有时桥接模式时,虚拟机与宿主机无法通讯,那要检测桥接的是不是正确,如果你电脑是通过wifi无线联网,则需要桥接至无线网卡,反之亦然。可以将自动模式手动改为正确的网卡。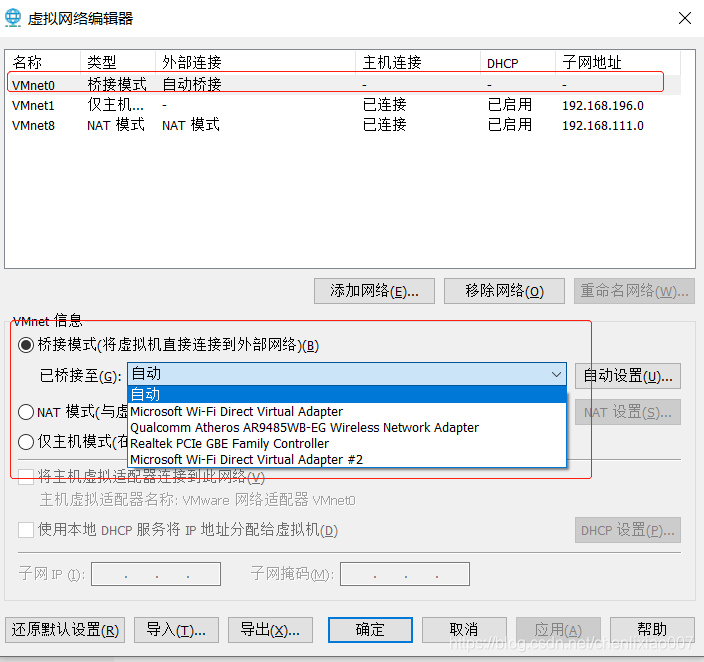
5.2 NAT模式
与宿主机虚拟网卡VMnet8对应。也是和VMware8具有相同网段192.168.111.*。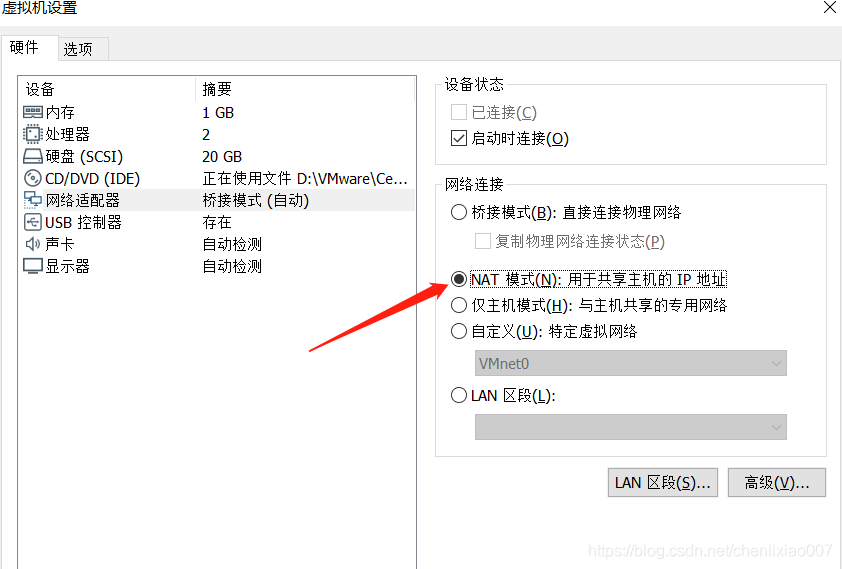
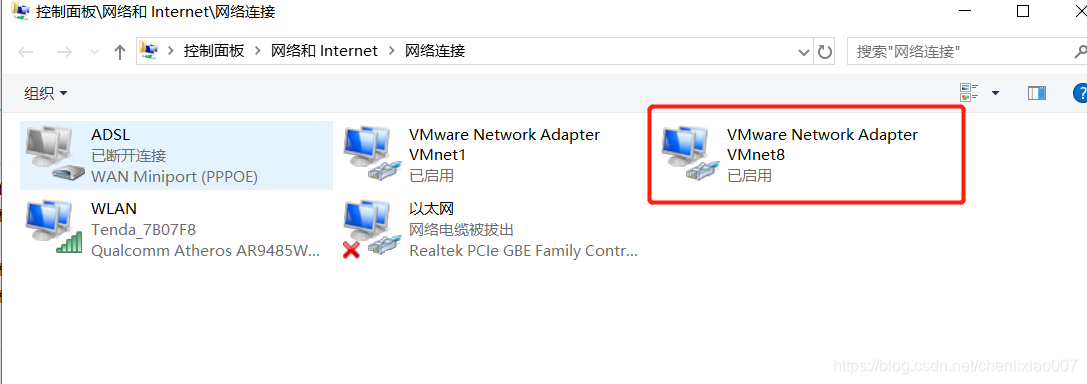

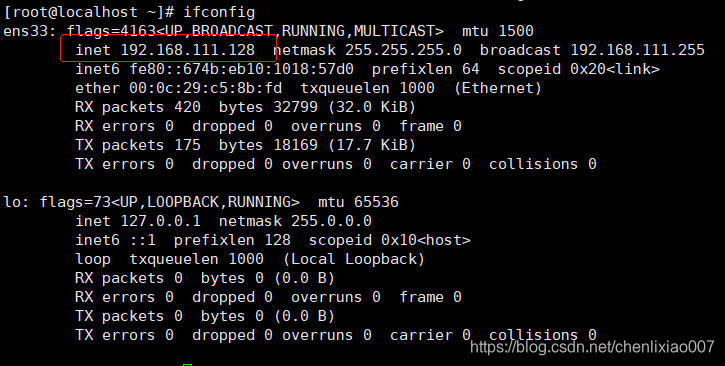
5.3 仅主机模式
在没有联网情况也能用,只与宿主机通讯。对应虚拟网卡VMnet1。