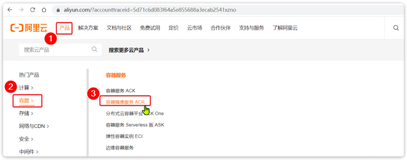我是陈皮,一个在互联网 Coding 的 ITer,个人微信公众号「陈皮的JavaLib」关注第一时间阅读最新技术文章。
Jenkins 简介
Jenkins 是一款开源的持续集成(DI)工具,广泛用于项目开发,能提供自动构建,测试,部署等功能。作为领先的开源自动化服务器,Jenkins 提供了数百个插件来支持构建、部署和自动化任何项目。
它有如下特点:
- 持续集成和持续交付
- 易于安装
- 易于配置
- 插件功能
- 可扩展性
- 分布式
Jenkins 安装
此安装 Jenkins 基于 Docker 方式。首先拉取 Jenkins 镜像。
docker pull jenkinsci/blueocean
# 上面拉取的是最新的镜像,当时最新镜像对应的tag应该是1.25.3,所以你也可以按如下拉取
# docker pull jenkinsci/blueocean:1.25.3创建 Jenkins 工作目录,将容器内目录挂载到此目录上,这样我们可以在宿主机上对文件的修改同步到容器内。
mkdir -p /usr/local/jenkins
chmod 777 /usr/local/jenkins启动容器,同时映射宿主机和容器内端口。
# -d 后台方式启动
# -p 映射端口,宿主机端口:容器内端口
# -v 挂载卷,将容器Jenkins工作目录/var/jenkins_home挂载到宿主机目录/usr/local/jenkins
# -name 给容器起个别名
docker run -d -p 8099:8080 -p 50099:50000 -v /usr/local/jenkins:/var/jenkins_home --name myjenkins jenkinsci/blueocean查看容器是否启动成功。
[root@chenpihost local]# docker ps
CONTAINER ID IMAGE COMMAND CREATED STATUS PORTS NAMES
538de1b1b1f5 jenkinsci/blueocean "/sbin/tini -- /usr/…" 18 seconds ago Up 17 seconds 0.0.0.0:8099->8080/tcp, :::8099->8080/tcp, 0.0.0.0:50099->50000/tcp, :::50099->50000/tcp myjenkins查看 Jenkins 容器日志。
docker logs myjenkins将 Jenkins 端口添加到防火墙。
firewall-cmd --zone=public --add-port=8099/tcp --permanent
systemctl restart firewalld
firewall-cmd --zone=public --list-ports配置镜像加速
打开宿主机 Jenkins 工作目录下的hudson.model.UpdateCenter.xml文件。
vim /usr/local/jenkins/hudson.model.UpdateCenter.xml原始内容如下:
<?xml version='1.1' encoding='UTF-8'?>
<sites>
<site>
<id>default</id>
<url>https://updates.jenkins.io/update-center.json</url>
</site>
</sites>url 修改为国内的清华大学官方镜像地址,最终内容如下:
<?xml version='1.1' encoding='UTF-8'?>
<sites>
<site>
<id>default</id>
<url>https://mirrors.tuna.tsinghua.edu.cn/jenkins/updates/update-center.json</url>
</site>
</sites>重启 Jenkins 服务。
docker stop 容器ID
docker start 容器ID当然,也可以在登录 Jenkins 后在插件的高级设置里进行配置镜像加速,如下:

登录初始化 Jenkins
在浏览器访问http://jenkins所在主机ip:8099,出现如下界面需要等待些时间。

等待后出现如下界面,需要输入密码。

可以查看宿主机/usr/local/jenkins/secrets/initialAdminPassword文件获取密码。
cat /usr/local/jenkins/secrets/initialAdminPassword或者进入容器,查看/var/jenkins_home/secrets/initialAdminPassword文件获取密码。
# 进入容器
docker exec -it 容器ID /bin/bash
# 查看密码
cat /var/jenkins_home/secrets/initialAdminPassword输入密码后,出现如下界面,推荐选择第一种,选择后等待插件安装。


创建一个 root 用户,并进行登录。

登录成功后进入如下页面。

配置 Jenkins
配置 JDK
使用容器方式安装的 Jenkins,容器内已经默认安装好 JDK 了,如下所示:
bash-5.1$ java -version
openjdk version "11.0.14.1" 2022-02-08
OpenJDK Runtime Environment Temurin-11.0.14.1+1 (build 11.0.14.1+1)
OpenJDK 64-Bit Server VM Temurin-11.0.14.1+1 (build 11.0.14.1+1, mixed mode)
bash-5.1$ echo $JAVA_HOME
/opt/java/openjdk
bash-5.1$ 将 JDK 安装的路径配置到 Jenkins 全局配置中,如下所示:


配置 Maven
此演示安装 Maven 3.6.3 版本。

安装 Maven 插件
如果我们开发的项目是 Maven 项目的话,就需要安装 Maven 插件,安装后重启 Jenkins。


在浏览器输入地址http://192.168.164.134:8099/restart重启 Jenkins,然后就可以在新建任务看到 Maven 项目选项了。

配置码云代码仓库实现自动部署
在 Jenkins 上新建一个 Maven 项目。

配置码云上的项目地址,如下。添加凭证时需要输入码云的账号和密码。


构建命令根据自身情况进行配置,我们从码云拉取的项目是一个简单的 Maven 项目,所以配置简单命令即可。

Post Steps 选择执行 shell。此步骤是在打包完后进行的操作,此为执行 shell 来启动工程。

一个简单的启动服务脚本如下:
#!/bin/bash
# 服务名称
SERVER_NAME=jenkins-demo
# 工程所在路径(根据自己情况进行调整)
APP_HOME=$(pwd)
# maven打包后的jar包名
JAR_NAME=jenkins-demo-0.0.1-SNAPSHOT.jar
# jar包的目录
JAR_PATH=${APP_HOME}/target
# 杀死之前的进程
PID_FILE="${APP_HOME}"/"${SERVER_NAME}".pid
if [ -f "${PID_FILE}" ];then
PID=`cat "$PID_FILE"` && kill -9 $PID && echo "kill process "${PID}" finished!"
fi
cd $JAR_PATH
# 修改文件权限
chmod 755 $JAR_NAME
# 启动服务
BUILD_ID=dontKillMe nohup java -jar $JAR_NAME &
# 将新进程ID写到文件中
JAVA_PID=$!
echo "${JAVA_PID}" > "${PID_FILE}"保存好工程配置后,点击立即构建,即可进行代码拉取、构建打包、启动服务。

我们可以查看构建的控制台输出日志,如下:

第一次构建 Maven 项目,因为一开始我们为 Jenkins 配置的是自动下载的 Maven 3.6.3,所以首次需要下载 Maven 安装包,导致构建速度会比较慢,从上图日志可以看出,下载的 Maven 安装包被解压到如下目录:
/var/jenkins_home/tools/hudson.tasks.Maven_MavenInstallation/maven3.6.3/conf为加快 Maven 项目下载依赖的速度,我们可以打开setting.xml配置文件,将仓库更改为阿里云的。
vi /var/jenkins_home/tools/hudson.tasks.Maven_MavenInstallation/maven3.6.3/conf/settings.xml将以下内容写入文件中mirrors标签对中间。
<mirror>
<id>alimaven</id>
<name>aliyun maven</name>
<url>https://maven.aliyun.com/nexus/content/groups/public/</url>
<mirrorOf>central</mirrorOf>
</mirror>
<mirror>
<id>maven-default-http-blocker</id>
<mirrorOf>external:http:*</mirrorOf>
<name>Pseudo repository to mirror external repositories initially using HTTP.</name>
<url>http://0.0.0.0/</url>
<blocked>true</blocked>
</mirror>我们的 Maven 项目会被部署到容器内的/var/jenkins_home/workspace/目录下。并且会自动执行构建脚本,最终部署成功日志如下:

最后在容器内访问你的工程接口验证服务是否部署成功。
bash-5.1$ curl 127.0.0.1:15340/test
Hello Jenkins!
bash-5.1$ 如果你需要在外部访问部署的服务接口,那么需要将你服务的端口通过容器映射到宿主机中,即可以在启动 Jenkins 容器时进行端口映射,假设部署的服务端口为15340,如下:
# -d 后台方式启动
# -p映射端口,宿主机端口:容器内端口
# -v 挂载卷,将容器Jenkins工作目录/var/jenkins_home挂载到宿主机目录/usr/local/jenkins
# -name 给容器起个别名
docker run -d -p 8099:8080 -p 50099:50000 -p 15340:15340 -v /usr/local/jenkins:/var/jenkins_home --name myjenkins jenkinsci/blueocean本次分享到此结束啦~~
如果觉得文章对你有帮助,点赞、收藏、关注、评论,您的支持就是我创作最大的动力!