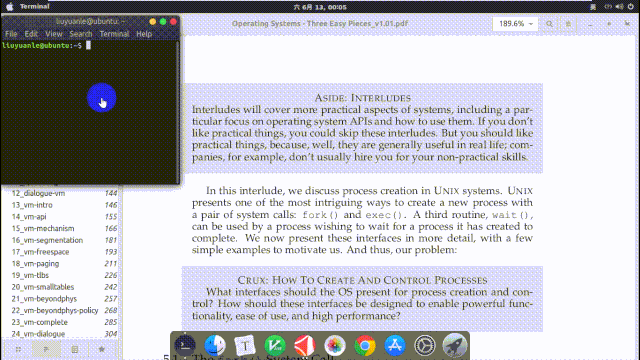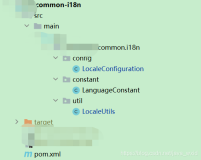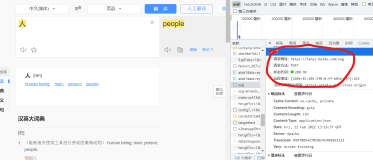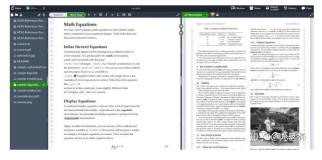这里将要介绍的是一种在 Linux 平台实现的划词翻译工具,当然在考虑自己实现一个如此功能的工具前,本人也是在网上搜索了一些在 Linux 平台实现的类似的开源工具,例如 pdfTranslator,popup-dict,但它们的安装和配置都显得比较麻烦,而且使用起来也并不方便。
本人实现这个工具的初衷本是方便自己看一些英文文献和书籍的,极为方便,考虑到分享出去可以让更多人受惠,因此这里详细介绍一下它的实现步骤。
本文所实现的划词翻译工具主要有以下特性:
- 支持英文单词和短语到中文的翻译
- 划词翻译,终端显示
- 自动过滤选中文本中的换行等特殊字符
- 只依赖少数几个 Linux 命令工具
下面有动图进行演示。
本人所使用的环境是运行在 VMware 虚拟机下的 Linux 发行版 Ubuntu 18.04.3 LTS,因此这里介绍的步骤可能与其他 Linux 发行版中的实现略有不同。下面就来一步一步的实现它吧。
一. 安装必要的命令
- xclip
$ sudo apt install xclip
xclip 命令建立了终端和剪切板之间通道,可以用命令的方式将终端输出或文件的内容保存到剪切板中,也可以将剪切板的内容输出到终端或文件。详细的用法可以使用 man xclip,见其手册。这里介绍几个常用的用法。
$ xclip file_name # 文件内容保存到X window剪切板 $ xclip -selection c file_name #文件内容保存到外部剪切板 $ xclip -o # X window剪切板内容输出到终端显示 $ xclip -selection c -o # 外部剪切板内容输出到终端显示
值得强调的是,这里所说的 X window 剪切板,简单的说就是你用鼠标选择的文本会实时的存放在这个剪切板,使用鼠标中键可以粘贴。而外部剪切板是保存你用 ctrl+c 复制的文本,ctrl+v 可以粘贴。这两个地方是不一样的。
- translate-shell
$ sudo apt install translate-shell
这是命令行版的谷歌翻译工具,之前叫做 Google Translate CLI 是一款借助谷歌翻译(默认)、必应翻译等来翻译的命令行翻译器。它让你可以在终端访问这些翻译引擎。translate-shell 在大多数 Linux 发行版中都能使用。常用的方法如下:
$ trans en:zh [word] # 英文到中文的单词翻译 $ trans en:zh -b [text] # 简要的输出,进行文本翻译
需要注意的是,使用这个翻译工具需要你能够访问外网,或者通过修改 translate-shell 的默认翻译引擎,具体的方法这里就不阐述了。
二. 编程实现
这个工具整体的思路就是 C 程序实时检测鼠标按键的动态,当检测到用户使用鼠标选择一段文本之后,调用 shell 脚本获取 X window 剪切板的内容进行翻译后输出到终端显示。
1. 定位鼠标设备文件
鼠标作为输入设备。其信息可以在文件 /proc/bus/input/devices 中,使用下列命令查看:
$ sudo cat /proc/bus/input/devices I: Bus=0011 Vendor=0002 Product=0013 Version=0006 N: Name="VirtualPS/2 VMware VMMouse" P: Phys=isa0060/serio1/input1 S: Sysfs=/devices/platform/i8042/serio1/input/input4 U: Uniq= H: Handlers=mouse0 event2 B: PROP=0 B: EV=b B: KEY=70000 0 0 0 0 B: ABS=3
其中的 Handlers 的值 event2 表示可以在 /dev/input/event2 文件下读取鼠标的状态。需要注意的是,对于不同的设备,读取鼠标的状态的文件可能不一样,比如也可能是 /dev/input/event3 。我们可以使用下面的命令找到你的鼠标对应的是哪一个 event。
$ sudo cat /dev/input/event2 | hexdump # 测试时改变数字即可
比如,当我运行上面这条命令之后,我移动鼠标、按鼠标左键/中键/右键,终端都会输出一些值,这就说明 event2 文件就是对应着我的鼠标。如果操作鼠标没有反应,说明这个就不是。你可以通过这种方法找到你的鼠标对应的 event 文件。
2. Linux 下获取按键响应
在 Linux 内核中,input 设备用 input_dev 结构体描述,使用 input 子系统实现输入设备驱动的时候,驱动的核心工作就是向系统报告按键、触摸屏、键盘、鼠标等输入事件(event,通过 input_event 结构体描述),不再需要关心文件操作接口,因为 input 子系统已经完成了文件操作接口 Linux/input.h 这个文件定义了 event 事件的结构体,API 和标准按键的编码等。
// 结构体定义见 input.h struct input_event { struct timeval time; // 按键时间 __u16 type; // 事件类型 __u16 code; // 要模拟成什么按键 __s32 value; // 是按下还是释放 }; // 下面宏定义见 input-event-coses.h // type #define EV_KEY 0x01 #define EV_REL 0x02 #define EV_ABS 0x03 // ... // code #define BTN_LEFT 0x110 #define BTN_RIGHT 0x111 #define BTN_MIDDLE 0x112 // ... // value #define MSC_SERIAL 0x00 #define MSC_PULSELED 0x01 // ...
这里稍微介绍一下 type,指事件类型,常见的事件类型有:EV_KEY,按键事件,如键盘的按键(按下哪个键),鼠标的左键右键(是否击下)等;EV_REL,相对坐标,主要是指鼠标的移动事件(相对位移);EV_ABS, 绝对坐标,主要指触摸屏的移动事件 。
3. 编写 C 程序
下面就可以编写程序来检测鼠标的动态了。首先在你的用户~目录下建立文件夹 Translator。在 Translator 里建立一个 ct.c 源文件,代码如下:
#include <stdio.h> #include <stdlib.h> #include <unistd.h> #include <linux/input.h> #include <fcntl.h> int main(void) { int keys_fd; struct input_event t; // 注意这里打开的文件根据你自己的设备情况作相应的改变 keys_fd = open("/dev/input/event2", O_RDONLY); if (keys_fd <= 0) { printf("open /dev/input/event2 error!\n"); return -1; } while (1) { read(keys_fd, &t, sizeof(t)); if (t.type == EV_KEY) // 有键按下 if (t.code == BTN_LEFT) // 鼠标左键 if (t.value == MSC_SERIAL) // 松开 // 调用外部shell脚本 system("~/Translator/goTranslate.sh"); } close(keys_fd); return 0; }
然后就是调用 gcc 编译器生成可执行文件 ct :
$ gcc ct.c -o ct
4. 编写 shell 脚本翻译剪切板内容
在 Translator 里建立 goTranslate.sh 文件,内容如下:
#!/bin/bash str_old=$(cat ~/Translator/lastContent) str_new=$(xclip -o 2>/dev/null | xargs) if [[ "$str_new" != "$str_old" && $str_new ]]; then echo -e "\n" count=$(echo "$str_new" | wc -w) if [ "$count" == "1" ]; then echo -n -e "$str_new " >>~/Translator/words echo "$str_new" | trans :zh-CN | tail -1 | cut -c 5- | sed "s,\x1b\[[0-9;]*[a-zA-Z],,g" | tee -a ~/Translator/words else echo "$str_new" | trans :zh-CN -b fi echo "$str_new" >~/Translator/lastContent fi
原理非常简单,读者自行了解。这里我们还要在 Translator 里建立一个 lastContent.txt 文件作为缓存,目的是本次调用脚本时能够获取上一次调用时翻译的文本内容,如果和本次调用的翻译文本一样,则本次就不进行翻译。
- 设置 ct 别名
这里已经可以通过下面的命令运行程序了:
$ sudo ~/Translator/ct
但是由于每次运行都要输出这么长的命令,因此我们在 ~/.bashrc 文件中加入下面一条命令。
alias ct='sudo ~/Translator/ct'
这样,以后每次看英文文献时就可以在命令行下输入:
$ ct
三. 结束语
这里有一些小技巧。可以更方便的使用这个工具。比如,把终端设为置顶并缩小到合适的尺寸,这样在阅读文献划词翻译时终端屏幕不会遮挡我们的视线。
值得说明的是,由于本人完全是为了方便自己的使用,而且在搞出这么个工具时仅仅接触 Linux 系统才不到两周,所以里面的实现对于有经验的朋友来说略显的有些笨拙了,请理解哈。
个人觉得这个工具使用起来还是很方便的,你觉得呢?