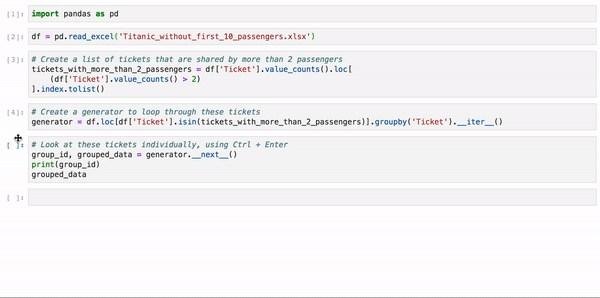1、df.groupby().__iter__()分析数据样本
在Jupyter Notebook中通常很难像使用Excel一样难逐行或逐个组地浏览数据集。一个非常有用的技巧是使用 generator 生成器和Ctrl + Enter组合,而不是我们常规的Shift + Enter运行整个单元格。这样做就可以很方便地迭代查看同一单元格中的不同样本了。
首先在单元格中使用.groupby()(或.iterrows())和.__iter __()创建一个生成器:
generator = df.groupby(['identifier']).__iter__()
然后,根据自己需要运行的次数,使用键盘快捷键Ctrl + Enter逐个查看数据。
group_id, grouped_data = generator.__next__() print(group_id) grouped_data
下面是taitanic数据集的示例。正常分析的时候,所有乘客都混在一起,我们是不能单独地隔离每组乘客的,使用这种方法就可以非常简单地分析一组乘客。
2、特征重要性/参数的可视化
如果我们做机器学习,那么模型的参数或者特征的重要性是必不可少的一环。通常我们会像下面这样查看参数,但小数点太多了,真的容易花眼,这样非常不便于分析和比较。
所以,我们对上面代码稍加改造,用链式操作首先round保留小数点后两位数字,然后sort_values进行从大到小的排序,最后用style.bar进行可视化,颜色可随意设置,这样不但可以区分大小,也可区分正负。
pd.DataFrame({ 'variable': variables, 'coefficient': model.coef_[0] }) \ .round(decimals=2) \ .sort_values('coefficient', ascending=False) \ .style.bar(color=['grey', 'lightblue'], align='zero')
上面这段代码是可以复用的,之后每次展示参数或者特征重要性的时候,直接替换字段名就ok了。下面是可视化效果。
3、sklearn_pandas
时间长了我们会发现sklearn和pandas搭配有时候代码并不是十分整洁,中间的操作环节比较多。推荐一个连接sklearn和pandas的库包,它叫sklearn_pandas。它将sklearn的ColumnTransformer替换为pandas的DataFrameMapper。用起来无缝连接,和直接使用sklearn的ColumnTransformer毫无区别。
imputer_Pclass = SimpleImputer(strategy='most_frequent', add_indicator=True) imputer_Age = SimpleImputer(strategy='median', add_indicator=True) imputer_SibSp = SimpleImputer(strategy='constant', fill_value=0, add_indicator=True) imputer_Parch = SimpleImputer(strategy='constant', fill_value=0, add_indicator=True) imputer_Fare = SimpleImputer(strategy='median', add_indicator=True) imputer_Embarked = SimpleImputer(strategy='most_frequent') scaler_Age = MinMaxScaler() scaler_Fare = StandardScaler() onehotencoder_Sex = OneHotEncoder(drop=['male'], handle_unknown='error') onehotencoder_Embarked = OneHotEncoder(handle_unknown='error') leaveoneout_encoder = LeaveOneOutEncoder(sigma=.1, random_state=2020) mapper = DataFrameMapper([ (['Age'], [imputer_Age, scaler_Age], {'alias':'Age_scaled'}), (['Pclass'], [imputer_Pclass]), (['SibSp'], [imputer_SibSp]), (['Parch'], [imputer_Parch]), (['Fare'], [imputer_Fare, scaler_Fare], {'alias': 'Fare_scaled'}), (['Sex'], [onehotencoder_Sex], {'alias': 'is_female'}), (['Embarked'], [imputer_Embarked, onehotencoder_Embarked]), (['Embarked_Pclass_Sex'], [leaveoneout_encoder]) ], df_out=True) mapper.fit(X=train, y=train['Survived'])
下面是fit之后的结果。
4、.to_clipboard()
经过数据处理和建模后,通常我们最后会以csv或者excel格式将数据输出,但有的时候我们需要汇总数据,这就需要打开生成的excel文件,然后再复制粘贴。
但其实也有更灵活的方法,不通过使用.to_excel方法,也能导出来。pandas还有一个功能是.to_clipboard(index = False),它可以将数据复制到剪贴板。
然后,我就可以在正在操作的Excel中直接Ctrl + V将数据粘贴到当前电子表格中,也是另外一种选择。
5、tqdm
处理大数据集时,数据处理会花费很多时间。当然,东哥也分享了很多加速运行pandas的方法。
12个Pandas & Numpy函数:数据分析提速50%不是问题!
但即使加速了还是要等,Jupyter Notebook运行时有个缺点,就是不知道运行的状态,需要多久。像我们在电脑上复制粘贴的时候通常会显示需要多久和当前的速度,这样我们提前安排做其它事情还是继续等待。
Python中有个库是tqdm,它可以用来跟踪代码是否真正在运行以及需要花费多长时间,使用方法很简单。
from tqdm import notebook notebook.tqdm().pandas()
import之后,pandas的dataframe就有了新的方法。
- .progress_apply, .progress_applymap
- .progress_map
这些方法与apply、applymap和map的使用相同,不同之处是它们将显示进度条。