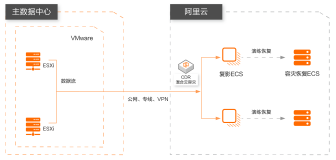前文 介绍了如何利用阿里云的混合云容灾服务对本地的数据中心做保护,并在本地虚拟机出现故障的时候以秒级RPO,分钟级RTO在阿里云ECS上进行恢复。但是对于对于一个完整的容灾场景来讲,云上恢复出来的ECS只能算是一个“云备胎”,只有把这个“云备胎”转正回到用户本地,才算是一次真正的“灾难恢复”。本文主要介绍如何在VMware虚拟化环境(vSphere)中,利用阿里云关键业务型容灾(Business Critical Disaster Recovery, BCDR)服务,把本地虚拟机出现问题后在云上恢复出来的ECS回切到本地的vCenter中。
环境准备
先参照前文 ,在vCenter中部署一台BCDR 容灾网关,并在一台被保护的Windows服务器上安装复制程序,启动复制:
模拟本地故障,启动云上恢复
在进入实时复制的阶段后,直接把被保护服务器电源关闭,我们可以立刻在控制台上看到一个异常的状态:

此时点击“故障切换”:

恢复点选择默认的“当前时间”即可:

等待几分钟后,可以看到恢复的ECS已经成功拉起,可以通过下图到ECS详情页的链接去检查机器的状态:

确认无误后,点击“完成故障切换”,清理掉复制相关的数据:

“云备胎”本地恢复(failback)
在我们确认本地的环境正常可以把恢复出来的ECS回切的时候,点击“反向注册”:

然后在“站点对信息”的tab下,点击添加计算平台:

输入要恢复到的vCenter的地址以及一个有足够权限的用户名和密码:

添加成功后,我们在受保护服务器页面启动反向复制,并配置相应的复制信息:

需要注意的是,复制存储(Datastore)和复制网络(Network)的选择是依赖于计算资源的,而计算资源(Compute Resource)的选择是依赖于复制位置(Location)所在的Datacenter,这一过程和利用vSphere client创建虚拟机是几乎一一对应的,熟悉vSphere的同学对这个过程肯定会非常熟悉
在进入“反向实时复制”的阶段后,我们就可以随时进行转正(恢复)操作了:

耐心等待几分钟看到故障恢复完成后,就可以去vCenter里检查已经转正的“备胎”啦:

闭环
当然,这个时候我们在确认恢复成功了之后,可以继续把它保护起来(复制到云上):

这样,我们就回到了一个最初的保护状态(本地->云上),形成了一个完整的闭环,就再也不用担心本地出现故障导致业务长时间中断造成的损失了!