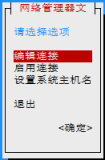SecureCRT是用来连接远程服务器的常用终端,但是其悠久的历史导致了其界面过于老旧,本文的内容就是记录下我配置终端的过程
SecureCRT安装
可以参考SecureCRT安装与使用
修复高分屏模糊
如果你的屏幕是高分屏的话,那SecureCRT就有可能会出现显示模糊的问题,下列步骤可以解决这一问题
-
切换至SecureCRT根目录,找到主程序右键 > 属性
 主程序
主程序 -
依次选择 兼容性 > 更改高DPI设置 > 勾选替代高DPI缩放行为,在依次确定即可
 禁止高dpi缩放
禁止高dpi缩放 效果对比

修改前
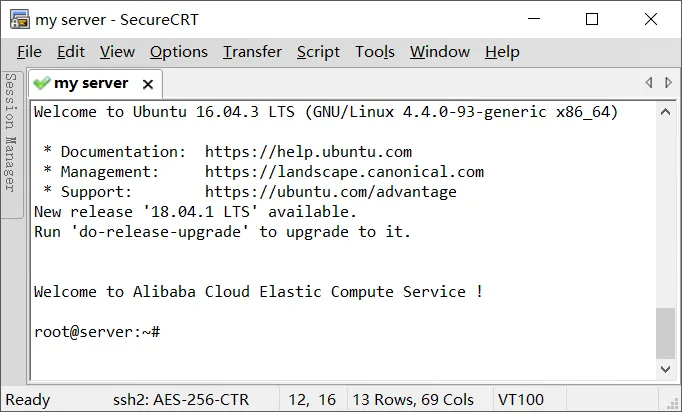
修改后
隐藏多余操作栏
-
在红框任意位置右键即可调出菜单
 可调出位置
可调出位置
 右键菜单
右键菜单 将除了 Session Manager 和 Menu Bar 之外的勾选全部取消(其实在配置好之后Menu Bar也可以隐藏掉)
-
效果对比
 修改前
修改前
 修改后
修改后
修改主题样式
SecureCRT的主题分为两种 当前 窗口配置(Session Options) 和 全局配置(Global Options),这里我们选择全局配置,为以后的每个窗口都应用配置。
如果你想修改单个窗口的样式的话可以选择前者 Session Options,这个配置会覆盖全局配置。配置过程和下文大同小异,这里不再赘述。不过我想应该没有人会闲到单独设置一个终端。
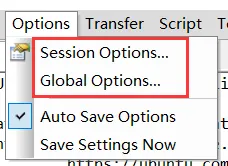
配置
- 打开 Global Options,依次选择 Default Session > Edit Default Setting > Appearance,此时展示的页面就是配置的主要位置
 主题位置
主题位置
修改配色
-
我们先新建一个主题,起名MyTheme
 新建
新建 -
在弹出的主题样式中修改配色,只有两个:正常和加粗,这里我们的颜色设置为一样即可,颜色可以参考我的配置(参考GitBash的dracula主题)
 主题配色
主题配色
 前景色
前景色
 背景色
背景色
修改字体
-
打开字体设置
 设置字体
设置字体 - 字体我们选 Consolas 和 Lucida Console 均可,大小根据自己屏幕选择,我设置的是11
 image.png
image.png
修改字符集
我们可以顺手将字符集改掉,防止出现中文字符乱码的问题,将Character encoding从Default修改为UTF-8即可
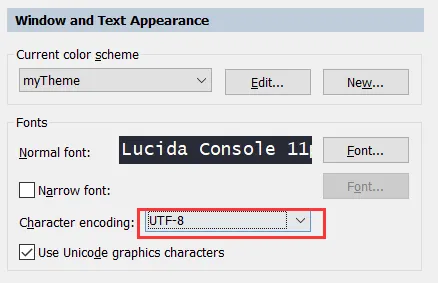
字符集设置
保存退出
修改完成后我们点击右下角OK后会弹出如下对话框,这里我们选后者 修改所有session ,然后重启SecureCRT即可

image.png
结束
好了,现在我们已经完成了全部的设置,可以快乐的连接服务器啦
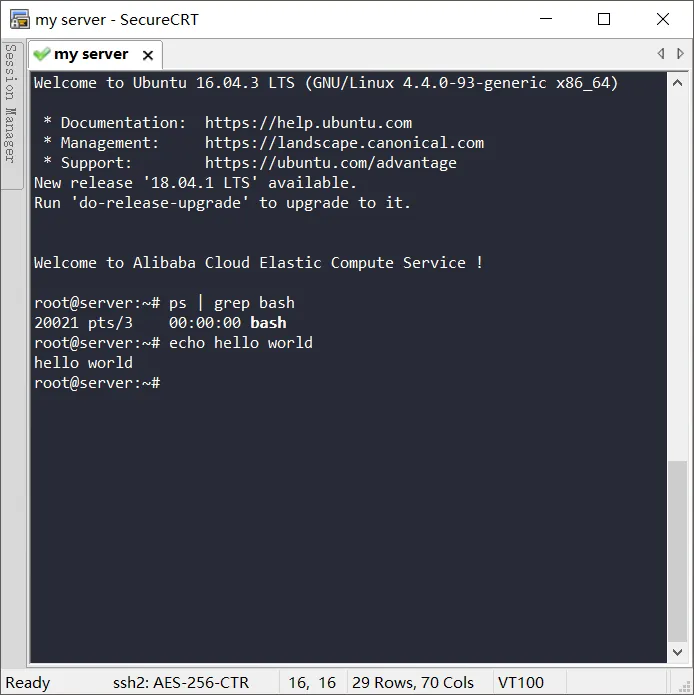
最终成果