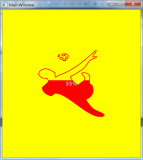一 以前的方案
以前写过一个圆点绕圈的进度条,根据参数圆点个数和参数每次旋转角度,主要是在cs文件中动态添加圆点,通过后台定时器,动态设置角度后用正弦余弦计算(x,y)的位置。
此方案优点:动态添加Loading的圆点个数和Loading速度
此方案缺点:后台定时器耗性能
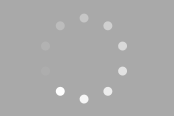
二 现在的方案
如果有UI图标,或者自己能够设计矢量图的情况下,可以通过Xaml实现绕圈动画的设置。如下图
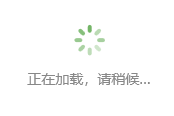
添加矢量-Geometry图标
首先通过矢量设计工具,编辑并生成一个绕圈的进度图标(含有8个Path),得到8个StreamGeometry。
比如下面的24*24的图标:
1 <Grid x:Name="RootGrid" Width="24" Height="24"> 2 <Path x:Name="Part1" Opacity="0.16" Fill="{Binding ForegroundBrush}" Data="M20.631728,19.631728C20.0459415,20.2175144,19.0961941,20.2175144,18.5104076,19.631728L16.3890873,17.5104076C15.8033009,16.9246212 15.8033009,15.9748737 16.3890873,15.3890873 16.9748737,14.8033009 17.9246212,14.8033009 18.5104076,15.3890873L20.631728,17.5104076C21.2175144,18.0961941,21.2175144,19.0459415,20.631728,19.631728z"/> 3 <Path x:Name="Part2" Opacity="0.28" Fill="{Binding ForegroundBrush}" Data="M12.5,23C11.6715729,23,11,22.3284271,11,21.5L11,18.5C11,17.6715729 11.6715729,17 12.5,17 13.3284271,17 14,17.6715729 14,18.5L14,21.5C14,22.3284271,13.3284271,23,12.5,23z"/> 4 <Path x:Name="Part3" Opacity="0.40" Fill="{Binding ForegroundBrush}" Data="M4.36827202,19.631728C3.78248558,19.0459415,3.78248558,18.0961941,4.36827202,17.5104076L6.48959236,15.3890873C7.0753788,14.8033009 8.02512627,14.8033009 8.6109127,15.3890873 9.19669914,15.9748737 9.19669914,16.9246212 8.6109127,17.5104076L6.48959236,19.631728C5.90380592,20.2175144,4.95405845,20.2175144,4.36827202,19.631728z"/> 5 <Path x:Name="Part4" Opacity="0.52" Fill="{Binding ForegroundBrush}" Data="M1,11.5C1,10.6715729,1.67157288,10,2.5,10L5.5,10C6.32842712,10 7,10.6715729 7,11.5 7,12.3284271 6.32842712,13 5.5,13L2.5,13C1.67157288,13,1,12.3284271,1,11.5z"/> 6 <Path x:Name="Part5" Opacity="0.64" Fill="{Binding ForegroundBrush}" Data="M4.36827202,3.36827202C4.95405845,2.78248558,5.90380592,2.78248558,6.48959236,3.36827202L8.6109127,5.48959236C9.19669914,6.0753788 9.19669914,7.02512627 8.6109127,7.6109127 8.02512627,8.19669914 7.0753788,8.19669914 6.48959236,7.6109127L4.36827202,5.48959236C3.78248558,4.90380592,3.78248558,3.95405845,4.36827202,3.36827202z"/> 7 <Path x:Name="Part6" Opacity="0.76" Fill="{Binding ForegroundBrush}" Data="M12.5,0C13.3284271,-1.52179594E-16,14,0.671572875,14,1.5L14,4.5C14,5.32842712 13.3284271,6 12.5,6 11.6715729,6 11,5.32842712 11,4.5L11,1.5C11,0.671572875,11.6715729,1.52179594E-16,12.5,0z"/> 8 <Path x:Name="Part7" Opacity="0.88" Fill="{Binding ForegroundBrush}" Data="M20.631728,3.36827202C21.2175144,3.95405845,21.2175144,4.90380592,20.631728,5.48959236L18.5104076,7.6109127C17.9246212,8.19669914 16.9748737,8.19669914 16.3890873,7.6109127 15.8033009,7.02512627 15.8033009,6.0753788 16.3890873,5.48959236L18.5104076,3.36827202C19.0961941,2.78248558,20.0459415,2.78248558,20.631728,3.36827202z"/> 9 <Path x:Name="Part8" Opacity="1.00" Fill="{Binding ForegroundBrush}" Data="M24,11.5C24,12.3284271,23.3284271,13,22.5,13L19.5,13C18.6715729,13 18,12.3284271 18,11.5 18,10.6715729 18.6715729,10 19.5,10L22.5,10C23.3284271,10,24,10.6715729,24,11.5z"/> 10 </Grid>
- 透明度:将8个按顺时针排序的Path添加Geometry Data,不透明度由小到大设置。
- 填充色:可在cs文件中添加依赖属性ForegroundBrush,构造函数中设置DataContent=this,然后Path直接绑定此依赖属性ForegroundBrush值即可。
添加绕圈动画
1. 设置一个主动改变透明度的动画静态资源Storyboard.Circle。间隔时间,如0.8秒内,8个path均循环改变其的透明度,从而达到绕圈的效果


1 <Storyboard x:Key="Storyboard.Circle" RepeatBehavior="Forever"> 2 <DoubleAnimationUsingKeyFrames Storyboard.TargetName="Part1" Storyboard.TargetProperty="Opacity"> 3 <EasingDoubleKeyFrame KeyTime="0:0:0.1" Value="0.16"/> 4 <EasingDoubleKeyFrame KeyTime="0:0:0.1" Value="1.00"/> 5 <EasingDoubleKeyFrame KeyTime="0:0:0.2" Value="1.00"/> 6 <EasingDoubleKeyFrame KeyTime="0:0:0.2" Value="0.88"/> 7 <EasingDoubleKeyFrame KeyTime="0:0:0.3" Value="0.88"/> 8 <EasingDoubleKeyFrame KeyTime="0:0:0.3" Value="0.76"/> 9 <EasingDoubleKeyFrame KeyTime="0:0:0.4" Value="0.76"/> 10 <EasingDoubleKeyFrame KeyTime="0:0:0.4" Value="0.64"/> 11 <EasingDoubleKeyFrame KeyTime="0:0:0.5" Value="0.64"/> 12 <EasingDoubleKeyFrame KeyTime="0:0:0.5" Value="0.52"/> 13 <EasingDoubleKeyFrame KeyTime="0:0:0.6" Value="0.52"/> 14 <EasingDoubleKeyFrame KeyTime="0:0:0.6" Value="0.40"/> 15 <EasingDoubleKeyFrame KeyTime="0:0:0.7" Value="0.40"/> 16 <EasingDoubleKeyFrame KeyTime="0:0:0.7" Value="0.28"/> 17 <EasingDoubleKeyFrame KeyTime="0:0:0.8" Value="0.28"/> 18 <EasingDoubleKeyFrame KeyTime="0:0:0.8" Value="0.16"/> 19 </DoubleAnimationUsingKeyFrames> 20 <DoubleAnimationUsingKeyFrames Storyboard.TargetName="Part2" Storyboard.TargetProperty="Opacity"> 21 <EasingDoubleKeyFrame KeyTime="0:0:0.1" Value="0.28"/> 22 <EasingDoubleKeyFrame KeyTime="0:0:0.1" Value="0.16"/> 23 <EasingDoubleKeyFrame KeyTime="0:0:0.2" Value="0.16"/> 24 <EasingDoubleKeyFrame KeyTime="0:0:0.2" Value="1.00"/> 25 <EasingDoubleKeyFrame KeyTime="0:0:0.3" Value="1.00"/> 26 <EasingDoubleKeyFrame KeyTime="0:0:0.3" Value="0.88"/> 27 <EasingDoubleKeyFrame KeyTime="0:0:0.4" Value="0.88"/> 28 <EasingDoubleKeyFrame KeyTime="0:0:0.4" Value="0.76"/> 29 <EasingDoubleKeyFrame KeyTime="0:0:0.5" Value="0.76"/> 30 <EasingDoubleKeyFrame KeyTime="0:0:0.5" Value="0.64"/> 31 <EasingDoubleKeyFrame KeyTime="0:0:0.6" Value="0.64"/> 32 <EasingDoubleKeyFrame KeyTime="0:0:0.6" Value="0.52"/> 33 <EasingDoubleKeyFrame KeyTime="0:0:0.7" Value="0.52"/> 34 <EasingDoubleKeyFrame KeyTime="0:0:0.7" Value="0.40"/> 35 <EasingDoubleKeyFrame KeyTime="0:0:0.8" Value="0.40"/> 36 <EasingDoubleKeyFrame KeyTime="0:0:0.8" Value="0.28"/> 37 </DoubleAnimationUsingKeyFrames> 38 <DoubleAnimationUsingKeyFrames Storyboard.TargetName="Part3" Storyboard.TargetProperty="Opacity"> 39 <EasingDoubleKeyFrame KeyTime="0:0:0.1" Value="0.40"/> 40 <EasingDoubleKeyFrame KeyTime="0:0:0.1" Value="0.28"/> 41 <EasingDoubleKeyFrame KeyTime="0:0:0.2" Value="0.28"/> 42 <EasingDoubleKeyFrame KeyTime="0:0:0.2" Value="0.16"/> 43 <EasingDoubleKeyFrame KeyTime="0:0:0.3" Value="0.16"/> 44 <EasingDoubleKeyFrame KeyTime="0:0:0.3" Value="1.00"/> 45 <EasingDoubleKeyFrame KeyTime="0:0:0.4" Value="1.00"/> 46 <EasingDoubleKeyFrame KeyTime="0:0:0.4" Value="0.88"/> 47 <EasingDoubleKeyFrame KeyTime="0:0:0.5" Value="0.88"/> 48 <EasingDoubleKeyFrame KeyTime="0:0:0.5" Value="0.76"/> 49 <EasingDoubleKeyFrame KeyTime="0:0:0.6" Value="0.76"/> 50 <EasingDoubleKeyFrame KeyTime="0:0:0.6" Value="0.64"/> 51 <EasingDoubleKeyFrame KeyTime="0:0:0.7" Value="0.64"/> 52 <EasingDoubleKeyFrame KeyTime="0:0:0.7" Value="0.52"/> 53 <EasingDoubleKeyFrame KeyTime="0:0:0.8" Value="0.52"/> 54 <EasingDoubleKeyFrame KeyTime="0:0:0.8" Value="0.40"/> 55 </DoubleAnimationUsingKeyFrames> 56 <DoubleAnimationUsingKeyFrames Storyboard.TargetName="Part4" Storyboard.TargetProperty="Opacity"> 57 <EasingDoubleKeyFrame KeyTime="0:0:0.1" Value="0.52"/> 58 <EasingDoubleKeyFrame KeyTime="0:0:0.1" Value="0.40"/> 59 <EasingDoubleKeyFrame KeyTime="0:0:0.2" Value="0.40"/> 60 <EasingDoubleKeyFrame KeyTime="0:0:0.2" Value="0.28"/> 61 <EasingDoubleKeyFrame KeyTime="0:0:0.3" Value="0.28"/> 62 <EasingDoubleKeyFrame KeyTime="0:0:0.3" Value="0.16"/> 63 <EasingDoubleKeyFrame KeyTime="0:0:0.4" Value="0.16"/> 64 <EasingDoubleKeyFrame KeyTime="0:0:0.4" Value="1.00"/> 65 <EasingDoubleKeyFrame KeyTime="0:0:0.5" Value="1.00"/> 66 <EasingDoubleKeyFrame KeyTime="0:0:0.5" Value="0.88"/> 67 <EasingDoubleKeyFrame KeyTime="0:0:0.6" Value="0.88"/> 68 <EasingDoubleKeyFrame KeyTime="0:0:0.6" Value="0.76"/> 69 <EasingDoubleKeyFrame KeyTime="0:0:0.7" Value="0.76"/> 70 <EasingDoubleKeyFrame KeyTime="0:0:0.7" Value="0.64"/> 71 <EasingDoubleKeyFrame KeyTime="0:0:0.8" Value="0.64"/> 72 <EasingDoubleKeyFrame KeyTime="0:0:0.8" Value="0.52"/> 73 </DoubleAnimationUsingKeyFrames> 74 <DoubleAnimationUsingKeyFrames Storyboard.TargetName="Part5" Storyboard.TargetProperty="Opacity"> 75 <EasingDoubleKeyFrame KeyTime="0:0:0.1" Value="0.64"/> 76 <EasingDoubleKeyFrame KeyTime="0:0:0.1" Value="0.52"/> 77 <EasingDoubleKeyFrame KeyTime="0:0:0.2" Value="0.52"/> 78 <EasingDoubleKeyFrame KeyTime="0:0:0.2" Value="0.40"/> 79 <EasingDoubleKeyFrame KeyTime="0:0:0.3" Value="0.40"/> 80 <EasingDoubleKeyFrame KeyTime="0:0:0.3" Value="0.28"/> 81 <EasingDoubleKeyFrame KeyTime="0:0:0.4" Value="0.28"/> 82 <EasingDoubleKeyFrame KeyTime="0:0:0.4" Value="0.16"/> 83 <EasingDoubleKeyFrame KeyTime="0:0:0.5" Value="0.16"/> 84 <EasingDoubleKeyFrame KeyTime="0:0:0.5" Value="1.00"/> 85 <EasingDoubleKeyFrame KeyTime="0:0:0.6" Value="1.00"/> 86 <EasingDoubleKeyFrame KeyTime="0:0:0.6" Value="0.88"/> 87 <EasingDoubleKeyFrame KeyTime="0:0:0.7" Value="0.88"/> 88 <EasingDoubleKeyFrame KeyTime="0:0:0.7" Value="0.76"/> 89 <EasingDoubleKeyFrame KeyTime="0:0:0.8" Value="0.76"/> 90 <EasingDoubleKeyFrame KeyTime="0:0:0.8" Value="0.64"/> 91 </DoubleAnimationUsingKeyFrames> 92 <DoubleAnimationUsingKeyFrames Storyboard.TargetName="Part6" Storyboard.TargetProperty="Opacity"> 93 <EasingDoubleKeyFrame KeyTime="0:0:0.1" Value="0.76"/> 94 <EasingDoubleKeyFrame KeyTime="0:0:0.1" Value="0.64"/> 95 <EasingDoubleKeyFrame KeyTime="0:0:0.2" Value="0.64"/> 96 <EasingDoubleKeyFrame KeyTime="0:0:0.2" Value="0.52"/> 97 <EasingDoubleKeyFrame KeyTime="0:0:0.3" Value="0.52"/> 98 <EasingDoubleKeyFrame KeyTime="0:0:0.3" Value="0.40"/> 99 <EasingDoubleKeyFrame KeyTime="0:0:0.4" Value="0.40"/> 100 <EasingDoubleKeyFrame KeyTime="0:0:0.4" Value="0.28"/> 101 <EasingDoubleKeyFrame KeyTime="0:0:0.5" Value="0.28"/> 102 <EasingDoubleKeyFrame KeyTime="0:0:0.5" Value="0.16"/> 103 <EasingDoubleKeyFrame KeyTime="0:0:0.6" Value="0.16"/> 104 <EasingDoubleKeyFrame KeyTime="0:0:0.6" Value="1.00"/> 105 <EasingDoubleKeyFrame KeyTime="0:0:0.7" Value="1.00"/> 106 <EasingDoubleKeyFrame KeyTime="0:0:0.7" Value="0.88"/> 107 <EasingDoubleKeyFrame KeyTime="0:0:0.8" Value="0.88"/> 108 <EasingDoubleKeyFrame KeyTime="0:0:0.8" Value="0.76"/> 109 </DoubleAnimationUsingKeyFrames> 110 <DoubleAnimationUsingKeyFrames Storyboard.TargetName="Part7" Storyboard.TargetProperty="Opacity"> 111 <EasingDoubleKeyFrame KeyTime="0:0:0.1" Value="0.88"/> 112 <EasingDoubleKeyFrame KeyTime="0:0:0.1" Value="0.76"/> 113 <EasingDoubleKeyFrame KeyTime="0:0:0.2" Value="0.76"/> 114 <EasingDoubleKeyFrame KeyTime="0:0:0.2" Value="0.64"/> 115 <EasingDoubleKeyFrame KeyTime="0:0:0.3" Value="0.64"/> 116 <EasingDoubleKeyFrame KeyTime="0:0:0.3" Value="0.52"/> 117 <EasingDoubleKeyFrame KeyTime="0:0:0.4" Value="0.52"/> 118 <EasingDoubleKeyFrame KeyTime="0:0:0.4" Value="0.40"/> 119 <EasingDoubleKeyFrame KeyTime="0:0:0.5" Value="0.40"/> 120 <EasingDoubleKeyFrame KeyTime="0:0:0.5" Value="0.28"/> 121 <EasingDoubleKeyFrame KeyTime="0:0:0.6" Value="0.28"/> 122 <EasingDoubleKeyFrame KeyTime="0:0:0.6" Value="0.16"/> 123 <EasingDoubleKeyFrame KeyTime="0:0:0.7" Value="0.16"/> 124 <EasingDoubleKeyFrame KeyTime="0:0:0.7" Value="1.00"/> 125 <EasingDoubleKeyFrame KeyTime="0:0:0.8" Value="1.00"/> 126 <EasingDoubleKeyFrame KeyTime="0:0:0.8" Value="0.88"/> 127 </DoubleAnimationUsingKeyFrames> 128 <DoubleAnimationUsingKeyFrames Storyboard.TargetName="Part8" Storyboard.TargetProperty="Opacity"> 129 <EasingDoubleKeyFrame KeyTime="0:0:0.1" Value="1.00"/> 130 <EasingDoubleKeyFrame KeyTime="0:0:0.1" Value="0.88"/> 131 <EasingDoubleKeyFrame KeyTime="0:0:0.2" Value="0.88"/> 132 <EasingDoubleKeyFrame KeyTime="0:0:0.2" Value="0.76"/> 133 <EasingDoubleKeyFrame KeyTime="0:0:0.3" Value="0.76"/> 134 <EasingDoubleKeyFrame KeyTime="0:0:0.3" Value="0.64"/> 135 <EasingDoubleKeyFrame KeyTime="0:0:0.4" Value="0.64"/> 136 <EasingDoubleKeyFrame KeyTime="0:0:0.4" Value="0.52"/> 137 <EasingDoubleKeyFrame KeyTime="0:0:0.5" Value="0.52"/> 138 <EasingDoubleKeyFrame KeyTime="0:0:0.5" Value="0.40"/> 139 <EasingDoubleKeyFrame KeyTime="0:0:0.6" Value="0.40"/> 140 <EasingDoubleKeyFrame KeyTime="0:0:0.6" Value="0.28"/> 141 <EasingDoubleKeyFrame KeyTime="0:0:0.7" Value="0.28"/> 142 <EasingDoubleKeyFrame KeyTime="0:0:0.7" Value="0.16"/> 143 <EasingDoubleKeyFrame KeyTime="0:0:0.8" Value="0.16"/> 144 <EasingDoubleKeyFrame KeyTime="0:0:0.8" Value="1.00"/> 145 </DoubleAnimationUsingKeyFrames> 146 </Storyboard>
2. 触发和暂停绕圈动画
通过一个属性IsActive,来触发动画是否启动和停止。
StopStoryboard可以将当前的动画停止,用法:BeginStoryboardName="XXX"
除了StopStoryboard,BeginStoryboard,还有其它Storyboard类,可以顺带了解一下。
1 <DataTrigger Binding="{Binding IsActive}" Value="True"> 2 <DataTrigger.EnterActions> 3 <BeginStoryboard Name="LoadingBeginStoryboard" Storyboard="{StaticResource Storyboard.Circle}"/> 4 </DataTrigger.EnterActions> 5 </DataTrigger> 6 <DataTrigger Binding="{Binding IsActive}" Value="False"> 7 <DataTrigger.EnterActions> 8 <StopStoryboard BeginStoryboardName="LoadingBeginStoryboard" /> 9 </DataTrigger.EnterActions> 10 </DataTrigger>
另:我们可以通过设置具体的加载尺寸,来设置Loading的显示大小。如32*32,64*64
可以在cs文件中添加个依赖属性LoadingSize,然后通过设置DataContext=this,xmal中直接可以根据绑定的LoadingSize改变样式。
1 <ControlTemplate.Triggers> 2 <DataTrigger Binding="{Binding LoadingSize}" Value="{x:Static controls:LoadingSize.Size32}"> 3 <Setter TargetName="RootGrid" Property="Width" Value="32"/> 4 <Setter TargetName="RootGrid" Property="Height" Value="32"/> 5 <Setter TargetName="Part1" Property="Data" Value="M24,16C24,14.8954305,24.8867064,14,25.9981014,14L30.0018986,14C31.1054196,14 32,14.8877296 32,16 32,17.1045695 31.1132936,18 30.0018986,18L25.9981014,18C24.8945804,18,24,17.1122704,24,16z"/> 6 <Setter TargetName="Part2" Property="Data" Value="M21.6626297,10.3647781C20.8815811,9.58372955,20.8754122,8.3235685,21.6612872,7.53769356L24.4923994,4.70658134C25.2727065,3.92627423 26.53299,3.92142998 27.3194839,4.70792389 28.1005325,5.48897247 28.1067014,6.74913352 27.3208265,7.53500847L24.4897143,10.3661207C23.7094072,11.1464278,22.4491236,11.151272,21.6626297,10.3647781z"/> 7 <Setter TargetName="Part3" Property="Data" Value="M14,1.99810135C14,0.894580447 14.8877296,0 16,0 17.1045695,0 18,0.886706352 18,1.99810135L18,6.00189865C18,7.10541955 17.1122704,8 16,8 14.8954305,8 14,7.11329365 14,6.00189865L14,1.99810135z"/> 8 <Setter TargetName="Part4" Property="Data" Value="M4.6857653,7.50948051C3.90545819,6.7291734 3.90061394,5.46888984 4.68710785,4.68239593 5.46815643,3.90134735 6.72831748,3.89517845 7.51419243,4.68105339L10.3453046,7.5121656C11.1256118,8.29247272 11.130456,9.55275627 10.3439621,10.3392502 9.56291351,11.1202988 8.30275246,11.1264677 7.51687752,10.3405927L4.6857653,7.50948051z"/> 9 <Setter TargetName="Part5" Property="Data" Value="M0,16C0,14.8954305,0.886706352,14,1.99810135,14L6.00189865,14C7.10541955,14 8,14.8877296 8,16 8,17.1045695 7.11329365,18 6.00189865,18L1.99810135,18C0.894580447,18,0,17.1122704,0,16z"/> 10 <Setter TargetName="Part6" Property="Data" Value="M4.6626297,27.3647781C3.88158112,26.5837296,3.87541221,25.3235685,4.66128715,24.5376936L7.49239937,21.7065813C8.27270649,20.9262742 9.53299004,20.92143 10.3194839,21.7079239 11.1005325,22.4889725 11.1067014,23.7491335 10.3208265,24.5350085L7.48971428,27.3661207C6.70940716,28.1464278,5.44912361,28.151272,4.6626297,27.3647781z"/> 11 <Setter TargetName="Part7" Property="Data" Value="M14,25.9981014C14,24.8945804 14.8877296,24 16,24 17.1045695,24 18,24.8867064 18,25.9981014L18,30.0018986C18,31.1054196 17.1122704,32 16,32 14.8954305,32 14,31.1132936 14,30.0018986L14,25.9981014z"/> 12 <Setter TargetName="Part8" Property="Data" Value="M21.6857653,24.5094805C20.9054582,23.7291734 20.9006139,22.4688898 21.6871078,21.6823959 22.4681564,20.9013473 23.7283175,20.8951784 24.5141924,21.6810534L27.3453046,24.5121656C28.1256118,25.2924727 28.130456,26.5527563 27.3439621,27.3392502 26.5629135,28.1202988 25.3027525,28.1264677 24.5168775,27.3405927L21.6857653,24.5094805z"/> 13 </DataTrigger> 14 </ControlTemplate.Triggers>
使用ContentControl来呈现,在ContentControl的模板中设置Loading内容。例如:
<ContentControl x:Name="LoadingContent" Template="{StaticResource Template.Loading}"/>
三 替代方案
以上是在图标位置不变化的情况下设置透明度实现的,如果需要简单点的实现方式或者整体绕圈旋转效果,可以设置
1. ContentControl的模板内容为一张完整图片Image或者DrawingImage
2. 添加旋转RotateTransform,绕中心旋转需要设置RenderTransformOrigin="0.5,0.5"
3. 添加动画
触发条件trigges设置,可参考上面的循环动画开启和停止逻辑。
详细实现:
1 /// <summary> 2 /// 菊花Loading 3 /// </summary> 4 public partial class ChrysanthemumLoading : UserControl 5 { 6 public ChrysanthemumLoading() 7 { 8 InitializeComponent(); 9 } 10 11 public static readonly DependencyProperty IsActivepProperty = DependencyProperty.Register("IsActive", 12 typeof(bool), typeof(ChrysanthemumLoading), new PropertyMetadata(default(bool))); 13 14 15 public bool IsActive 16 { 17 get => (bool)GetValue(IsActivepProperty); 18 set => SetValue(IsActivepProperty, value); 19 } 20 }
1 <UserControl x:Class="Control.ChrysanthemumLoading" 2 xmlns="http://schemas.microsoft.com/winfx/2006/xaml/presentation" 3 xmlns:x="http://schemas.microsoft.com/winfx/2006/xaml" 4 xmlns:mc="http://schemas.openxmlformats.org/markup-compatibility/2006" 5 xmlns:d="http://schemas.microsoft.com/expression/blend/2008" 6 xmlns:local="clr-namespace:Control" 7 mc:Ignorable="d" x:Name="TheChrysanthemumLoading" 8 d:DesignHeight="90" d:DesignWidth="90"> 9 <UserControl.Resources> 10 <ImageSource x:Key="Image.Loading">Resource/Loading.png</ImageSource> 11 12 <ControlTemplate x:Key="Template.Loading" TargetType="ContentControl"> 13 <Viewbox x:Name="RootGrid" Width="72" Height="72"> 14 <Image x:Name="StateIcon" Stretch="Uniform" Source="{StaticResource Image.Loading}" RenderTransformOrigin="0.5,0.5"> 15 <Image.RenderTransform> 16 <RotateTransform x:Name="LoadingContentRotateTransform"/> 17 </Image.RenderTransform> 18 </Image> 19 </Viewbox> 20 <ControlTemplate.Triggers> 21 <DataTrigger Binding="{Binding ElementName=TheChrysanthemumLoading,Path=IsActive}" Value="True"> 22 <DataTrigger.EnterActions> 23 <BeginStoryboard Name="LoadingBeginStoryboard"> 24 <Storyboard RepeatBehavior="Forever" TargetName="LoadingContentRotateTransform" TargetProperty="Angle"> 25 <DoubleAnimation From="0" To="360" Duration="0:0:2"/> 26 </Storyboard> 27 </BeginStoryboard> 28 </DataTrigger.EnterActions> 29 </DataTrigger> 30 <DataTrigger Binding="{Binding ElementName=TheChrysanthemumLoading,Path=IsActive}" Value="False"> 31 <DataTrigger.EnterActions> 32 <StopStoryboard BeginStoryboardName="LoadingBeginStoryboard" /> 33 </DataTrigger.EnterActions> 34 </DataTrigger> 35 </ControlTemplate.Triggers> 36 </ControlTemplate> 37 </UserControl.Resources> 38 <ContentControl x:Name="LoadingContentControl" Template="{StaticResource Template.Loading}"/> 39 </UserControl>
Loading图片下载:https://files.cnblogs.com/files/kybs0/685541-20180518193710558-2041248227.rar
关键字:进度条,Svg图片,图片旋转