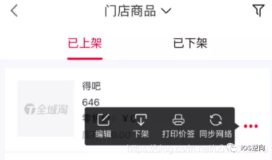所谓 UWP 样式的汉堡菜单,我曾在“张高兴的 UWP 开发笔记:汉堡菜单进阶”里说过,也就是使用 Segoe MDL2 Assets 字体作为左侧 Icon,并且左侧使用填充颜色的矩形用来表示 ListView 的选中。如下图

但怎样通过 Xamarin.Forms ,将这一样式的汉堡菜单带入到 Android 与 iOS 中呢?
一、大纲-细节模式简介
讲代码前首先来说说这种导航模式,官方称“大纲-细节模式”(MasterDetail)。左侧的汉堡菜单称为“大纲”(Master),右侧的页面称为“细节”(Detail)。Xamarin.Froms 为项目提供了若干种导航模式,“大纲-细节”为其中一种。
二、项目简介
效果图:

不多说废话,看代码实在些。
本示例是使用 Visual Studio 2017 创建的 Cross-Platform 项目,项目名为”HamburgerMenuDemo“,模板为空白项目。(GitHub:https://github.com/ZhangGaoxing/xamarin-forms-demo/tree/master/HamburgerMenuDemo)

待项目创建完成后,解决方案共包含四个项目:共享代码项目、 Android 项目、 iOS 项目、 UWP 项目。共享代码项目为存放共享页面的地方,个人觉得和类库还是有点区别的。

三、共享代码项目 HamburgerMenuDemo
首先添加几个页面,根目录下添加一个 MasterPage.xaml 页面,用于”大纲视图“。添加一个 Views 文件夹,用于存放子页面,向其中添加3个界面:Page1、Page2、Page3。添加一个 MasterPageItem.cs 类。
1. MasterPageItem.cs
和 UWP 的汉堡菜单一样,首先要创建一个类,作为导航的项目,用来绑定 ListView 。名字叫 MasterPageItem.cs 。
里面的属性有页面的标题 Title,左侧的图标 Icon,图标的字体 FontFamily,目的页面 DestPage,还有左侧的矩形显示 Selected 与 颜色 Color。由于要实现双向绑定,还要实现接口 INotifyPropertyChanged。要注意的是,Color 类型为 Xamarin.Forms 中的。
代码如下
public class MasterPageItem : INotifyPropertyChanged { // 字体路径,用于引入 Segoe MDL2 Assets 字体 public string FontFamily { get; set; } // 字体图标转义 public string Icon { get; set; } // 标题 public string Title { get; set; } // 目的页 public Type DestPage { get; set; } // 用于显示左侧填充矩形,双向绑定 private bool selected = false; public bool Selected { get { return selected; } set { selected = value; this.OnPropertyChanged("Selected"); } } // 选中颜色,双向绑定 ( using Xamarin.Forms ) private Color color = new Color(); public Color Color { get { return color; } set { color = value; this.OnPropertyChanged("Color"); } } public event PropertyChangedEventHandler PropertyChanged; public void OnPropertyChanged(string propertyName) { PropertyChanged?.Invoke(this, new PropertyChangedEventArgs(propertyName)); } }
2. MasterPage.xaml
MasterPage 为”大纲“视图,即左侧显示 ListView 的页面。本项目的 MasterPage 分为两栏,分一级菜单与二级菜单,即置顶一个 ListView 与置底一个 ListView 。 ListView 的 ItemTemplate 与 UWP 稍有不同,左侧的填充矩形换成了 BoxView,二级菜单的上边线由 Border 换成了高度为1的 BoxView。代码如下
<ContentPage xmlns="http://xamarin.com/schemas/2014/forms" xmlns:x="http://schemas.microsoft.com/winfx/2009/xaml" x:Class="HamburgerMenuDemo.MasterPage" Icon="hamburger.png" Title=" "> <Grid> <Grid.RowDefinitions> <RowDefinition Height="*" /> <RowDefinition Height="1" /> <RowDefinition Height="Auto" /> </Grid.RowDefinitions> <!--一级菜单--> <ListView x:Name="PrimaryListView" VerticalOptions="StartAndExpand" SeparatorVisibility="None"> <ListView.ItemTemplate> <DataTemplate> <ViewCell> <Grid HeightRequest="48"> <Grid.ColumnDefinitions> <ColumnDefinition Width="48"/> <ColumnDefinition Width="*" /> </Grid.ColumnDefinitions> <BoxView BackgroundColor="{Binding Color}" WidthRequest="5" HeightRequest="26" HorizontalOptions="Start" VerticalOptions="Center" IsVisible="{Binding Selected}" /> <Label Text="{Binding Icon}" FontFamily="{Binding FontFamily}" TextColor="{Binding Color}" FontSize="16" HorizontalOptions="Center" VerticalOptions="Center" /> <Label Grid.Column="1" Text="{Binding Title}" TextColor="{Binding Color}" FontSize="14" VerticalOptions="Center" /> </Grid> </ViewCell> </DataTemplate> </ListView.ItemTemplate> </ListView> <!--BoxView 充当 Border--> <BoxView BackgroundColor="Gray" Grid.Row="1" HorizontalOptions="FillAndExpand" /> <!--二级菜单--> <ListView x:Name="SecondaryListView" Grid.Row="2" VerticalOptions="End" SeparatorVisibility="None" Margin="0,-6,0,0"> <ListView.ItemTemplate> <DataTemplate> <ViewCell> <Grid HeightRequest="48"> <Grid.ColumnDefinitions> <ColumnDefinition Width="48"/> <ColumnDefinition Width="*" /> </Grid.ColumnDefinitions> <BoxView BackgroundColor="{Binding Color}" WidthRequest="5" HeightRequest="26" HorizontalOptions="Start" VerticalOptions="Center" IsVisible="{Binding Selected}" /> <Label x:Name="IconLabel" Text="{Binding Icon}" FontFamily="{Binding FontFamily}" TextColor="{Binding Color}" FontSize="16" HorizontalOptions="Center" VerticalOptions="Center" /> <Label Grid.Column="1" Text="{Binding Title}" TextColor="{Binding Color}" FontSize="14" VerticalOptions="Center" /> </Grid> </ViewCell> </DataTemplate> </ListView.ItemTemplate> </ListView> </Grid> </ContentPage>
MasterPage.xaml.cs 代码也需要讲下,不知是怎么回事,以上 Xaml 代码直接运行时两个菜单会显示不正常,只显示一个菜单,<RowDefinition Height="Auto" /> 在这个 ContentPage 里好像无效。因此我在后台代码设置了二级菜单的高度,也就是48 * secondaryItems.Count。两个 ListView 需要通过属性的方式,向 MainPage 传递控件。字体路径各个项目不同,需要单独设置,我后面会说。MasterPage.xaml.cs 代码如下
[XamlCompilation(XamlCompilationOptions.Compile)] public partial class MasterPage : ContentPage { // 向 MainPage 传递控件 public ListView primaryListView { get { return PrimaryListView; } } public ListView secondaryListView { get { return SecondaryListView; } } public MasterPage() { InitializeComponent(); // 设置不同平台的字体路径 string fontFamily; switch (Device.RuntimePlatform) { case "Android": fontFamily = "segmdl2.ttf#Segoe MDL2 Assets"; break; case "iOS": fontFamily = "Segoe MDL2 Assets"; break; case "Windows": fontFamily = "/Assets/segmdl2.ttf#Segoe MDL2 Assets"; break; case "WinPhone": fontFamily = "/Assets/segmdl2.ttf#Segoe MDL2 Assets"; break; default: fontFamily = "segmdl2.ttf#Segoe MDL2 Assets"; break; } // 列表项 var primaryItems = new List<MasterPageItem>() { new MasterPageItem { Title = "Page1", FontFamily = fontFamily, Icon = "\xE10F", Color = Color.DeepSkyBlue, Selected = true, DestPage = typeof(Page1) }, new MasterPageItem { Title = "Page2", FontFamily = fontFamily, Icon = "\xE11F", Color = Color.Black, Selected = false, DestPage = typeof(Page2) }, new MasterPageItem { Title = "Page3", FontFamily = fontFamily, Icon = "\xE12F", Color = Color.Black, Selected = false, DestPage = typeof(Page2) } }; var secondaryItems = new List<MasterPageItem>() { new MasterPageItem { Title = "设置", FontFamily = fontFamily, Icon = "\xE713", Color = Color.Black, Selected = false, DestPage = typeof(SettingPage) }, new MasterPageItem { Title = "关于", FontFamily = fontFamily, Icon = "\xE783", Color = Color.Black, Selected = false, DestPage = typeof(AboutPage) } }; // ListView 数据绑定 PrimaryListView.ItemsSource = primaryItems; SecondaryListView.ItemsSource = secondaryItems; // 设置二级菜单高度 SecondaryListView.HeightRequest = 48 * secondaryItems.Count; } }
3. MainPage.xaml
下面来修改一下 MainPage.xaml 。MainPage.xaml 为应用的入口页面,可在 App.xaml.cs 中更改。将 MainPage 中的根元素替换为 MasterDetailPage 。注释很详细,不多说了
<MasterDetailPage xmlns="http://xamarin.com/schemas/2014/forms" xmlns:x="http://schemas.microsoft.com/winfx/2009/xaml" xmlns:local="clr-namespace:HamburgerMenuDemo" x:Class="HamburgerMenuDemo.MainPage" xmlns:views="clr-namespace:HamburgerMenuDemo.Views"> <!--大纲视图--> <MasterDetailPage.Master> <!--引入 MasterPage 并给个名称,用于后台设置 MasterPage 传递过来的 ListView--> <local:MasterPage x:Name="masterPage" /> </MasterDetailPage.Master> <!--细节视图--> <MasterDetailPage.Detail> <NavigationPage> <x:Arguments> <!--默认显示的页面--> <views:Page1 /> </x:Arguments> </NavigationPage> </MasterDetailPage.Detail> </MasterDetailPage>
同样的 MainPage.xaml.cs 中的代码也很简单,注释很详细
public MainPage() { InitializeComponent(); // ListView 点击事件 masterPage.primaryListView.ItemSelected += MasterPageItemSelected; masterPage.secondaryListView.ItemSelected += MasterPageItemSelected; // 设置 Windows 平台的“大纲”显示模式为折叠 if (Device.RuntimePlatform == Device.Windows) { MasterBehavior = MasterBehavior.Popover; } } private void MasterPageItemSelected(object sender, SelectedItemChangedEventArgs e) { var item = e.SelectedItem as MasterPageItem; if (item != null) { // 遍历 ListView 数据源,将选中项矩形显示,字体颜色设置成未选中 foreach (MasterPageItem mpi in masterPage.primaryListView.ItemsSource) { mpi.Selected = false; mpi.Color = Color.Black; } foreach (MasterPageItem mpi in masterPage.secondaryListView.ItemsSource) { mpi.Selected = false; mpi.Color = Color.Black; } // 设置选中项 item.Selected = true; item.Color = Color.DeepSkyBlue; // 跳转 Detail = new NavigationPage((Page)Activator.CreateInstance(item.DestPage)); // 取消 ListView 默认选中样式 masterPage.primaryListView.SelectedItem = null; masterPage.secondaryListView.SelectedItem = null; // 关闭“大纲” IsPresented = false; } }
要注意的是 MasterPage.xaml 页面中的 Title 一定要给,要不然会报错,可以在后台 cs 文件中修改 Title 属性,也可以在 Xaml 根元素中修改 Title。Views 中的几个页面 Title 不给可以,但标题栏不会显示页面的 Title,不好看。
四、Android 项目 HamburgerMenuDemo.Android
1. 字体设置
将 segmdl2.ttf 字体文件直接放入 Assets 文件夹下即可
2. 修改 style.xml
”大纲“的默认效果是 DrawerLayout 覆盖状态栏的,不太美观,需要修改样式。在 style.xml 中添加
<item name="android:fitsSystemWindows">true</item>
同时,由于修改了样式,变成了状态栏覆盖 DrawerLayout ,需要给 MasterPage.xaml 中的根 Grid 赋值一个 Padding="0,25,0,-6",但 UWP 项目却不需要,这点我会在文末给出代码。
五、iOS 项目 HamburgerMenuDemo.iOS
1. 字体设置
弄了好久,Xamarin 太坑了,plist 的编辑器很不和谐。。。
(1)将 segmdl2.ttf 字体文件直接放入 Resources 文件夹
(2)更改 segmdl2.ttf 属性,复制到输出目录 =》 始终复制,生成操作 =》 BundleResource
(2)不要双击,右击 Info.plist ,查看代码,添加如下内容
<dict> <key>UIAppFonts</key> <array> <string>segmdl2.ttf</string> </array> </dict>
如果要添加其他的资源,可以自己新建一个 .plist 文件,新建的文件是正常显示资源列表的,添加完成后,复制代码到 Info.plist 即可。
2. Padding
和安卓一样,需要给 MasterPage.xaml 中的根 Grid 赋值一个 Padding="0,20,0,-6",我会在文末给出代码。
六、Padding 代码
在 MasterPage.xaml 添加如下代码
<!--安卓空出状态栏的宽度--> <ContentPage.Resources> <ResourceDictionary> <OnPlatform x:Key="padding" x:TypeArguments="Thickness" iOS="0,20,0,-6" Android="0,25,0,-6" WinPhone="0" /> </ResourceDictionary> </ContentPage.Resources>
别忘了在 Grid 中引用资源
Padding="{StaticResource padding}"
MasterPage.xaml 最终代码
<ContentPage xmlns="http://xamarin.com/schemas/2014/forms" xmlns:x="http://schemas.microsoft.com/winfx/2009/xaml" x:Class="HamburgerMenuDemo.MasterPage" Icon="hamburger.png" Title=" "> <!--安卓空出状态栏的宽度--> <ContentPage.Resources> <ResourceDictionary> <OnPlatform x:Key="padding" x:TypeArguments="Thickness" iOS="0,20,0,0" Android="0,20,0,0" WinPhone="0" /> </ResourceDictionary> </ContentPage.Resources> <Grid Padding="{StaticResource padding}"> <Grid.RowDefinitions> <RowDefinition Height="*" /> <RowDefinition Height="1" /> <RowDefinition Height="Auto" /> </Grid.RowDefinitions> <!--一级菜单--> <ListView x:Name="PrimaryListView" VerticalOptions="StartAndExpand" SeparatorVisibility="None"> <ListView.ItemTemplate> <DataTemplate> <ViewCell> <Grid HeightRequest="48"> <Grid.ColumnDefinitions> <ColumnDefinition Width="48"/> <ColumnDefinition Width="*" /> </Grid.ColumnDefinitions> <BoxView BackgroundColor="{Binding Color}" WidthRequest="5" HeightRequest="26" HorizontalOptions="Start" VerticalOptions="Center" IsVisible="{Binding Selected}" /> <Label Text="{Binding Icon}" FontFamily="{Binding FontFamily}" TextColor="{Binding Color}" FontSize="16" HorizontalOptions="Center" VerticalOptions="Center" /> <Label Grid.Column="1" Text="{Binding Title}" TextColor="{Binding Color}" FontSize="14" VerticalOptions="Center" /> </Grid> </ViewCell> </DataTemplate> </ListView.ItemTemplate> </ListView> <!--BoxView 充当 Border--> <BoxView BackgroundColor="Gray" Grid.Row="1" HorizontalOptions="FillAndExpand" /> <!--二级菜单--> <ListView x:Name="SecondaryListView" Grid.Row="2" VerticalOptions="End" SeparatorVisibility="None" Margin="0,-6,0,0"> <ListView.ItemTemplate> <DataTemplate> <ViewCell> <Grid HeightRequest="48"> <Grid.ColumnDefinitions> <ColumnDefinition Width="48"/> <ColumnDefinition Width="*" /> </Grid.ColumnDefinitions> <BoxView BackgroundColor="{Binding Color}" WidthRequest="5" HeightRequest="26" HorizontalOptions="Start" VerticalOptions="Center" IsVisible="{Binding Selected}" /> <Label x:Name="IconLabel" Text="{Binding Icon}" FontFamily="{Binding FontFamily}" TextColor="{Binding Color}" FontSize="16" HorizontalOptions="Center" VerticalOptions="Center" /> <Label Grid.Column="1" Text="{Binding Title}" TextColor="{Binding Color}" FontSize="14" VerticalOptions="Center" /> </Grid> </ViewCell> </DataTemplate> </ListView.ItemTemplate> </ListView> </Grid> </ContentPage>