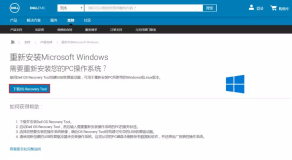以下是摘自网上对IDRAC的介绍(R730使用的是IDRAC8了)
一、IDRAC说明
IDRAC又称为Integrated Dell Remote AccessController,也就是集成戴尔远程控制卡,iDRAC卡相当于是附加在服务器上的一台小电脑,通过与服务器主板上的管理芯片BMC进行通信,监控与管理服务器的硬件状态信息。它拥有自己的系统和IP地址,与服务器上的OS无关。是管理员进行远程访问和管理的利器。在戴尔第12代服务器中,iDRAC的版本升级到了iDRAC 7。iDRAC 7卡与生命周期管理控制器Lifecycle Controller 集成在一起,提供简化服务器生命周期管理。
二、iDRAC 7到底有什么样的功能呢?
1.在较少服务器管理的环境中,iDRAC 7可以实现一对一的服务器远程管理与监控。服务器硬件一般都放置在数据中心,不容易被访问到。使用iDRAC可以非常容易实现远程访问服务器,进行配置、部署、监控以及后续的维护。
2.利用浏览器可以直接访问iDRAC的IP,非常容易地实现远程硬件、电源的管理和监控。
3.使用远程控制台重定向与远程介质等功能,将服务器的鼠标键盘,光驱等介质重定向到管理员的管理工作站上,就能实现对服务器的远程操作。
4.当特定事件发生时,可以进行告警,发送email、SNMP/IPMI告警或者执行某些特定动作。
在使用管理软件进行多台服务器管理的环境中,iDRAC 7可以实现无代理(Agent Free)的管理与监控。
在中、大型的数据中心中,常常需要部署”管理站点”软件(Management Station)来实现统一的监控与管理;在传统服务器上,相应的需要在操作系统中安装”被管理节点”软件(Managed Node,也即代理-Agent)。而在第12代服务器中,iDRAC 7本身就可以作为一个”被管理节点”,替代Agent绝大部分的功能。因此可以不需要在OS上安装Agent,实现Agent Free的管理,简化了OS的复杂程度和部署时间。iDRAC 7Express版可以通过软件License的方式升级到企业版
主要介绍一下iDRAC的版本,以及如何使用iDRAC进行一对一的远程管理、监控。
三、下面来配置IDRAC的IP地址,此操作使用R730来演示
注:使用二种方法配置1、LCD小屏幕配置。2、F2进入BIOS配置
机器正面,如下图
首先要把网络插入后面的IDRAC网卡,如下图:
1、通过LCD小屏幕配置IDRAC的IP,(使用“<”-左、“√”-确认、“>”-右 进行控制)
按v(选择)按键,进入主菜单
主菜单上有Setup和View二个选项
移动到Setup上,按√确认,进入下一级
看到IDRAC,再按√确认,进入下一级
选择Static IP(设置静态IP)。按√确认
到这里就可能配置IP地址了,用三个键配合,依次设置需要的IP、掩码、网关
设置完成后,移动到最左侧返回
直到返回到主菜单
2、BIOS配置IP
开机后,左上角出现启动提示,根据提示,按F2键,进入BIOS
选中第二项,IDRAC Settings
选择第三项,Network
往下移动,到IPV4的配置选项,填写好IP地址,按右下角的“back”键,返回上一级
按“Finish”键,弹出提示框按“Yes”保存退出
四、下面使用IDRAC远程管理服务器
注:此服务器还没有导入密钥,只能使用Express,后续有导入密钥的过程
以下的操作都是在火狐浏览器中进行,IE应该也可以,自行测试使用
1、首先更改默认密码,以后在界面中也可以更改。
在浏览器输入https://IP地址访问,默认用户名是root,密码是calvin
IDRAC界面,输入用户名和密码,如下图:
首次登录会提示更改默认密码,也可继续使用默认的密码,下图更改了默认密码:
正在验证
更新默认密码
2、登录IDRAC,进行管理
输入更改后的密码登录,由于没有导入密钥,现在还不能看到控制台
五、导入授权
进入 服务器-许可证选项,右铡许可选项处,选择“导入”-“浏览”按钮,选择DELL那搞来的*.xml文件
选择好文件后,点击应用
下面是错误的提示,说这个lincense不是这个设备的
再重新导入正确的文件
成功后,提示导入成功。
导入成功后,版本已由Express变成Enterprise。“虚拟控制台预览”也有了当前的屏幕。
点击“启动”按钮后,会提示安装java,一路安装下来,就可以打开了,如下图:
点击“运行”
运行
此时已可以弹出控制台
选择虚拟介质里,映射CD/DVD,就可以给服务器安装系统了
参考:
http://zh.community.dell.com/techcenter/w/techcenter_wiki/189.idrac-7
本文转自cix123 51CTO博客,原文链接:http://blog.51cto.com/zhaodongwei/1855368,如需转载请自行联系原作者