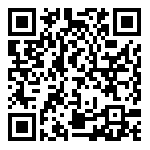BIOS锁定纯UEFI启动的解锁办法
在自带Windows 8的设备上,出现的情况是只能支持UEFI启动,传统MBR方式启动不了。在BIOS的启动列表里,也无发现MBR启动设备。其实是微软强制各厂商们必须 开启Secure Boot,而开启Secure Boot后,CSM默认关闭。CSM关闭则会出现不能兼容传统MBR启动,MBR设备若是没使用UEFI引导,则不能启动。
1、浅谈CSM和Secure Boot
那么CSM和Secure Boot是什么,在华硕主板的UEFI BIOS里能找到比较易于理解的答案。
英文看不懂?好吧,UEFI BIOS是支持多语言的,切换成中文来看看。
CSM和Secure Boot的中文翻译出来了,CSM是兼容性支持模块,Secure Boot是安全启动。那么CSM(兼容性支持模块)是什么作用呢,咱们再来看看。

同样,进入“安全启动”选项,屏幕右侧有解释。这里的解释比较简单,也比较易懂,安全启动仅适用于使用UEFI启动的操作系统。在笔记本的BIOS 里,这里更多的是使用Enabled(打开)和Disabled(关闭)两个选项。在电脑自带Windows 8的情况下,Secure Boot(安全启动)默认是Enabled(打开)。从而使得CSM(兼容性支持模块)又默认是Disabled(关闭),进而导致电脑不能启动传统 MBR设备。
到这里大家应该明白了,要使得电脑能启动传统MBR设备,就必须关闭Secure Boot,然后打开CSM。不过这里需要注意的是,除非你想换系统,否则不能关闭Secure Boot。至于原因是什么,在二楼的扩展阅读篇会提到,而且会更详细解释Secure Boot。
Secure Boot Control(安全启动控制)在Security标签页下的Secure Boot menu里,选择Disabled后按F10保存并重启。重启进入BIOS,Launch CSM选项已经可以选择Enabled。选择后再保存并重启后进入BIOS,可以发现,启动项里出现了传统MBR设备的选项。
3、以联想Think Pad为例
开机按F1进入BIOS,在Startup标签页下,也是能看到CSM Support选项。不过CSM也是不能打开,同样提示需要设置Secure Boot
同样在Security标签页下的Secure Boot里,Secure Boot设置成Disabled后按F10保存并重启。
重启进入BIOS,在Startup标签页下,UEFI/Legacy Boot也变成可选。可以选择Legacy Only(仅传统启动),也可以选择Both(全部)。选择后,下方CSM Support也会自动变成Yes。保存并重启后进入BIOS,传统MBR设备的选项出现在了启动项里了。
原文链接:https://www.itiankong.net/thread-338413-1-1.html
本文转自独弹古调 51CTO博客,原文链接:http://blog.51cto.com/hunkz/1716844,如需转载请自行联系原作者