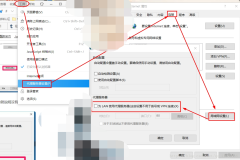前言
一、共享前设置
1. 网络与Internet设置
win + i快捷键打开电脑设置中心- 点击右上角
网络与Internet设置 - 点击
共享选项
专用和来宾或公用模块要启动网络发现和启动文件和打印机分享- 所有网络模块要关闭最后一个
关闭密码保护共享
2. 开启guest用户
- 我的电脑,右键
管理 - 如下所示:选择guest ,右键
属性,关闭用户已禁用
二、设置共享文件夹
- 找到需要共享的文件夹,右键
属性-》共享,如下
1. 分享方式一:高级分享
- 在
共享菜单界面中,点击高级共享按钮。 - 进入
高级共享界面后,勾选第一行的共享此文件夹,共享名自理或者就采用默认的共享文件名,点击确定,完成文件夹的共享。
2. 分享方式二:分享
- 在
共享菜单界面中,点击共享按钮。
- 可以选择
所有人,游客(guest)或者指定某个人。 - 当出现你的文件夹已共享提示,说明局域网共享已经完成;

三、另一台电脑查看
- 在局域网的另一台电脑,用
WIN键+R打开运行。 - 输入共享文件夹电脑的IP地址,格式为
\\192.168.XXX,XXX,点击确定。 - 接下里弹出一个界面,显示的是局域网内指定IP地址所共享的文件,打开
共享文件夹将需要的文件复制在自己电脑就行。
四、关闭共享文件夹
- 我的电脑右键
管理
- 在
共享文件夹里进行查看和关闭
五、访问不成功
1. 问题描述
有时候会出现如下错误

2. 尝试解决并成功
首先查看共享依赖的服务是不是有异常,有没有启动。进入的计算机
管理,点击服务,或在运行输入“services.msc”进入的服务管理界面。查看
Workstation服务有没有启动。若没有启动,设置为自动启动。查看Server服务有没有启动。若没有启动,设置为自动启动。
进入的运行输入“gpedit,msc”进入的组策略界面。
按下图路径找到本地帐户的共享和安全模型,改为经典模式。
在此过程可以设置修改好进行测试看是否能访问,有必要时要重启电脑再试。