maven 下载
首先,进入它的官网:链接: https://maven.apache.org/download.cgi

选择你想要的版本,我这里因为使用的是idea2021,一开始选择的是3.8.7的,然后版本不匹配,所以推荐大家使用 3.6.2的版本。
选择maven历史版本进入查看其源码包:

然后选择 3.6.3的版本:

选择二进制文件进入:
找到 bin.zip

maven 3.6.2 的链接: https://archive.apache.org/dist/maven/maven-3/3.6.2/binaries/apache-maven-3.6.2-bin.zip
maven的配置
将上面下载的压缩包解压到一个没有中文路径的文件夹下面:

在其目录下新建一个用来当作本地仓库的文件夹,我这里将它命名为 maven-repository
配置系统环境变量
选择我的电脑,点击高级系统设置–>环境变量
新建 MAVEN_HOME 环境变量,它的变量值为安装的maven目录

然后在编辑 Path ,在Path 环境变量里面新建%MAVEN_HOME%\bin

然后一直确定退出即可。
按下 win + R 输入 cmd ,然后输入 mvn -v 查看 maven是否配置成功

出现这样就说明成功啦,接下来开始配置本地仓库和镜像加速
maven本地仓库配置和镜像加速
在conf/settings.xml 更改maven配置

使用 vscode Notepad++或者 文本的方式打开xml,进行编辑
1.找到其中的 localRepository 修改本地仓库位置,标签体中即是刚刚手动创建的仓库位置。
<localRepository>D:\workspace-maven\apache-maven-3.6.2-bin\apache-maven-3.6.2\maven-repository</localRepository>

2.使用阿里云镜像加速
找到mirrors标签,然后添加如下代码:
<!-- 阿里云加速 -->
<mirror>
<id>alimaven</id>
<mirrorOf>central</mirrorOf>
<name>aliyun maven</name>
<url>http://maven.aliyun.com/nexus/content/repositories/central/</url>
</mirror>

现在基本的配置已经改好啦,接下来在idea中更改配置
idea 中配置maven的设置
首先,新创建一个maven项目:

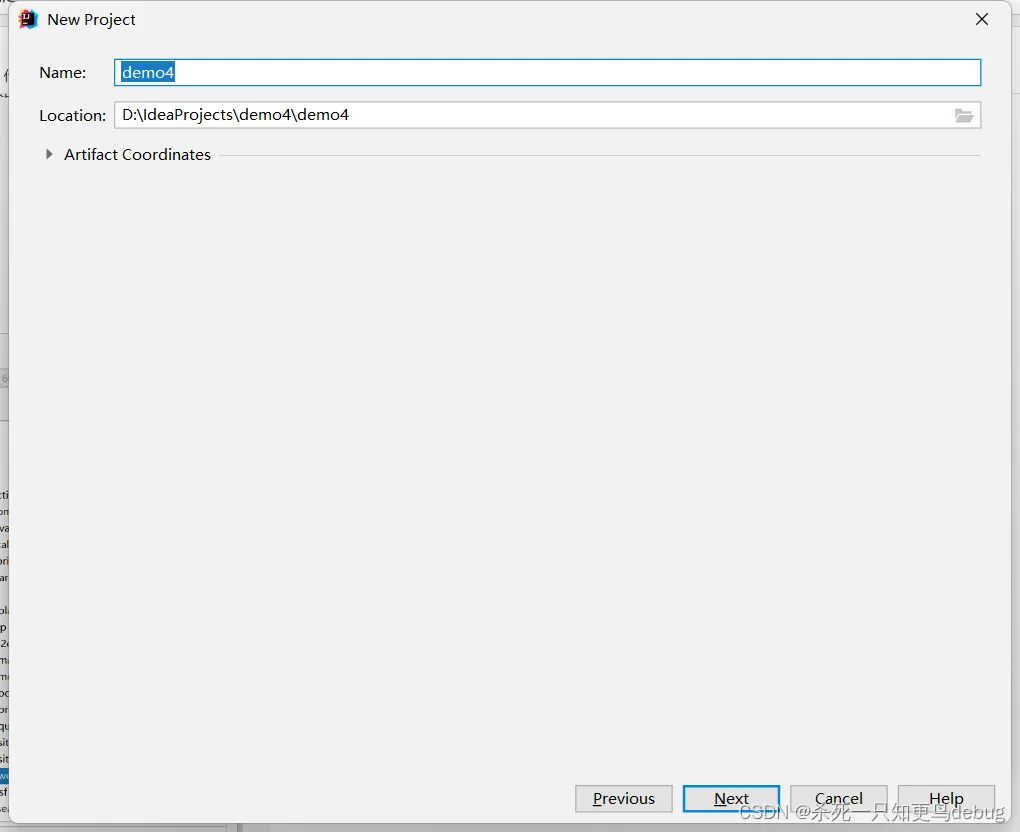
1.在 Maven home path 中将自己的maven安装目录选入
2.User settings file 中 将maven下的conf/settings.xml 路径放入,记得勾选后面的 Override否则无法重写目录位置
3. 然后Finish即可
然后,第一次生成maven项目的话,会在本地仓库中下载依赖,可能大概需要两分钟左右。

出现以下的界面说明依赖包下载完毕了
接下来,我们开始正式对 idea 中进行 maven的配置!
选择 file --> settings,然后输入 maven ,对 maven 进行设置。
Maven home path 中将自己的maven安装目录选入
User settings file 中 将maven下的conf/settings.xml 路径放入,记得勾选后面的 Override否则无法重写目录位置
Local repository 中填写本地仓库的路径位置(这个会根据settings.xml自动生成)

常见问题,每次新建项目需要重新手动配置maven的解决
对于 idea 2021 版本,选择 file --> new project Setup --> settings for new projects.

然后点击进入,你会发现和上面刚刚配置的一模一样,然后重新配置这些就好啦

最近换了个电脑,重新配置环境QAQ!!!



