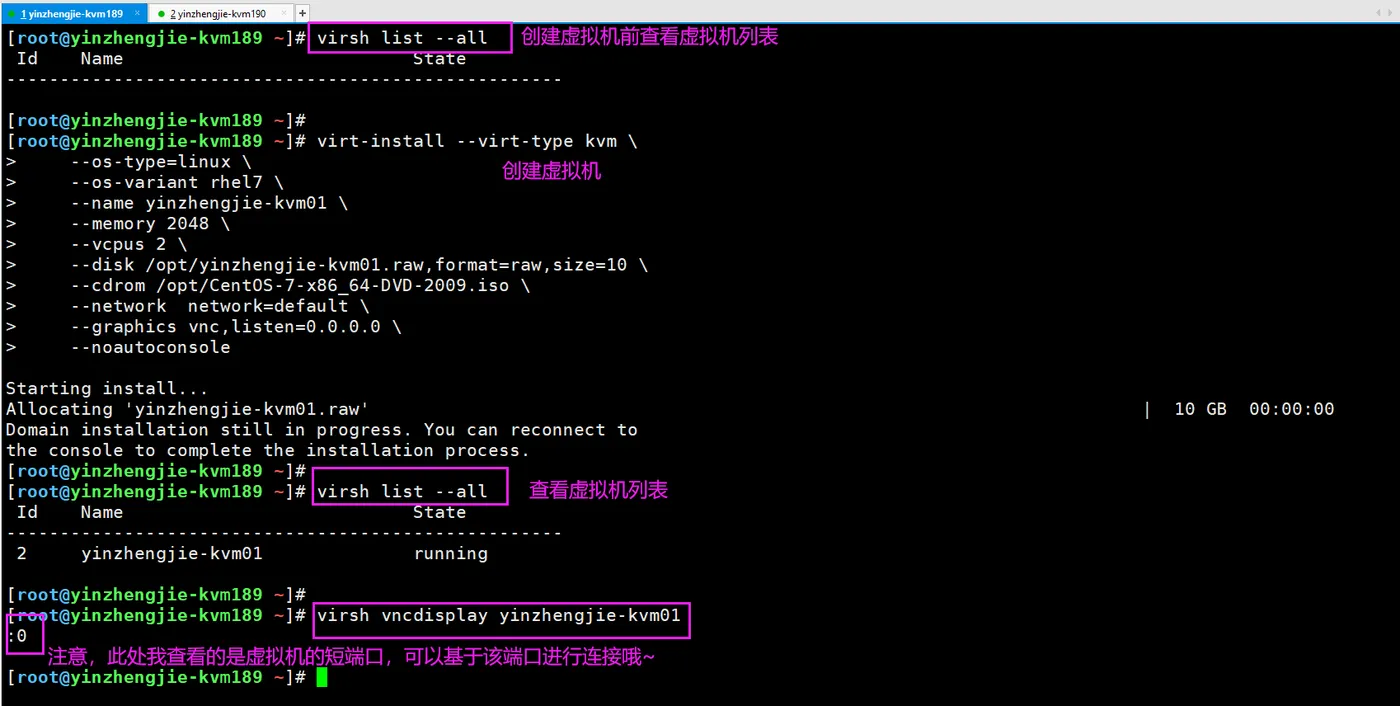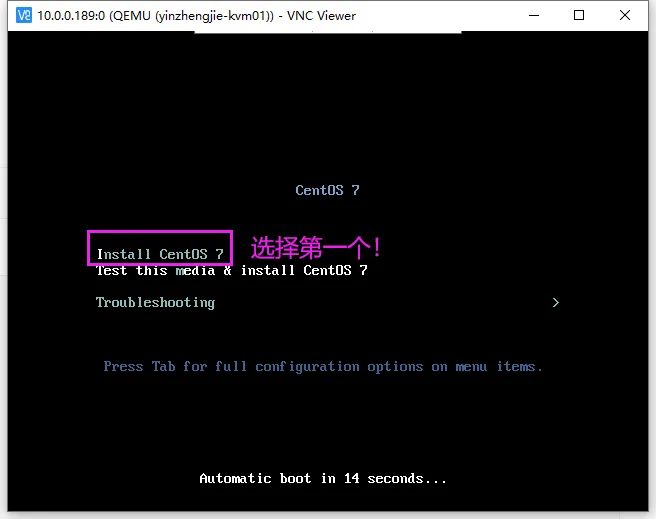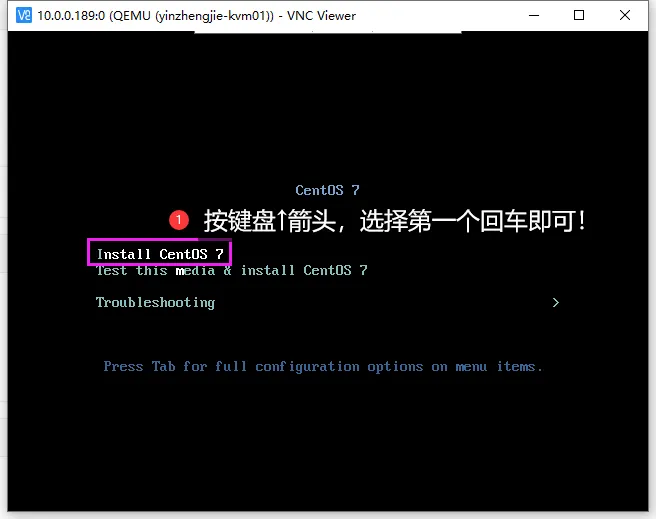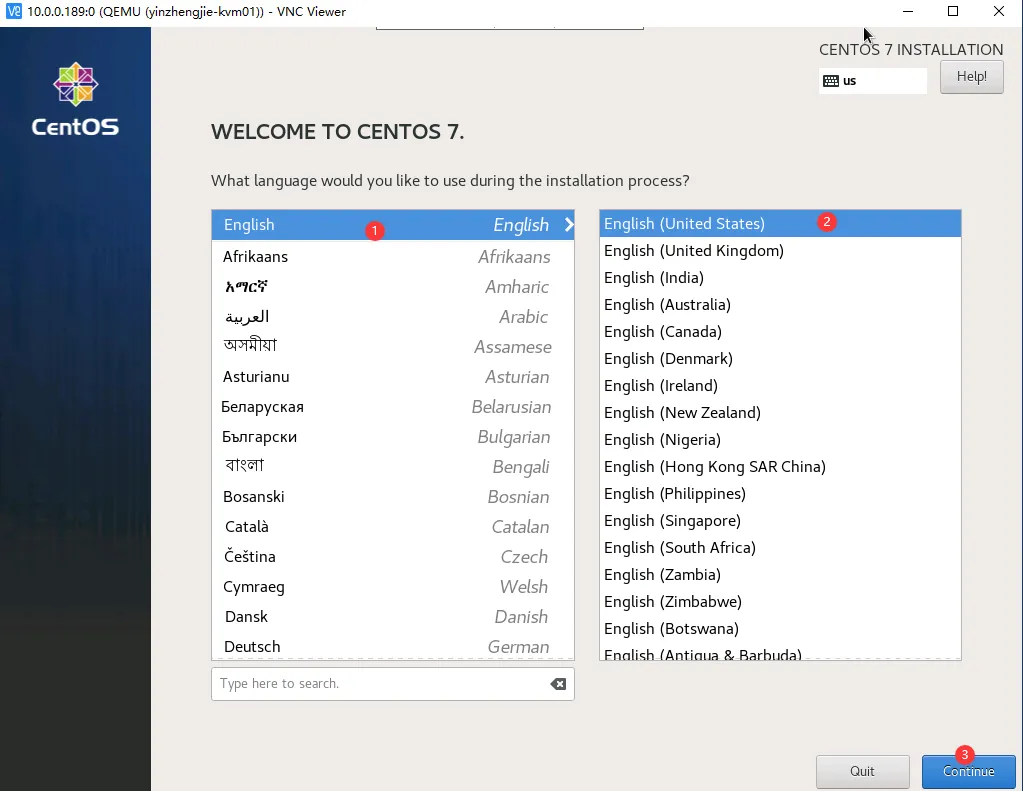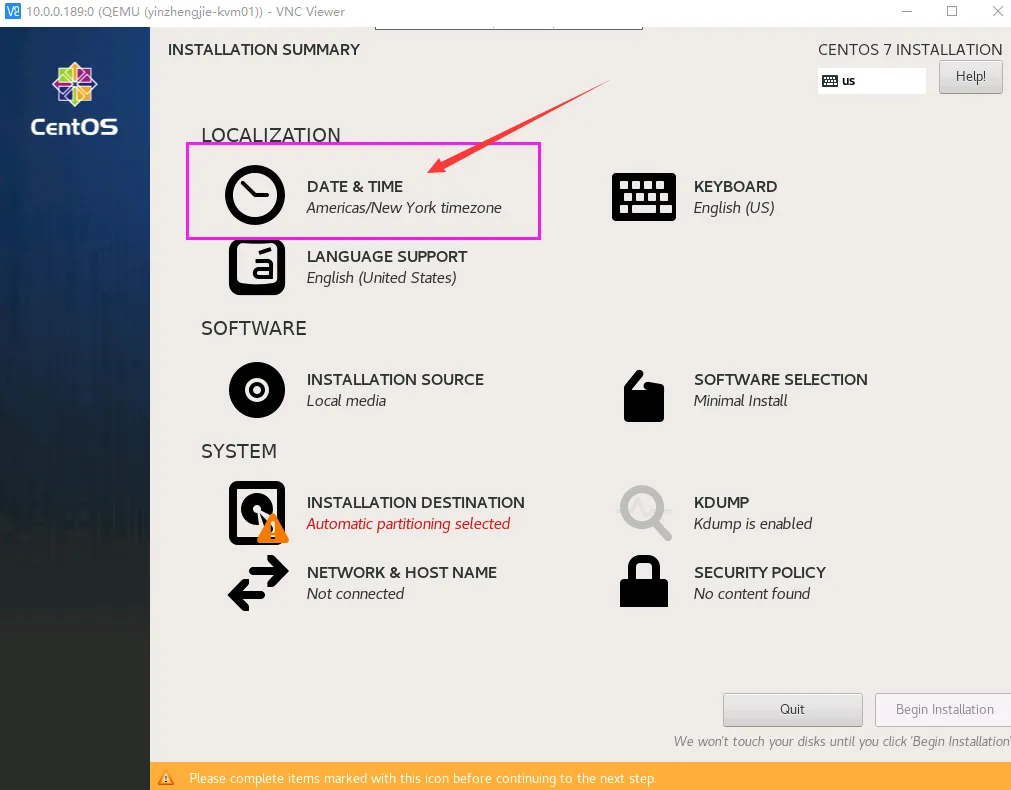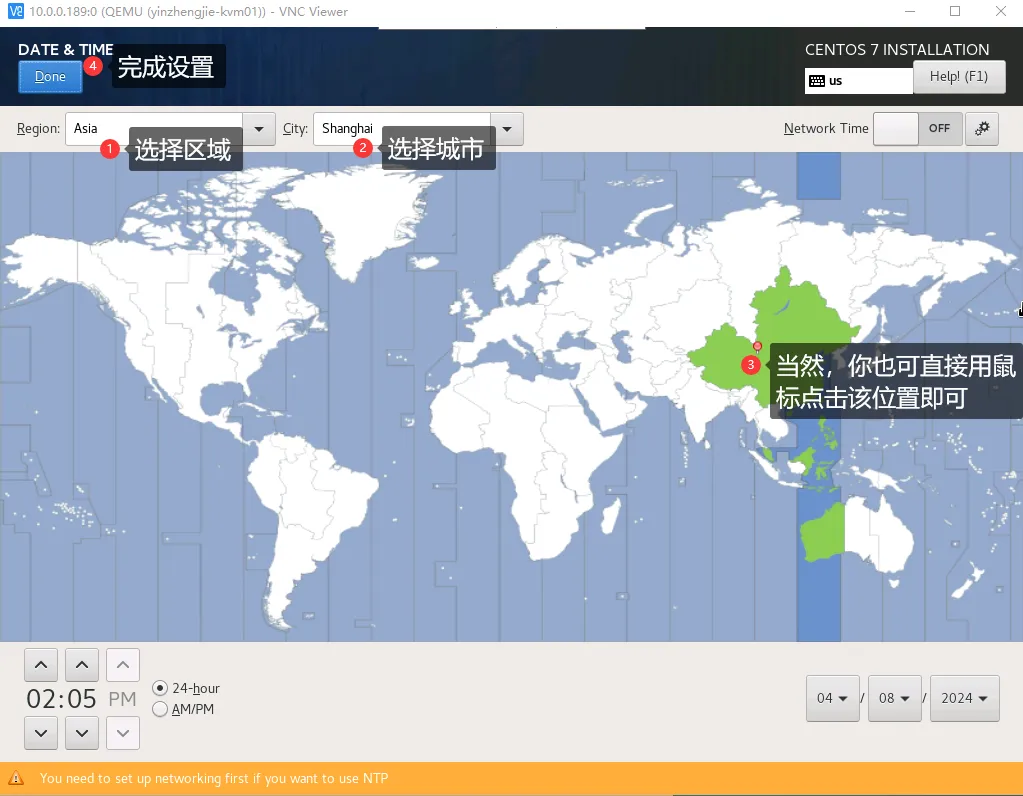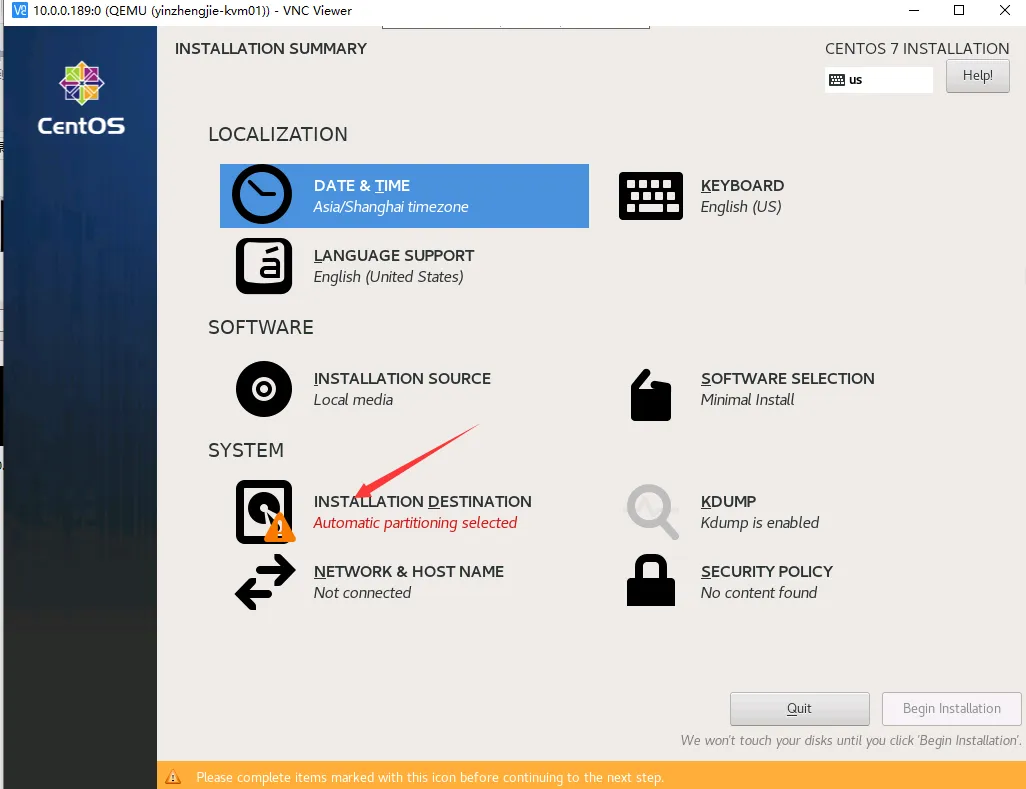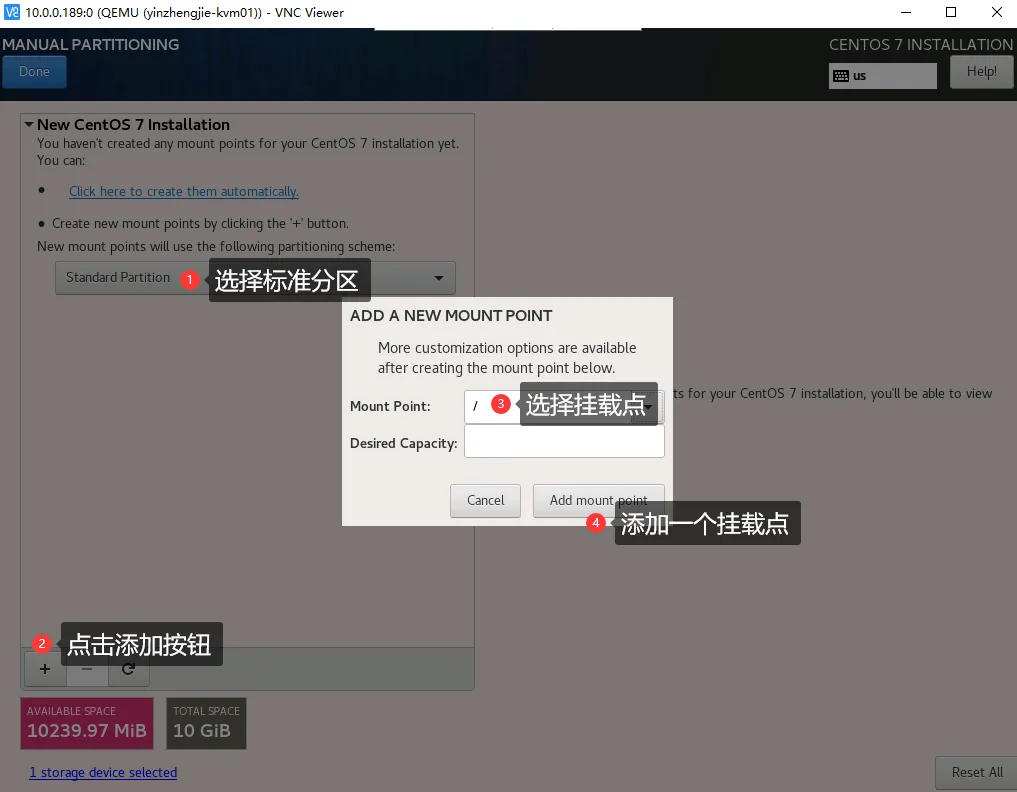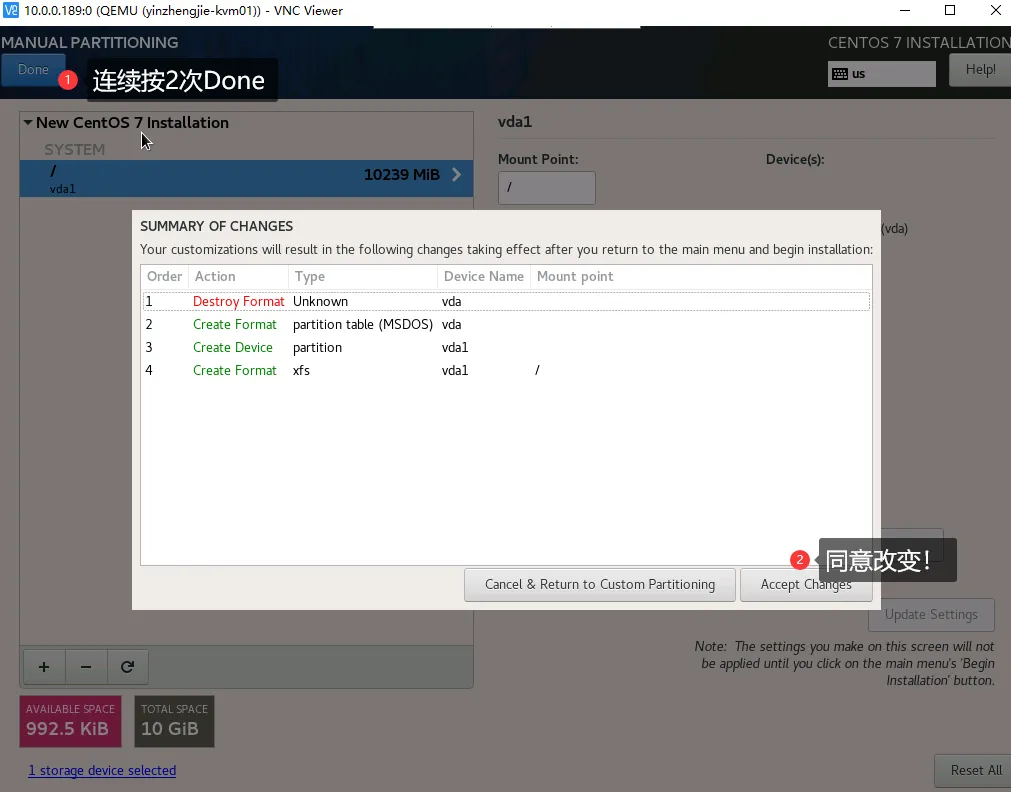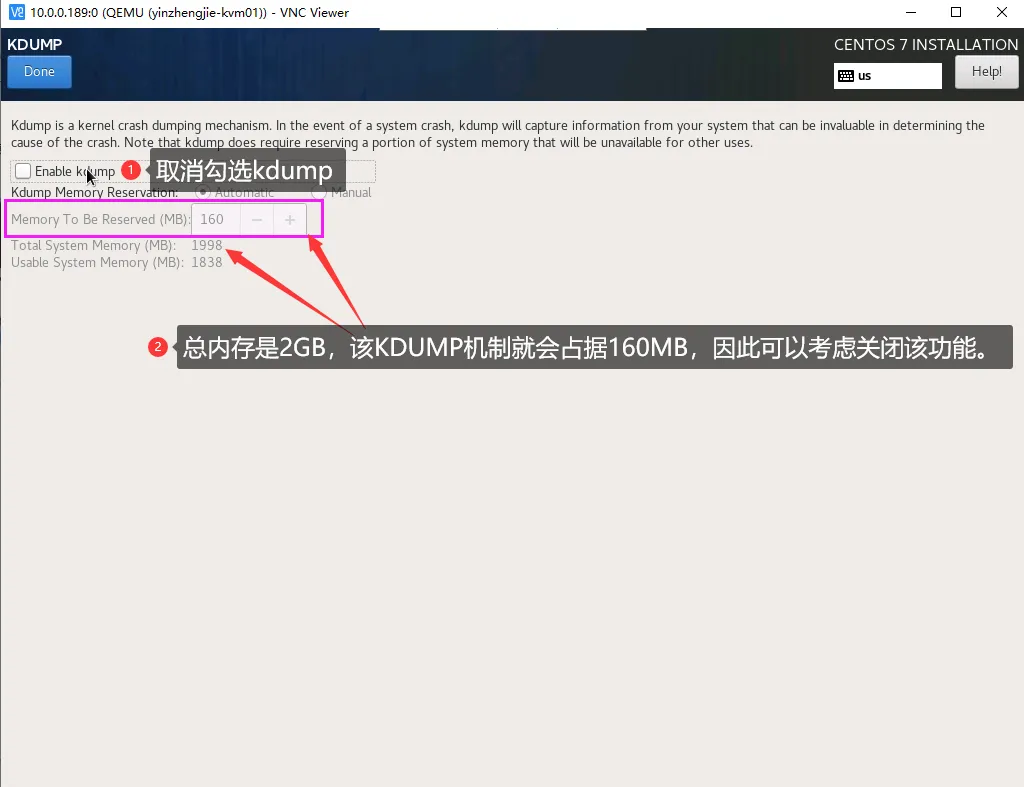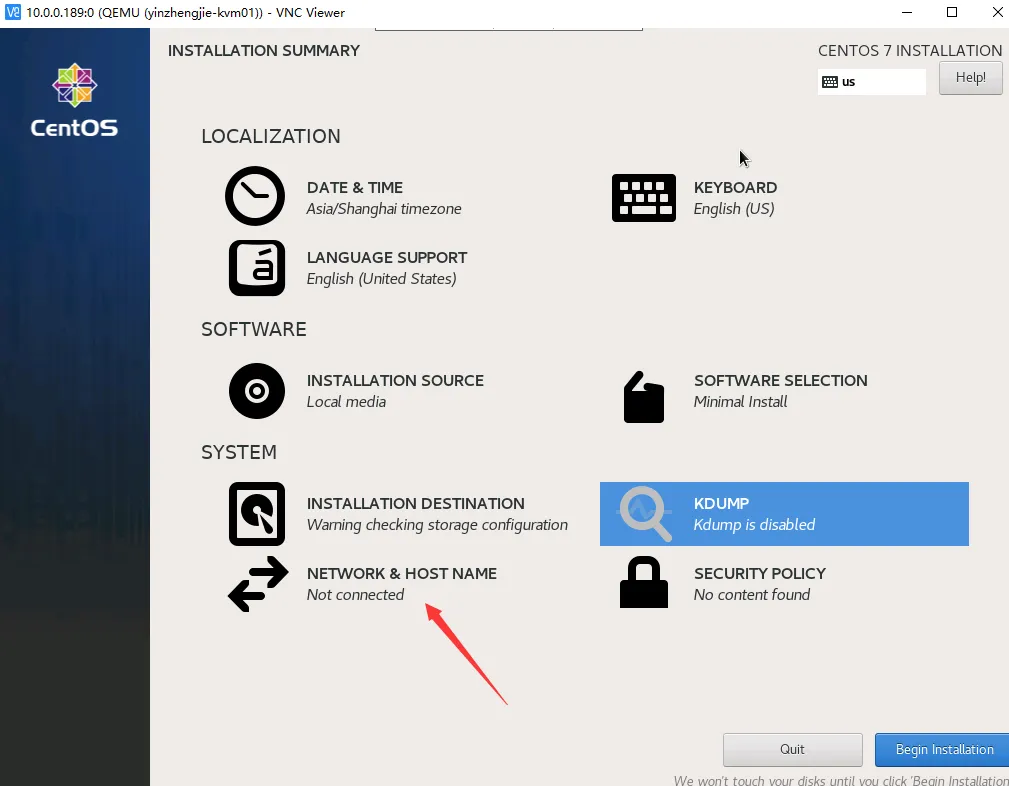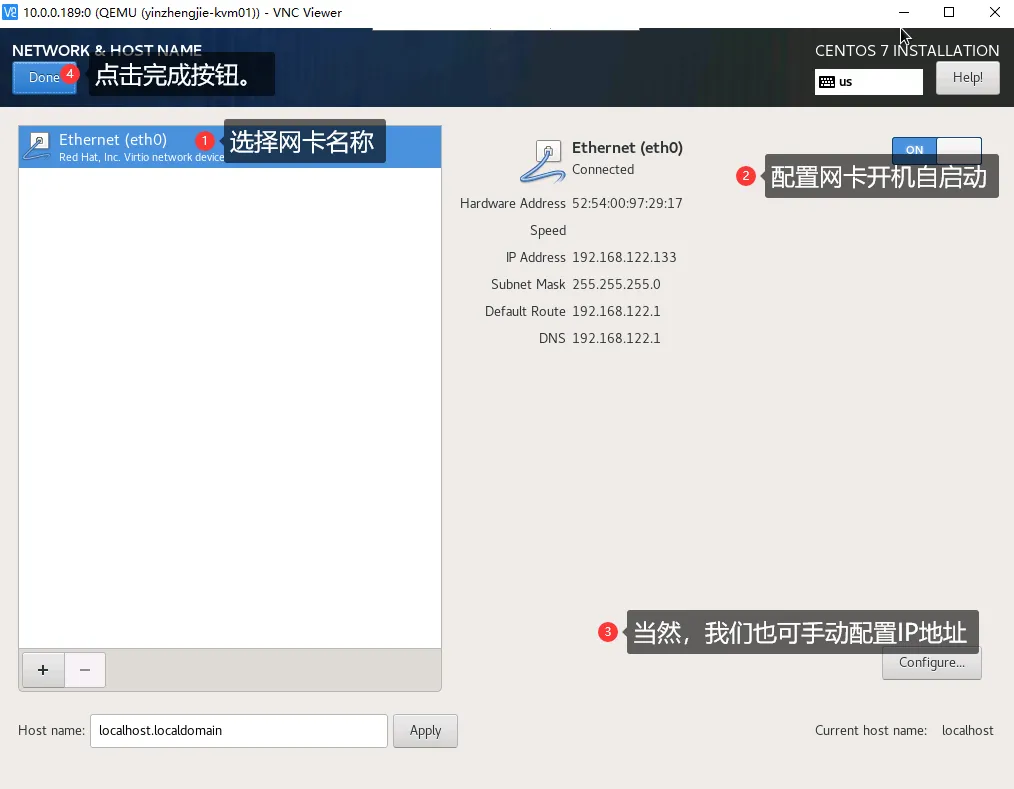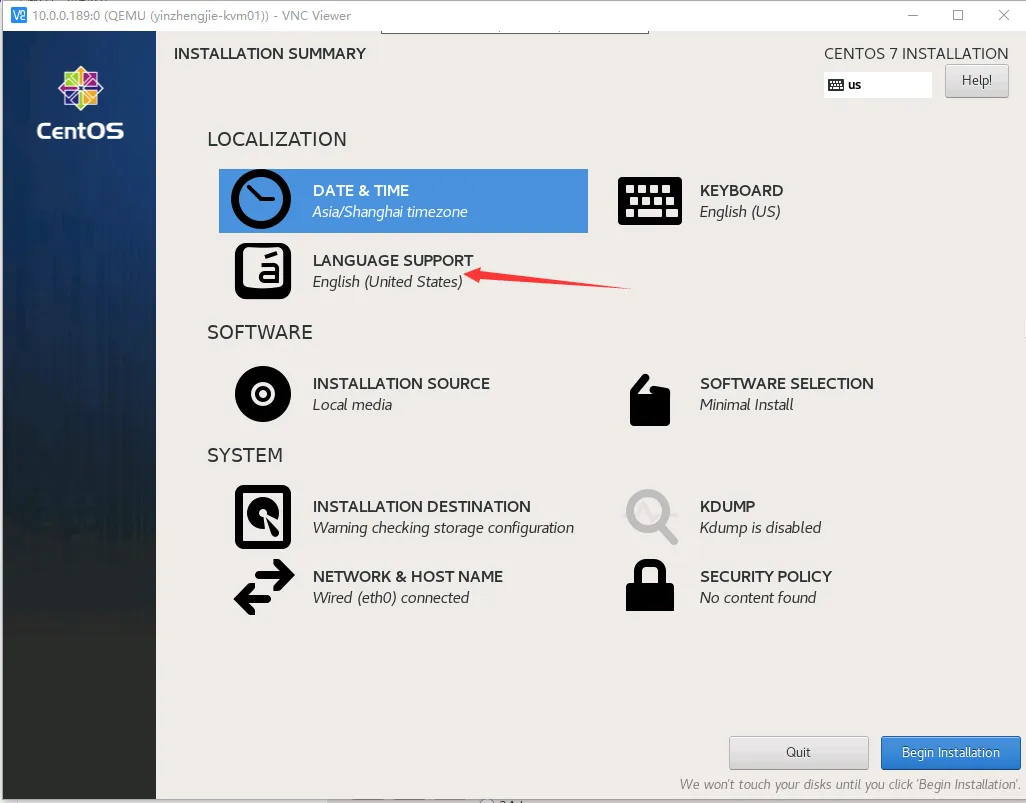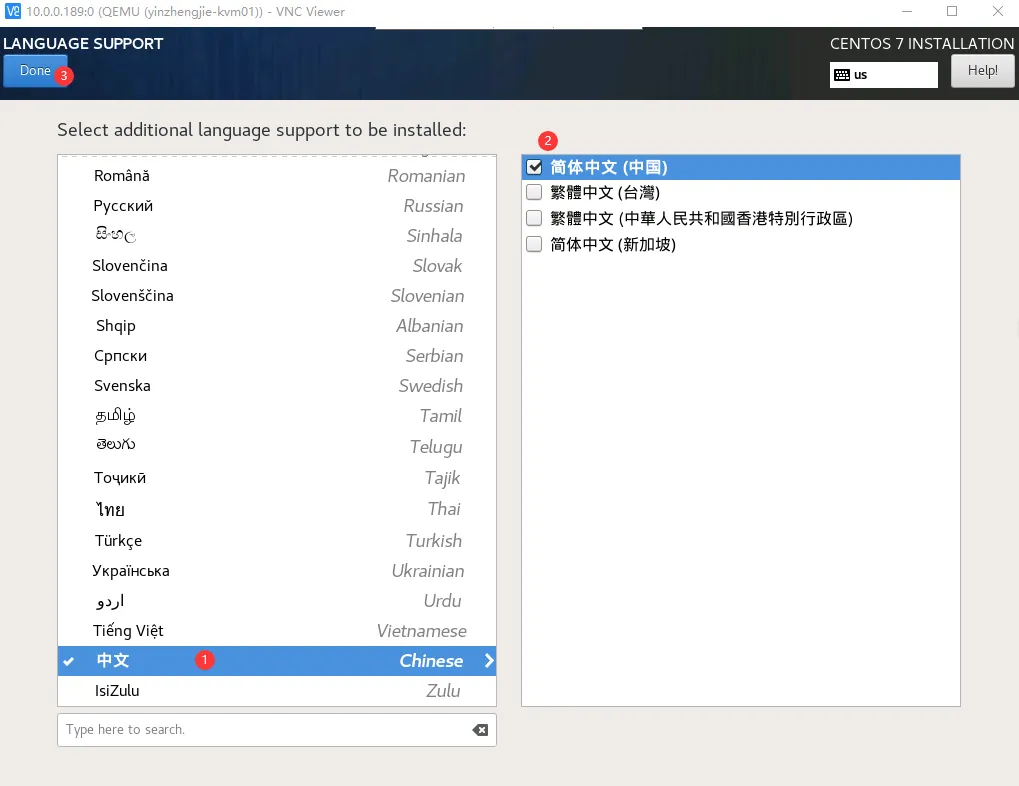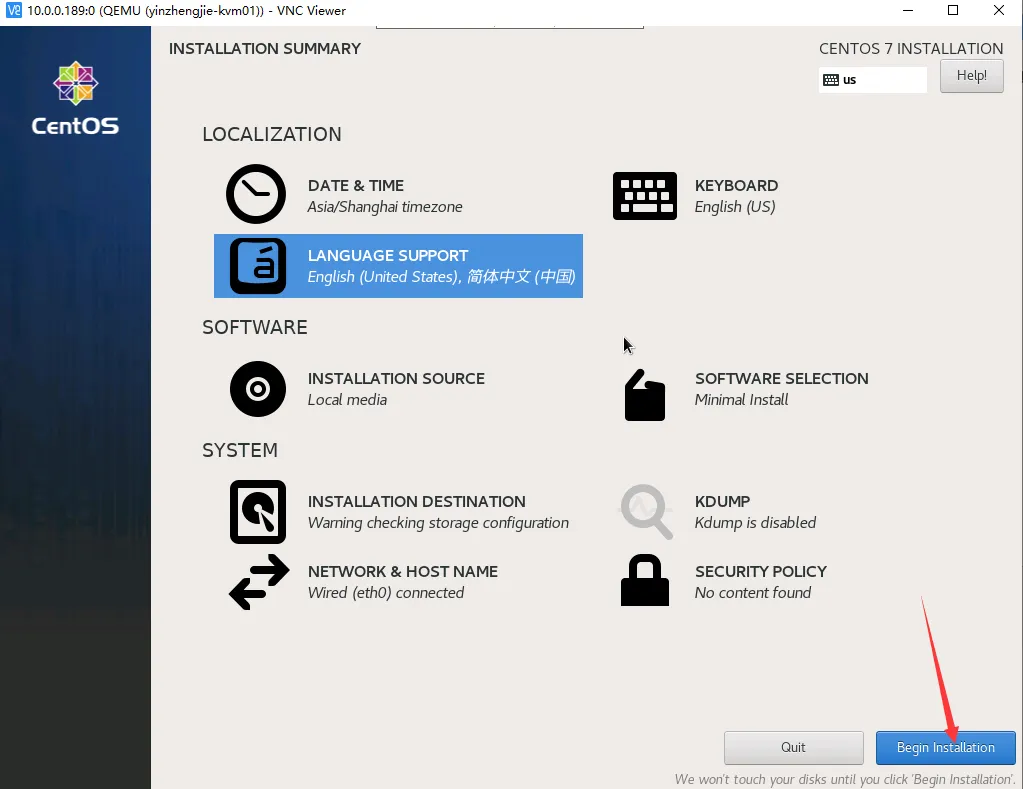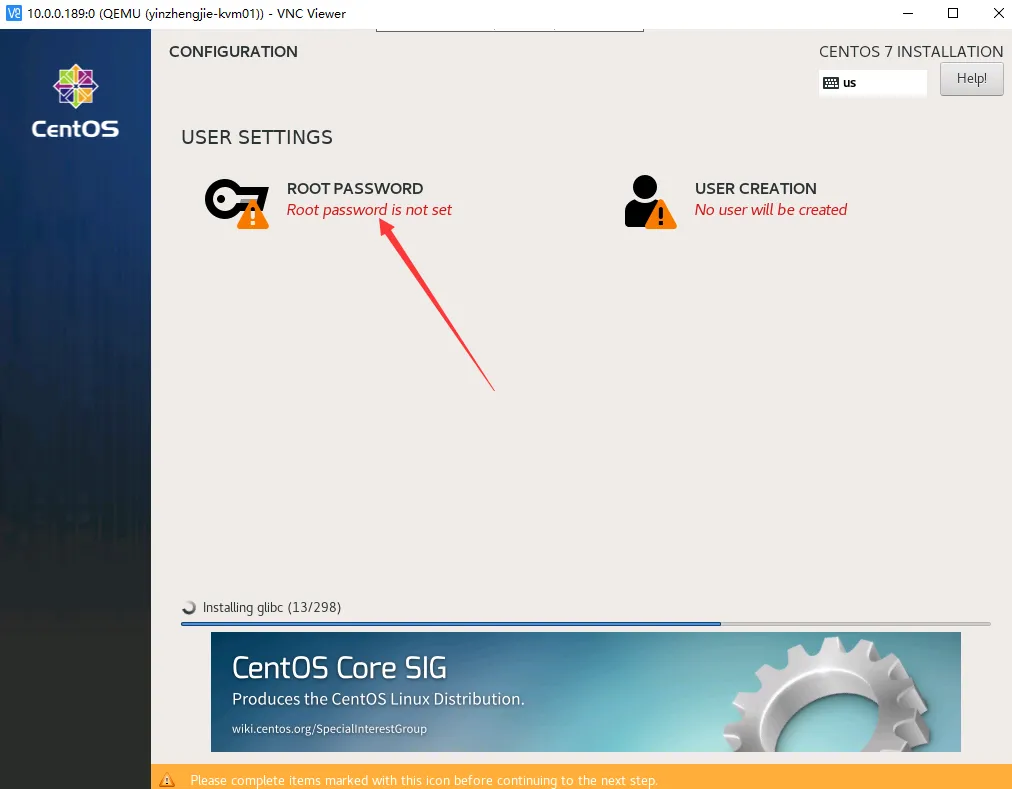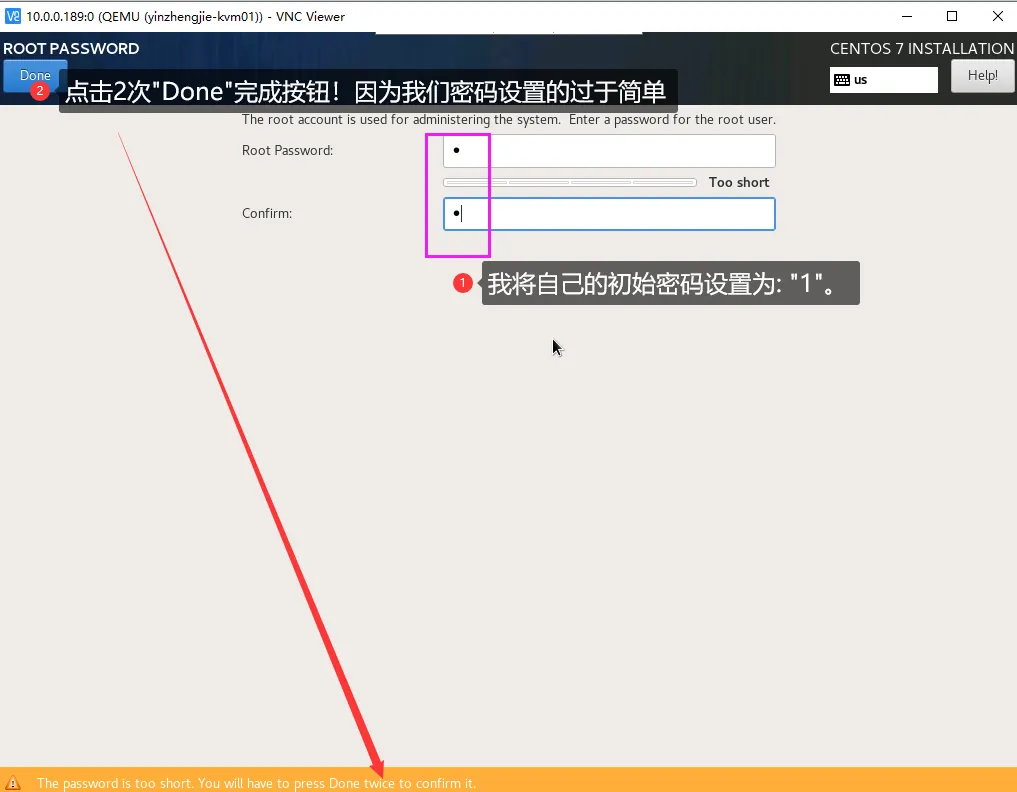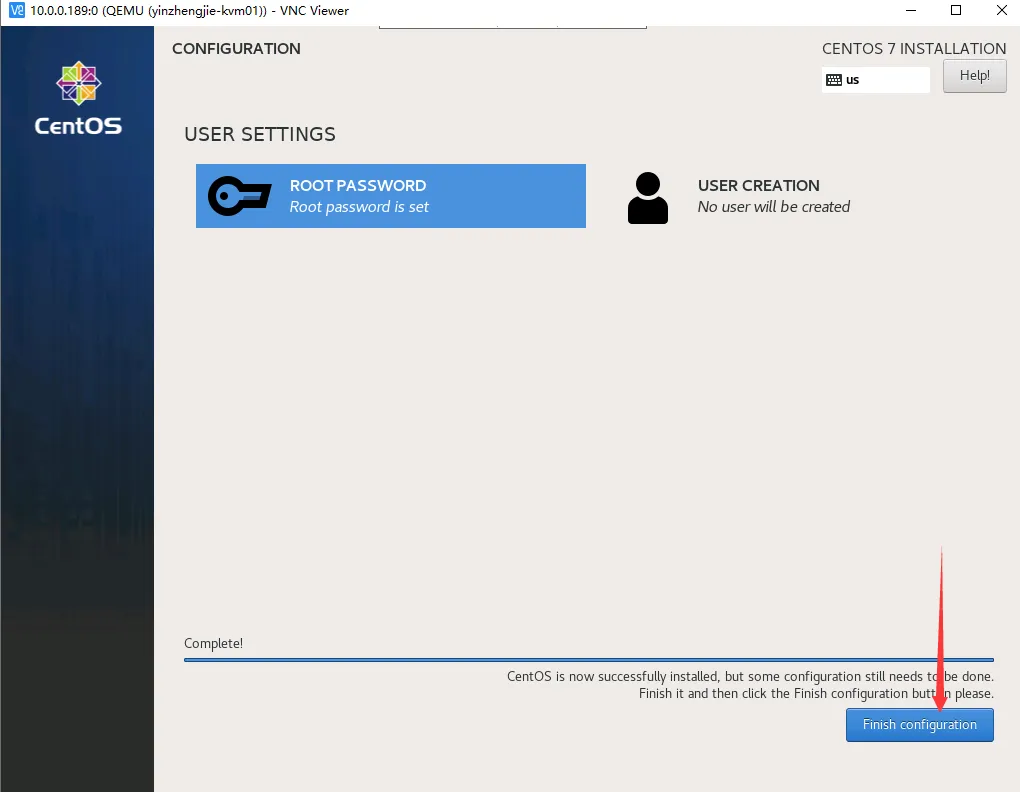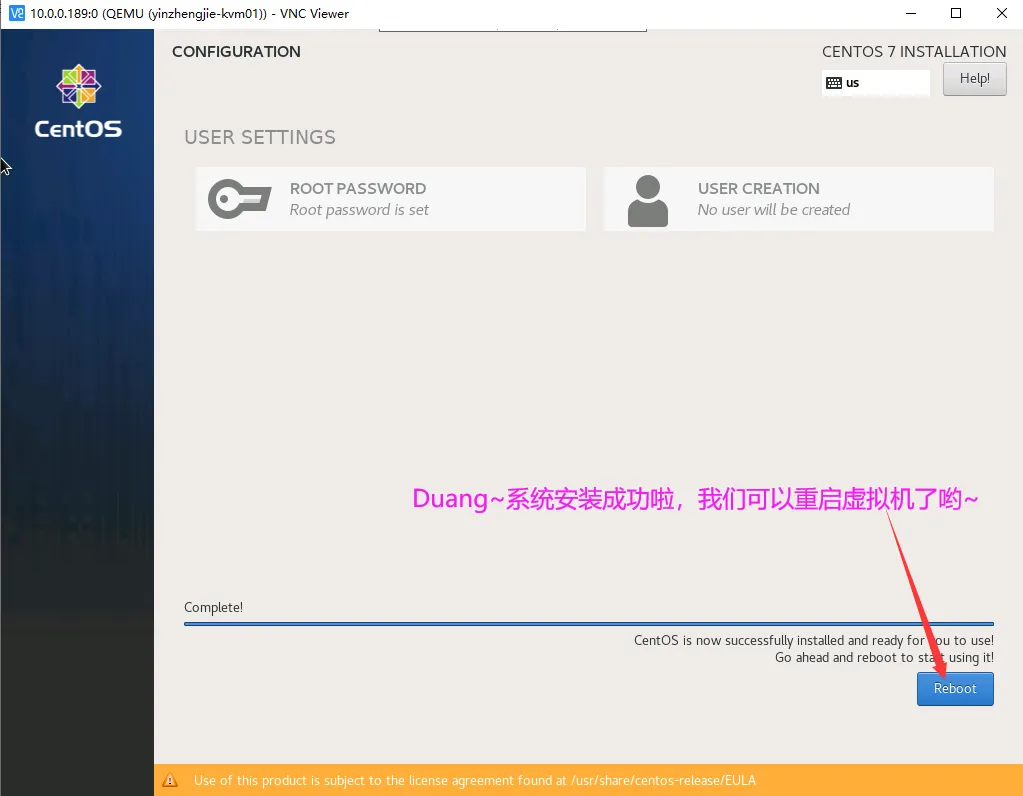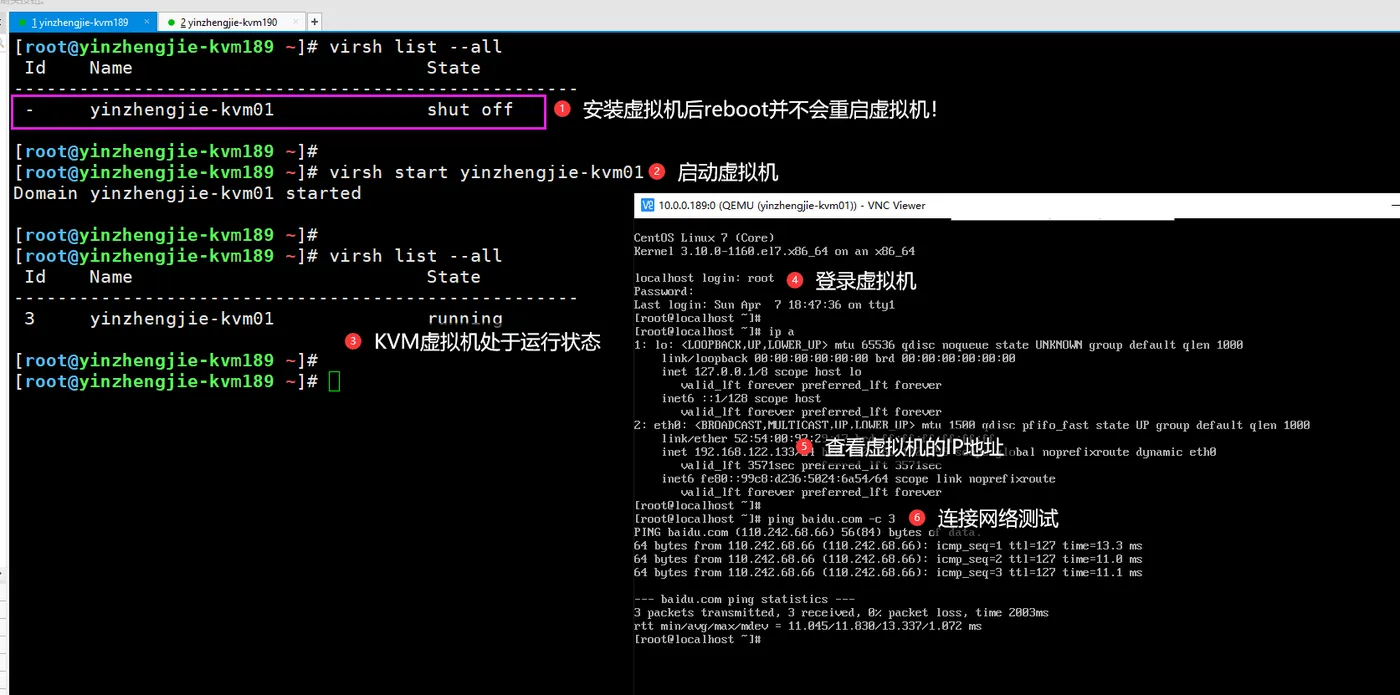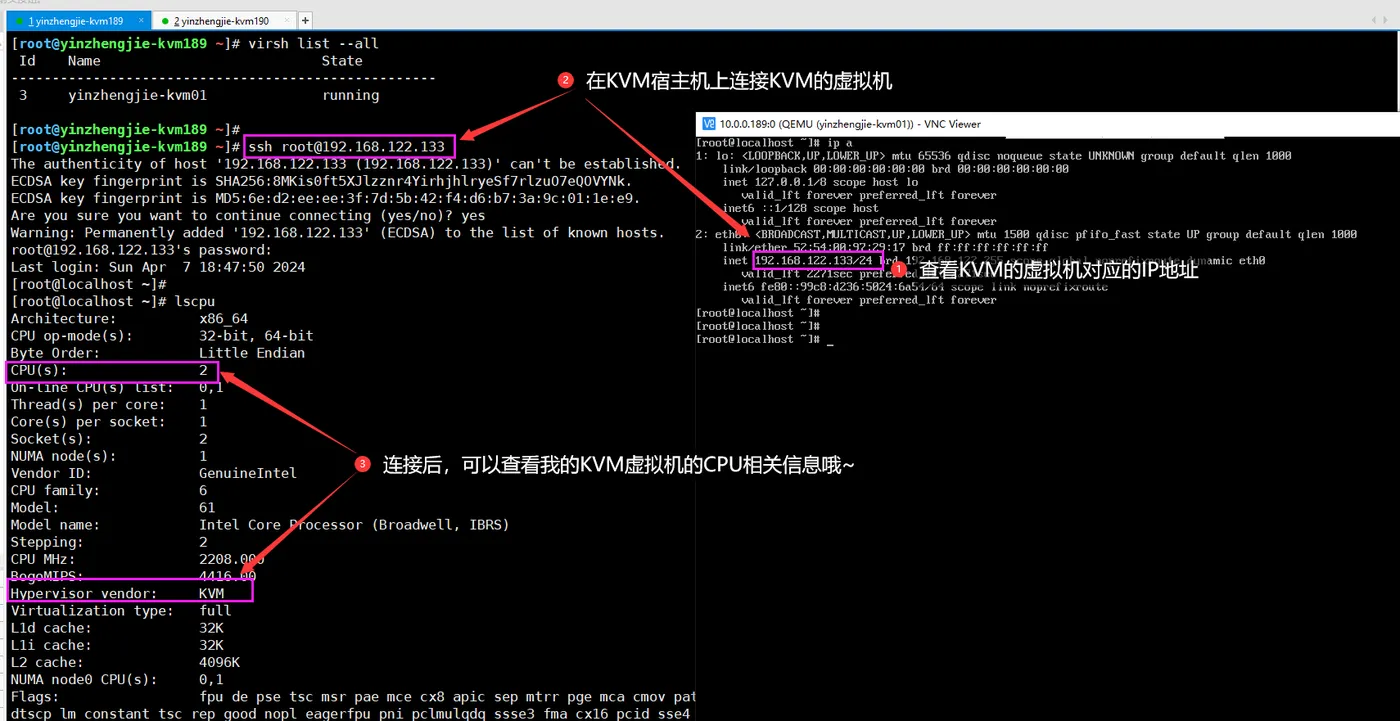一.创建并使用VNC连接虚拟机
1.创建虚拟机
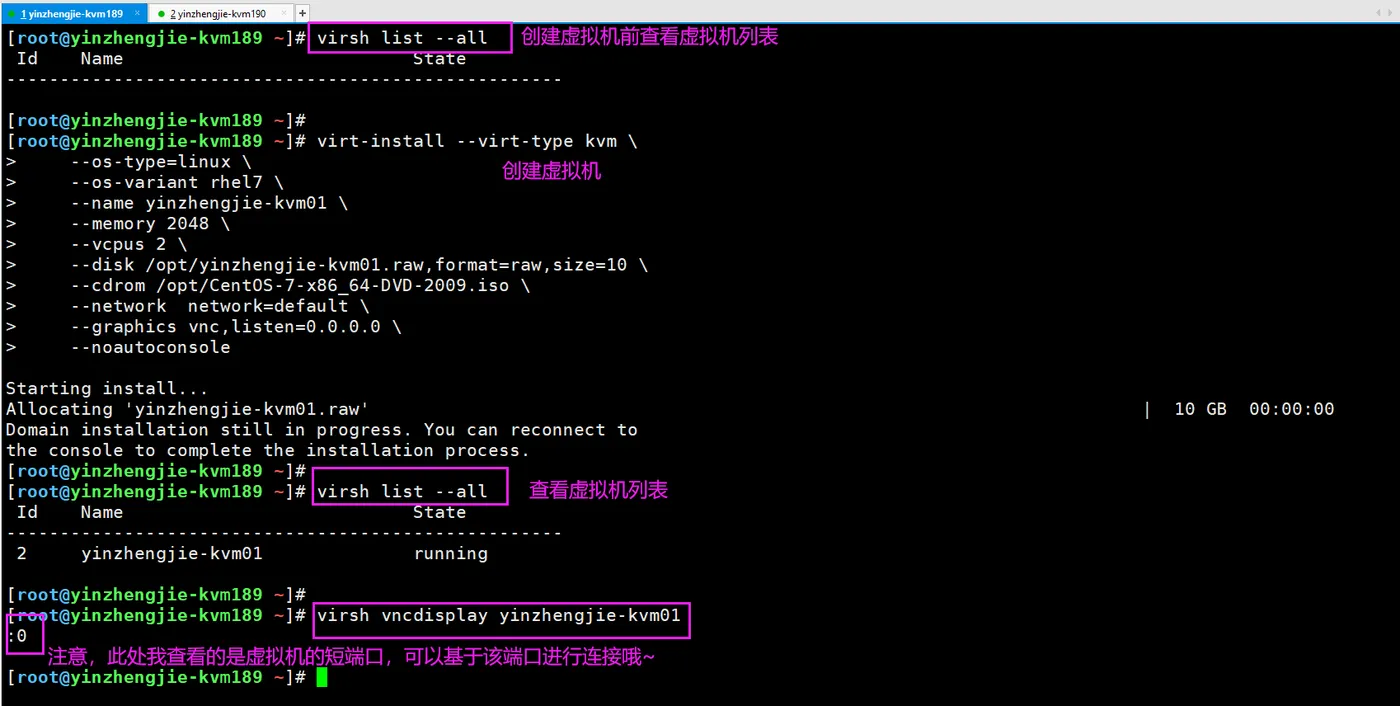
virt-install --virt-type kvm \
--os-type=linux \
--os-variant rhel7 \
--name yinzhengjie-kvm01 \
--memory 2048 \
--vcpus 2 \
--disk /opt/yinzhengjie-kvm01.raw,format=raw,size=10 \
--cdrom /opt/CentOS-7-x86_64-DVD-2009.iso \
--network network=default \
--graphics vnc,listen=0.0.0.0 \
--noautoconsole
相关参数说明:
--virt-type:
指定虚拟机的类型,支持kvm,qemu,xen等虚拟机。
--os-type:
指定系统的类型。
--os-variant:
指定系统的版本号。
--name:
指定虚拟机的名称,每个虚拟机的名称必须唯一。
--memory:
指定虚拟机的内存大小。
--vcpus
指定CPU的核心数。
--disk:
指定磁盘的路径,使用format指定磁盘的格式,使用size自定磁盘大小,默认单位为GB。
--cdrom
自定ISO镜像文件连接。
--network
指定网络,可以自定多块网卡设备。
--graphics
指定图形化使用的协议及监听地址,如果不指定监听地址,默认监听地址为"127.0.0.1"。
--noautoconsole
不自动连接虚拟机的console,该参数可有可无。
2.使用vnc连接虚拟机
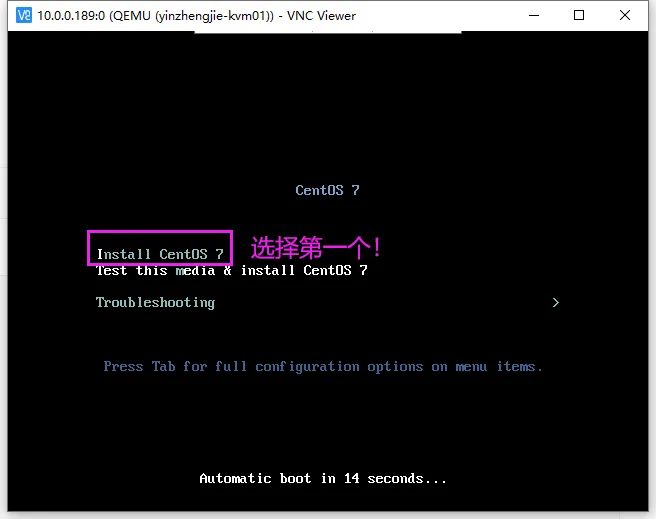
systemctl disable --now firewalld
virsh vncdisplay yinzhengjie-kvm01
温馨提示:
- 每次启动虚拟机都会监听一个端口,默认监听的端口是从5900开始,依次递增,当然也可以使用虚拟机的短端口进行连接;
该端口可以直接通过vnc客户端工具进行连接即可。
- 每次启动虚拟机都会启动一个qemu-kvm进程。
ps -ef | grep qemu-kvm
二.KVM虚拟机安装图解
1.选择安装程序
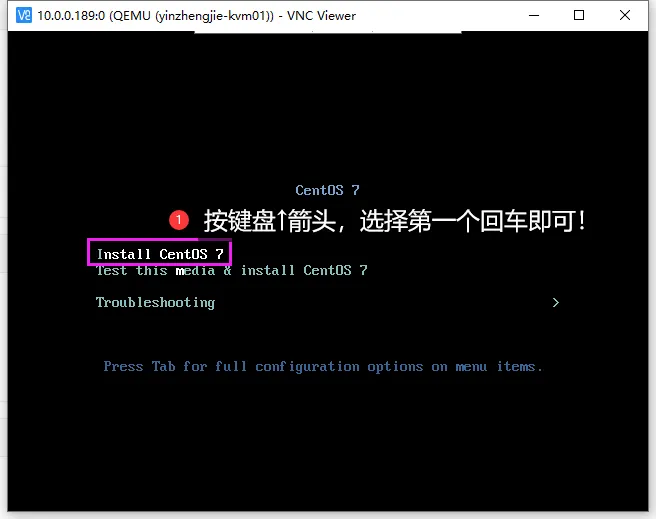
如上图所示,选择安装第一个程序。
2.选择安装语言
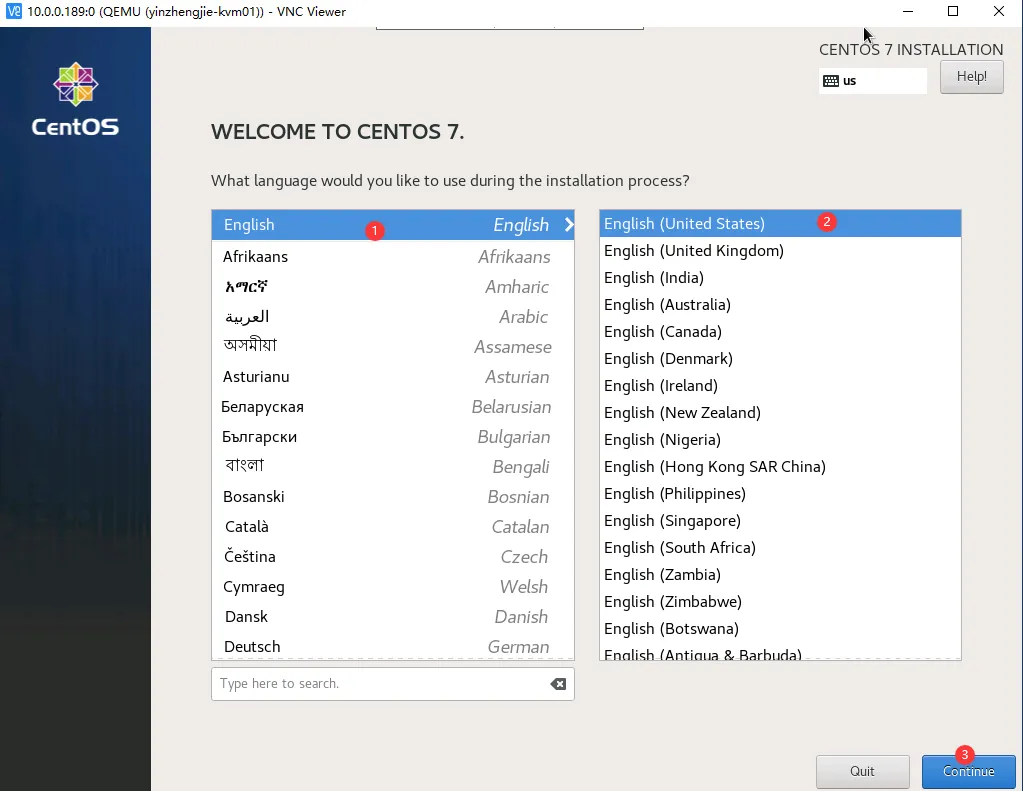
如上图所示,我们可以选择安装语言,可以直接使用默认的英文安装即可。
3.选择时间和日期
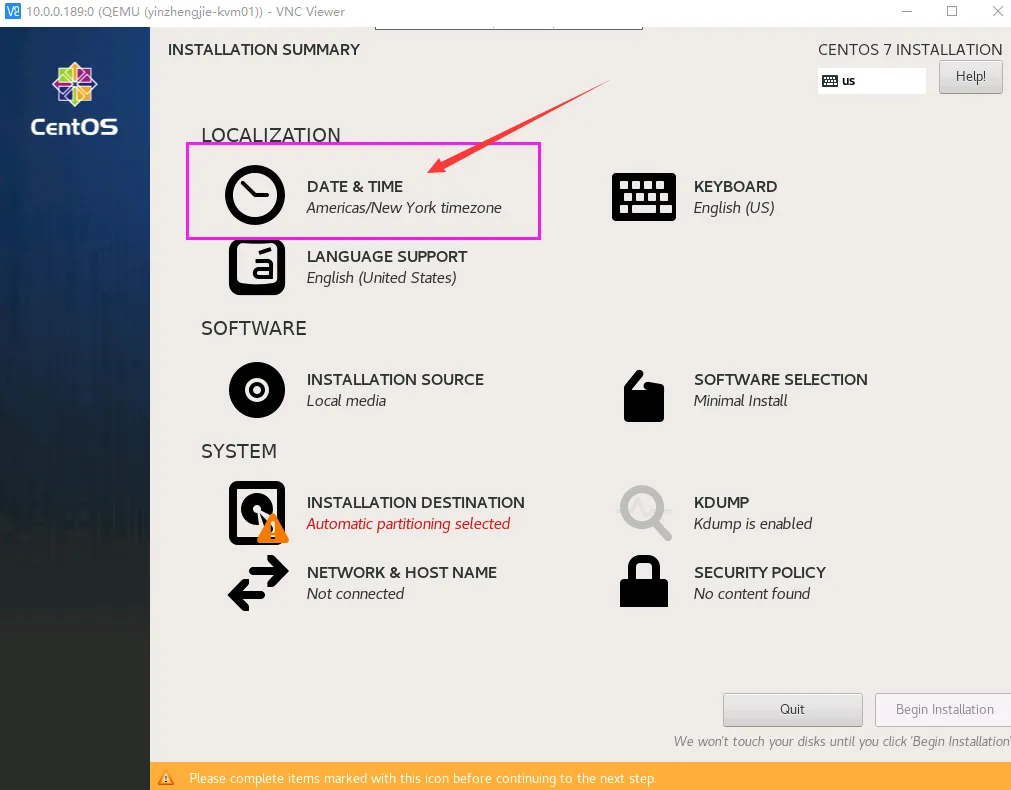
如上图所示,选择时间和日期。
4.选择时区
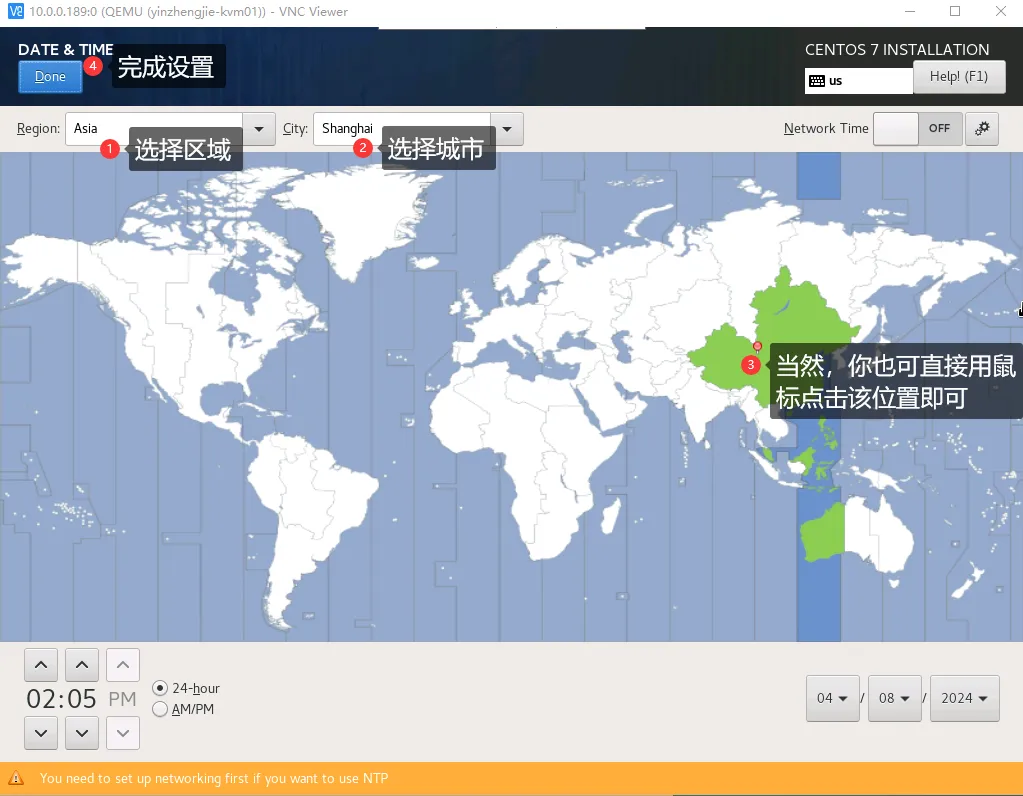
如上图所示,我们可以选择时区。国内的小伙伴建议大家选择亚洲的上海。
5.选择系统安装位置
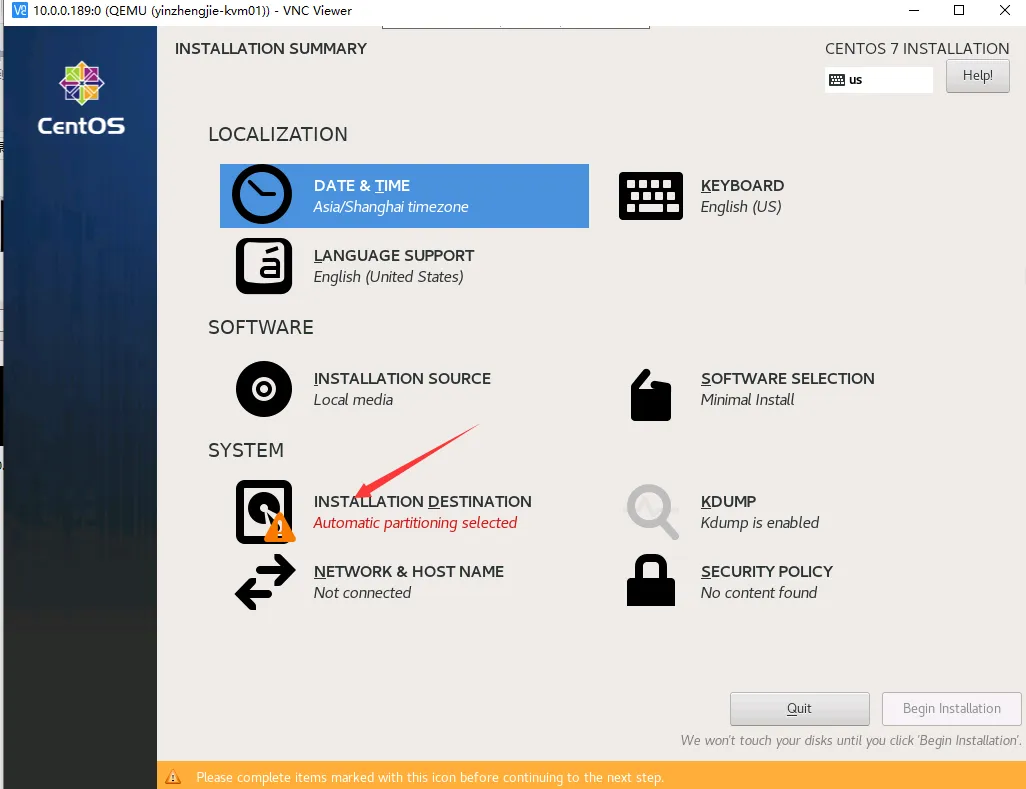
如上图所示,我们可以选择系统安装的位置。
6.选择分区方式

如上图所示,我们可以选择手动配置分区的方式。依次安装图标点击后,点击"Done"。
7.创建挂载点
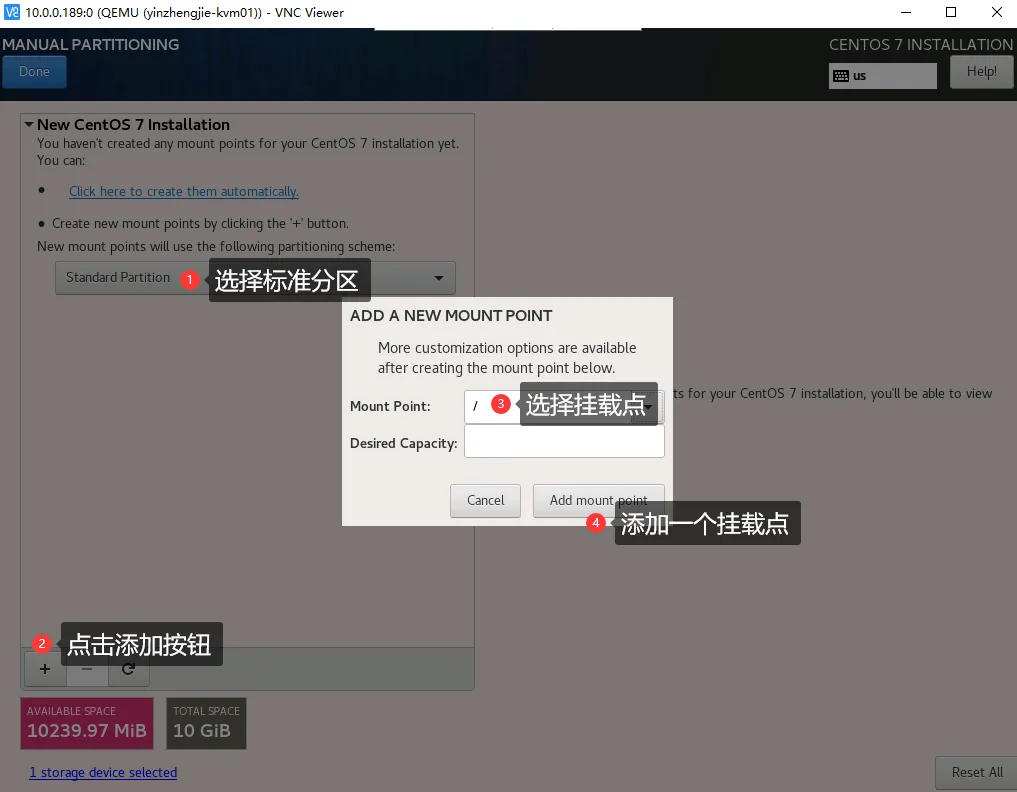
如上图所示,我们可以创建一个"/"的挂载点。
其他挂载点可以不创建,比如/boot和/swap挂载点此处都没有必要创建哟。
最后,
8.确认手动分区表
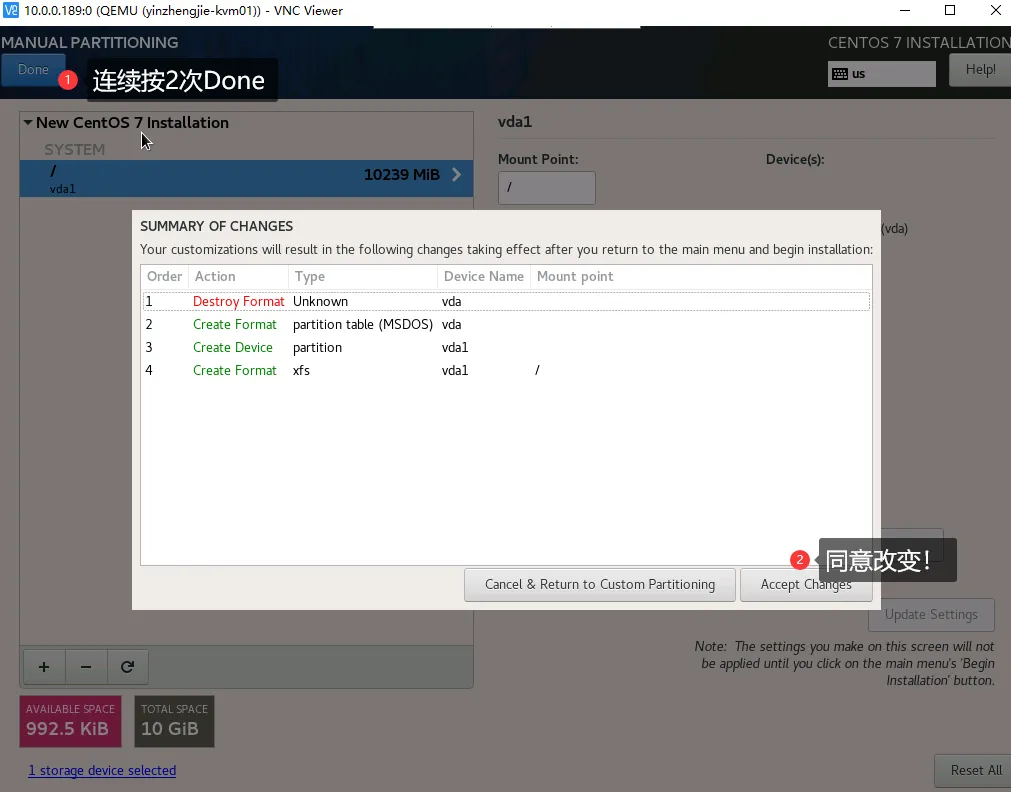
如上图所示,连续按两次"Done"就会弹出一个对话框,选择"Accept Changes"以确认手动分区表信息。
9.进入KDUMP配置界面

如上图所示,我们可以进入KDUMP配置界面。
10.关闭KDUMP功能
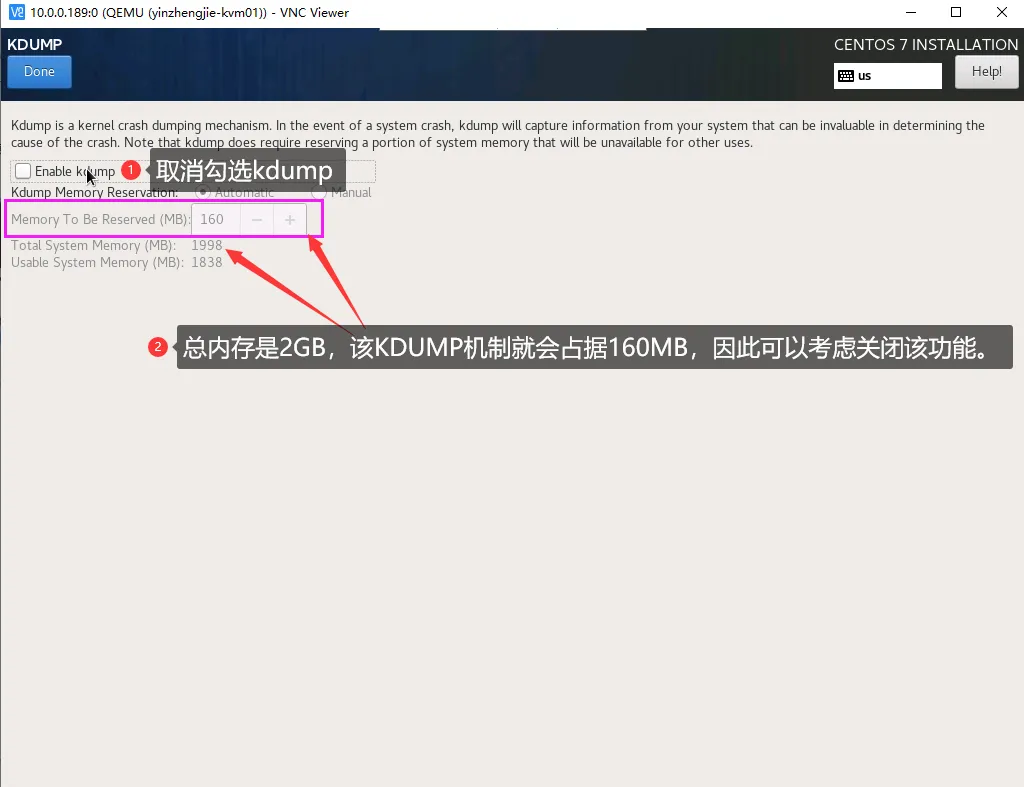
如上图所示,KDUMP是一个内核崩溃备份机制,它会占用一定内存的,我们可以考虑关闭该功能。
11.进入网络和主机名配置界面
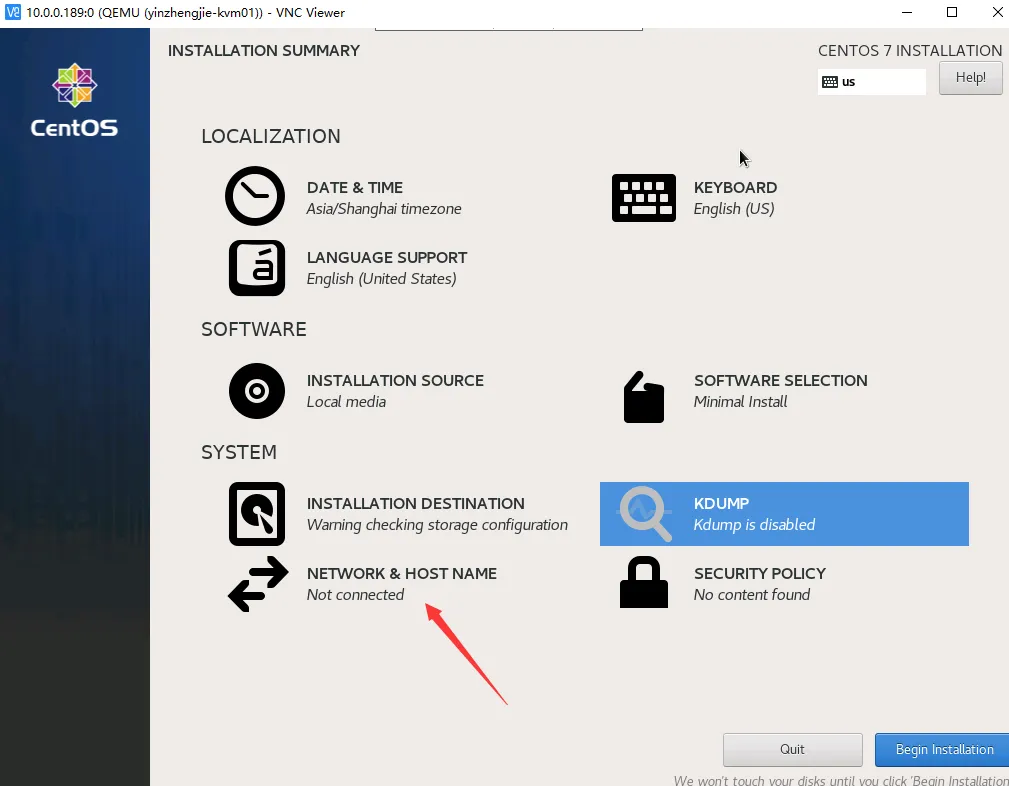
如上图所示,我们可以进入网络和主机名配置界面。
12.启用网络开机自启动功能
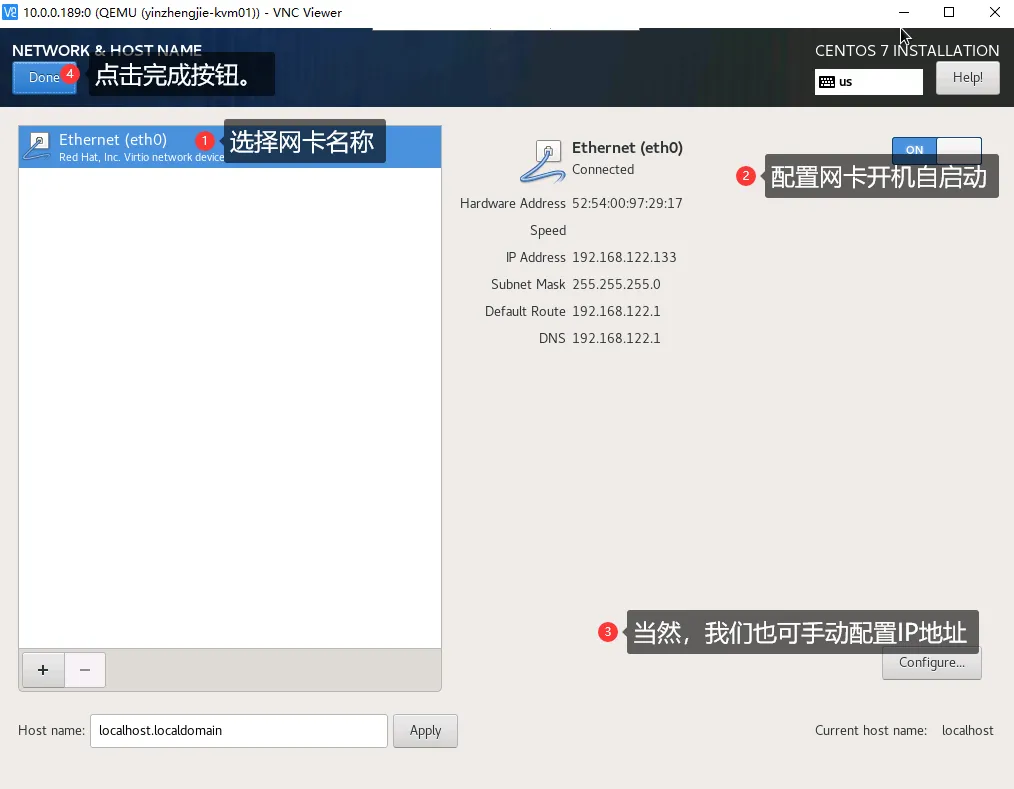
如上图所示,可以启用网络开机自启动功能。
13.进入语言支持界面
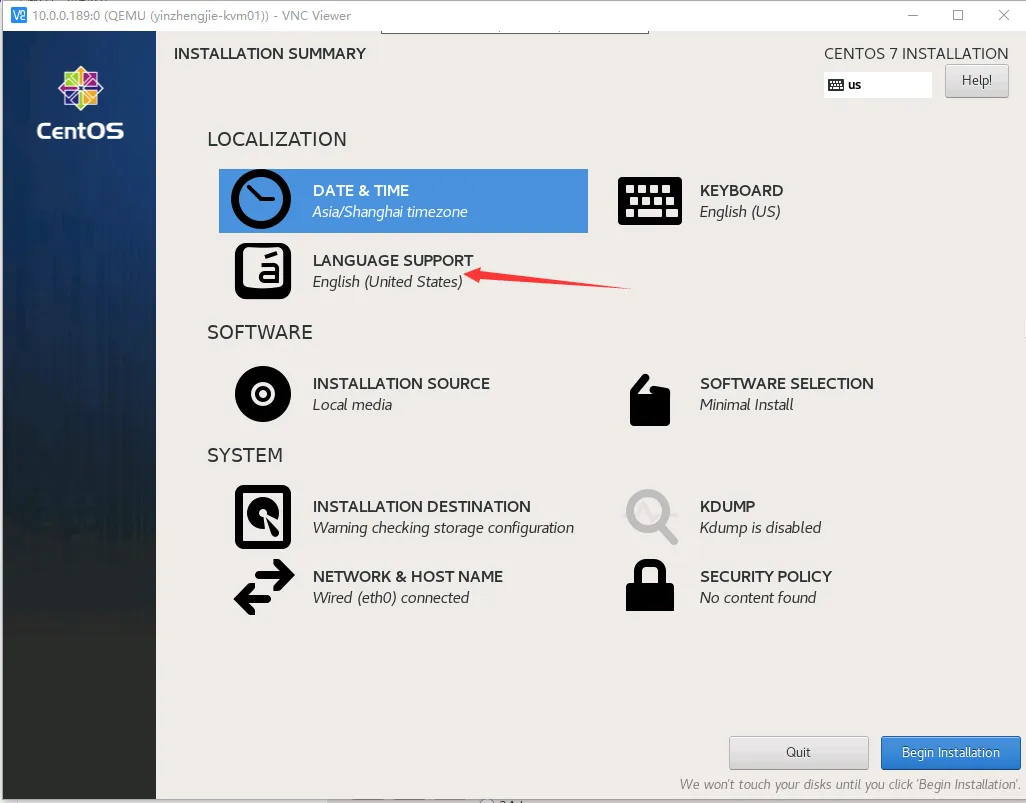
如上图所示,我们可以进入语言支持界面。
14.选择中文支持
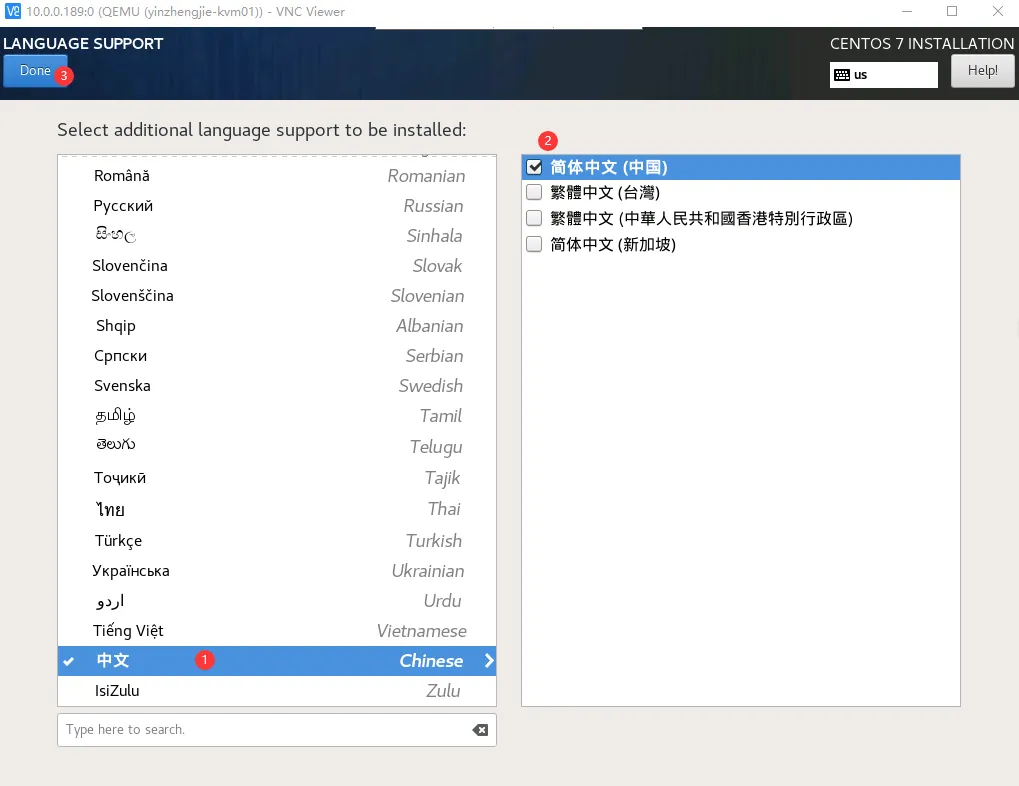
如上图所示,我们可以选择中文支持。
15.开始安装系统
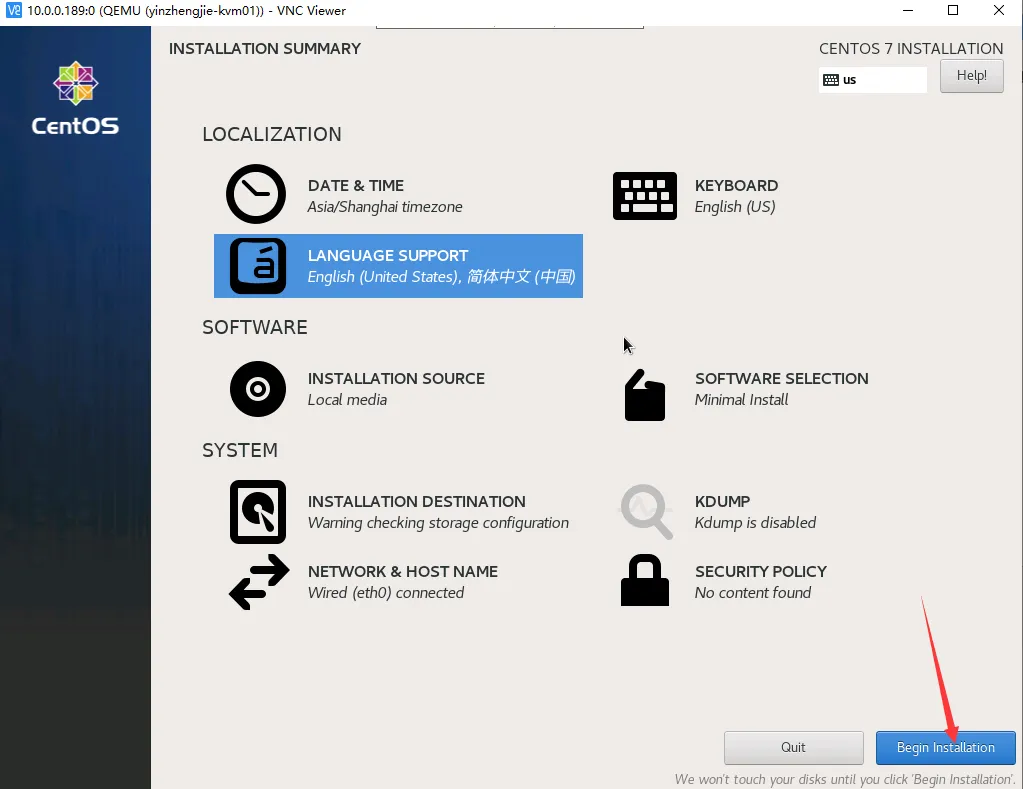
如上图所示,我们可以点击"Begin Installtion"开始安装系统。
16.进入root密码设置界面
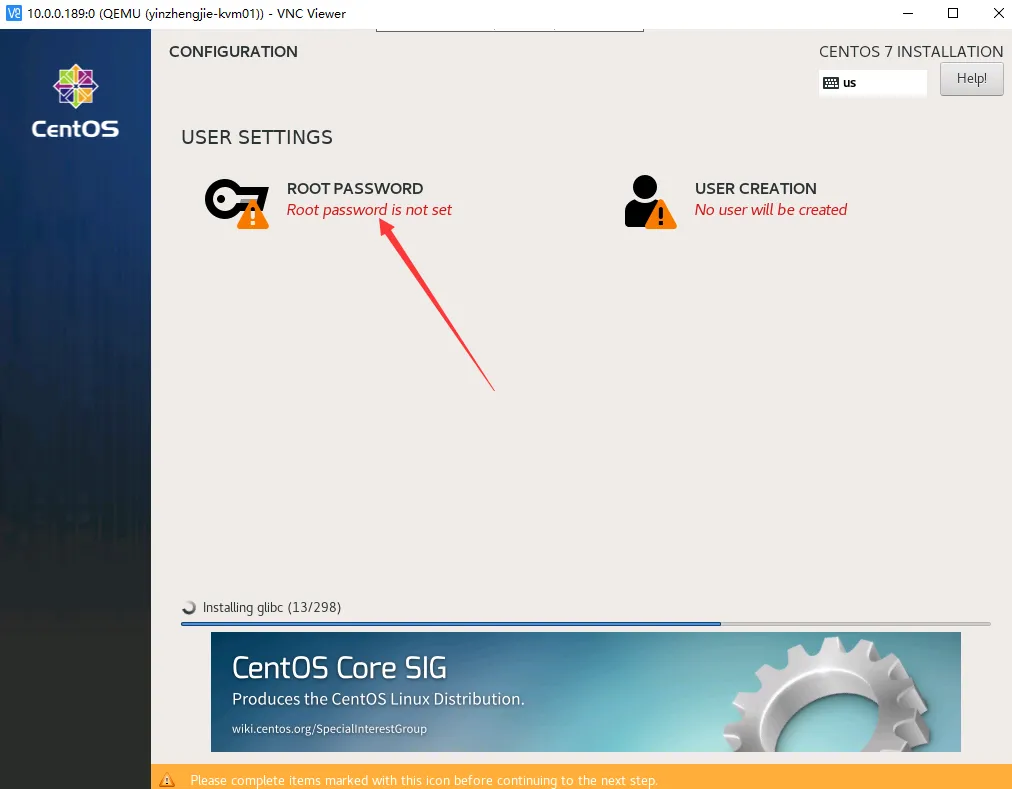
如上图所示,我们可以进入root密码设置界面。
17.设置root用户的初始密码
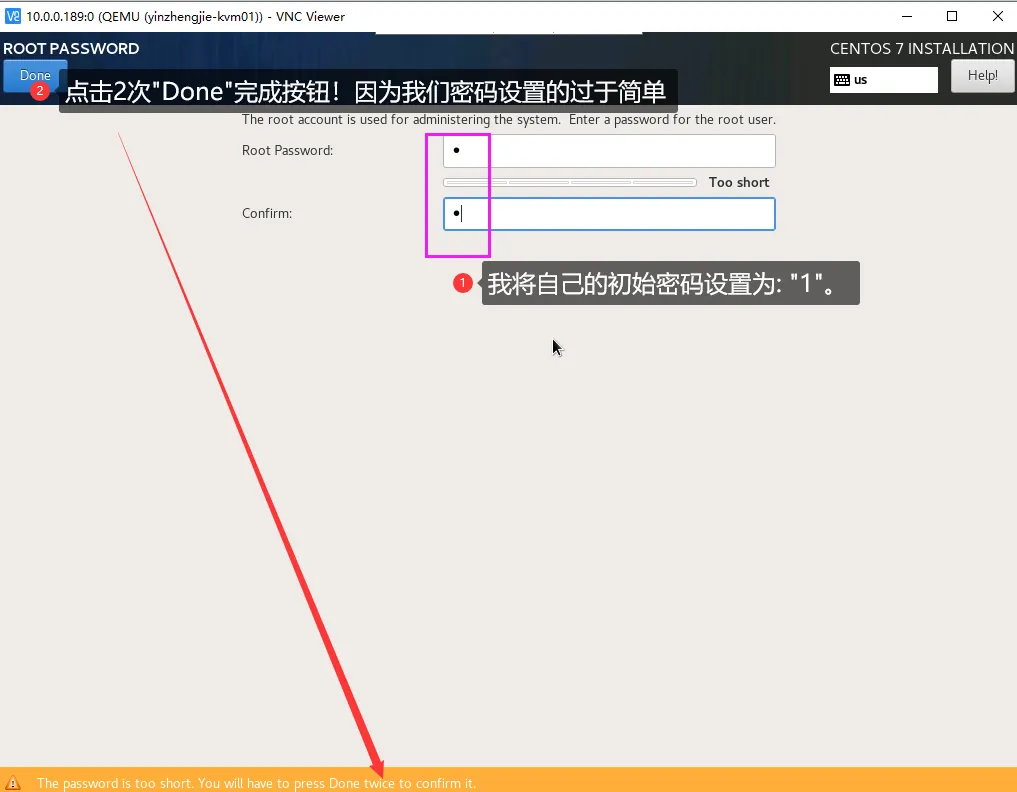
如上图所示,我设置的root用户名的密码为"1"。
18.完成配置
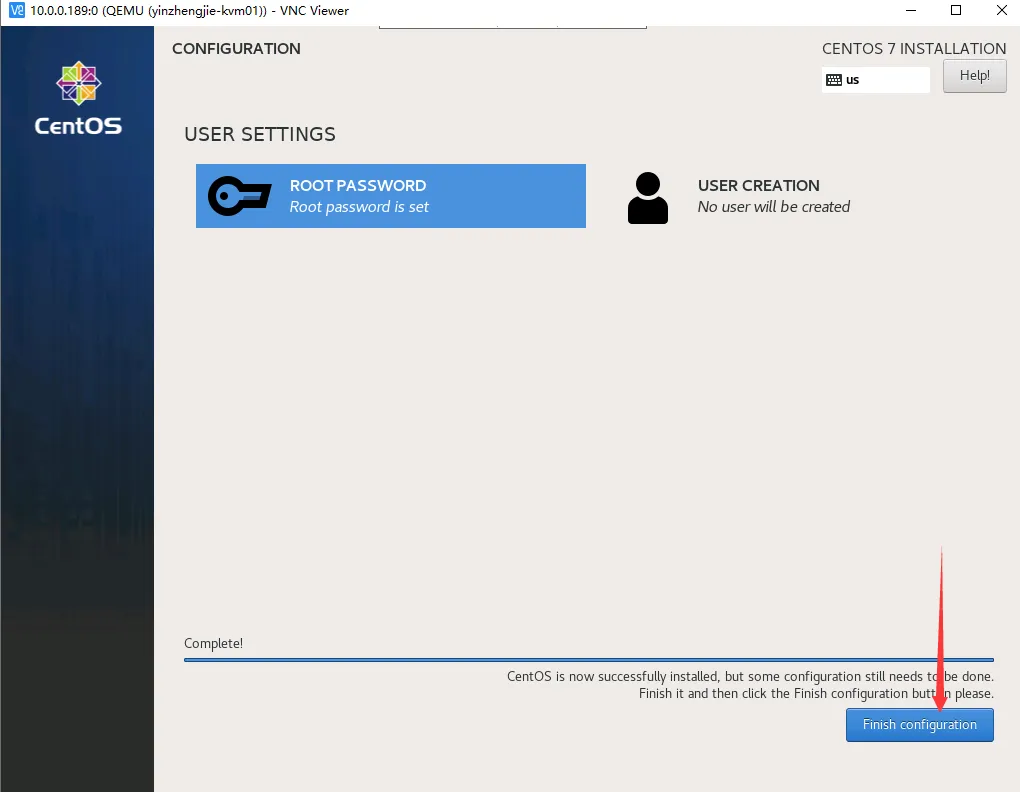
如上图所示,我们点击"Finish configuration"来完成配置。
19.重启虚拟机
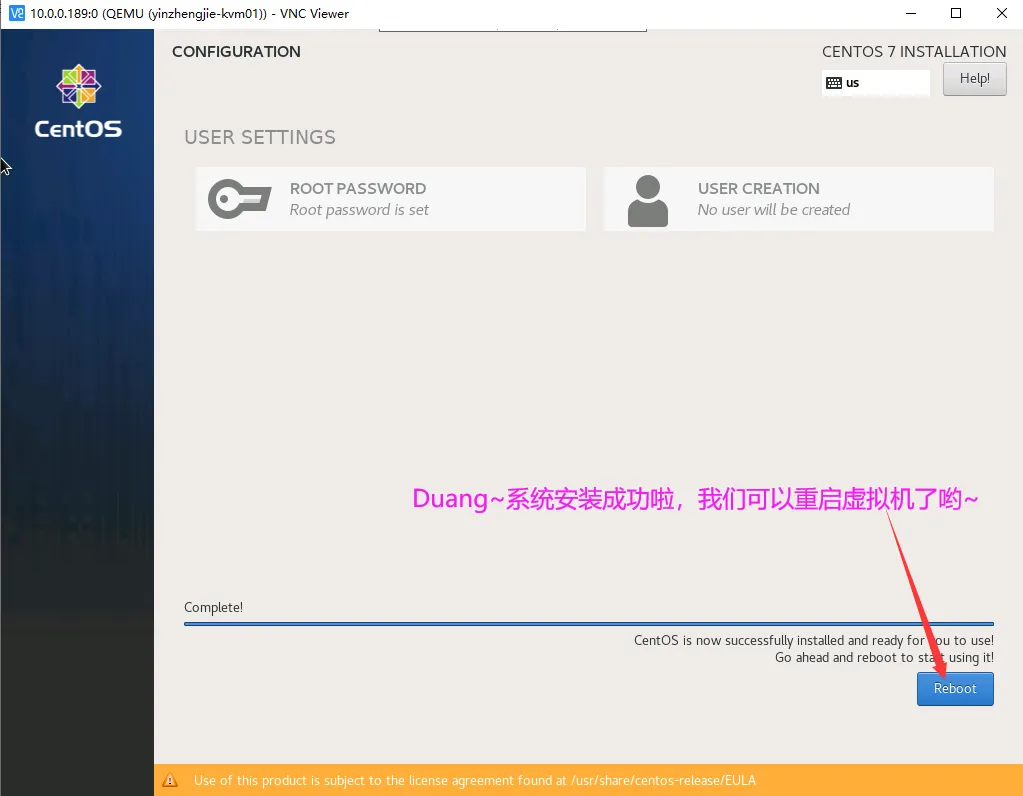
如上图所示,我们可以重启虚拟机啦~
但是KVM并不会重启它而是直接关机啦~需要我们使用virsh命令来手动开启。
20.启动KVM虚拟机并登录测试
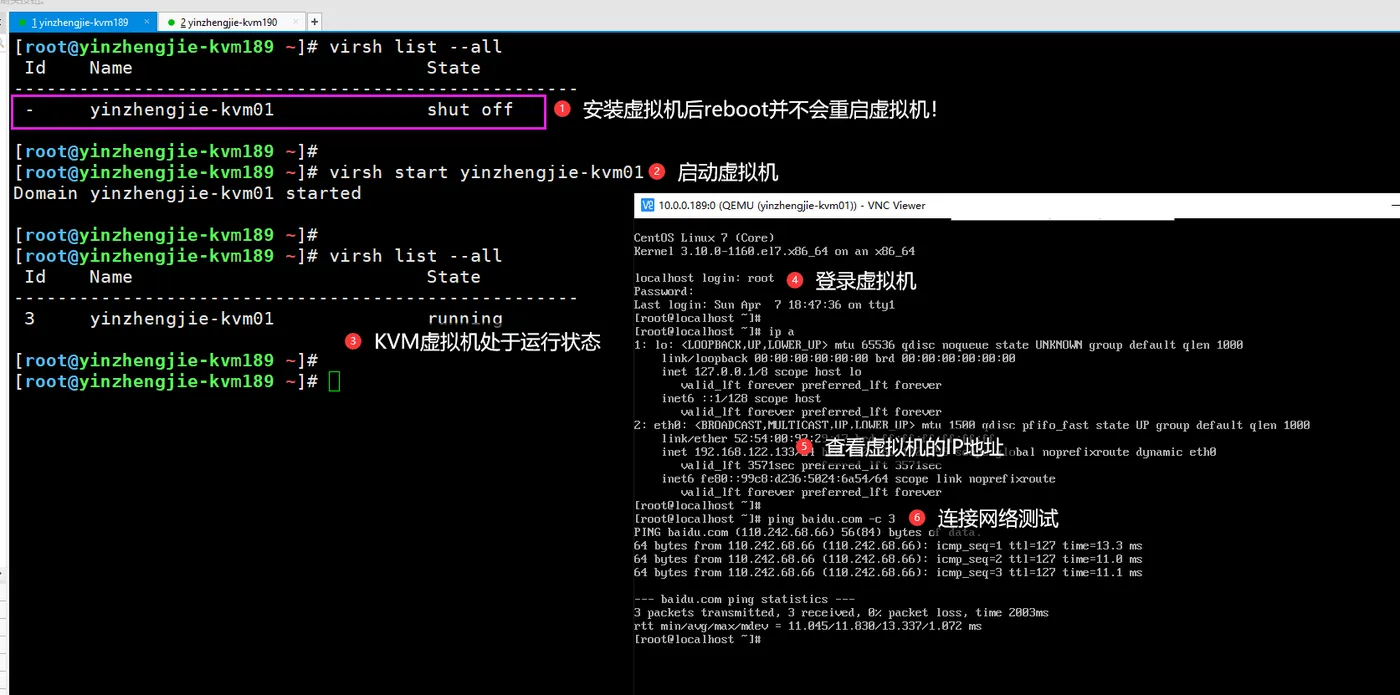
如上图所示,我们可以启动KVM虚拟机并进行登录测试。说明咱们的KVM虚拟机的安装就成功啦~
[root@yinzhengjie-kvm189 ~]# virsh list --all
Id Name State
----------------------------------------------------
- yinzhengjie-kvm01 shut off
[root@yinzhengjie-kvm189 ~]#
[root@yinzhengjie-kvm189 ~]# virsh start yinzhengjie-kvm01
Domain yinzhengjie-kvm01 started
[root@yinzhengjie-kvm189 ~]#
[root@yinzhengjie-kvm189 ~]# virsh list --all
Id Name State
----------------------------------------------------
3 yinzhengjie-kvm01 running
[root@yinzhengjie-kvm189 ~]#
[root@yinzhengjie-kvm189 ~]#
21.连接KVM虚拟机
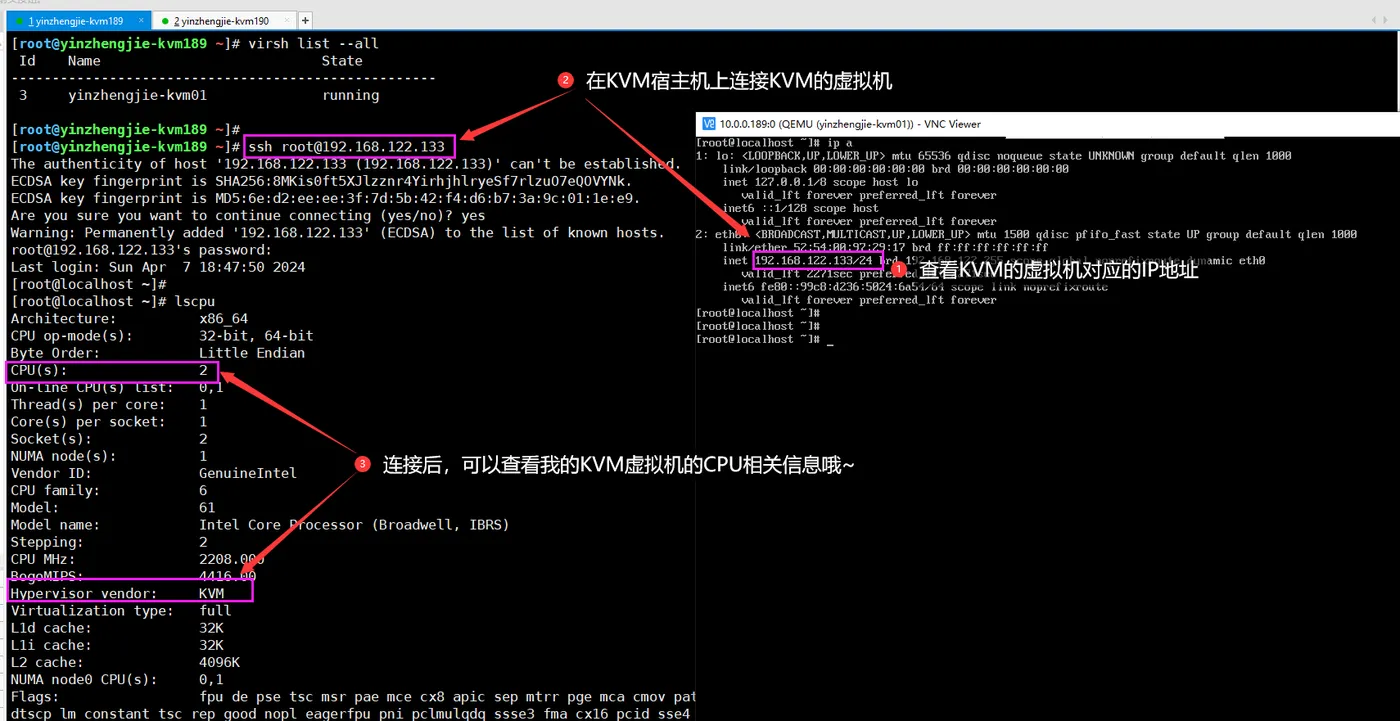
如上图所示,我们目前想要连接KVM虚拟机,则需要通过KVM宿主机来进行连接哟~
[root@yinzhengjie-kvm189 ~]# lscpu
...
CPU(s): 4
...
Model name: Intel(R) Core(TM) i7-8750H CPU @ 2.20GHz
...
Virtualization: VT-x
Hypervisor vendor: VMware
Virtualization type: full
...
[root@yinzhengjie-kvm189 ~]#
[root@yinzhengjie-kvm189 ~]#
[root@yinzhengjie-kvm189 ~]# virsh list --all
Id Name State
----------------------------------------------------
3 yinzhengjie-kvm01 running
[root@yinzhengjie-kvm189 ~]#
[root@yinzhengjie-kvm189 ~]# ssh root@192.168.122.133
The authenticity of host '192.168.122.133 (192.168.122.133)' can't be established.
ECDSA key fingerprint is SHA256:8MKis0ft5XJlzznr4YirhjhlryeSf7rlzuO7eQOVYNk.
ECDSA key fingerprint is MD5:6e:d2:ee:ee:3f:7d:5b:42:f4:d6:b7:3a:9c:01:1e:e9.
Are you sure you want to continue connecting (yes/no)? yes
Warning: Permanently added '192.168.122.133' (ECDSA) to the list of known hosts.
root@192.168.122.133's password:
Last login: Sun Apr 7 18:47:50 2024
[root@localhost ~]#
[root@localhost ~]# lscpu
...
CPU(s): 2
...
Model name: Intel Core Processor (Broadwell, IBRS)
...
Hypervisor vendor: KVM
Virtualization type: full
...
[root@localhost ~]#