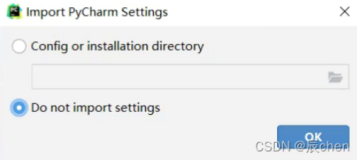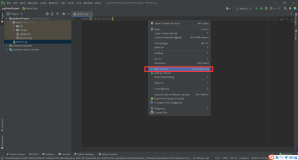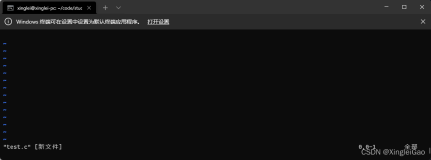从零开始的unity3d入门教程(一)----环境配置
文章目录
- 从零开始的unity3d入门教程(一)----环境配置
-
- 一、unity3d的安装
-
- 1、注册Unity账户
- 2、进入Unity3d中文官网
- 3.登录Unity 3D账户
- 4、下载unity Hub软件安装程序
-
- a.打开下载页面
- 5.下载Unity编辑器
- 6、配置许可证
- 二、unity3d的项目创建
- 三、Vistual Studio下载与安装
-
- 1、Microsoft Visual Studio 的下载与安装
- 2、选择VS2022需要安装功能
- 3、等待安装完毕
- 四、Vistual Studio创建新项目
-
- 1、安装完成后,启动 Visual Studio2022
- 2、创建新项目
- 3、运行项目
- 五、Unity与Vistual Stdio相关联
一、unity3d的安装
1、注册Unity账户
Unity官网地址:Unity官网




返回第三张图的界面


Unity 账户创建成功
注:如果可以,请在一个地方记下你创建用的账号和密码,避免以后忘记
2、进入Unity3d中文官网
地址:unity3d中文官网
3.登录Unity 3D账户




输入之前注册的Unity3dID
绑定后就可以登录了。
4、下载unity Hub软件安装程序
a.打开下载页面
Unity Hub官网下载页面:Unity官网
往下拉


下载后,运行安装程序

选择地址之后点击确定

Unity Hub安装完成
5.下载Unity编辑器
(a)

后缀的LTS,表示长期支持版本
- 安装指定模块
我由于需要在安卓与Windows两个平台中运行项目
所以我勾选
1、Android Build Support
2、OpenJDK
3、Android SDK & NDK Tools
4、Windows Build Support
5、Documentation
注:不建议勾选简体中文,使用默认的英语即可,这对熟悉这些组件的英文名很有帮助。因为内置函数的名字都是英文名,且大多见名知意,提前熟悉了组件名字,很多时候看函数名字,就大概知道这个函数的功能是什么了。



6、配置许可证





许可证配置成功
二、unity3d的项目创建


视情况而定类别,在这里我选择创建3d模板
第一次可能比较慢
项目创建成功!
三、Vistual Studio下载与安装
1、Microsoft Visual Studio 的下载与安装
进入Visual Studio官网,下载社区版(免费)
如图,选择 Community 2022
等待下载完成

下载完成后运行VisualStudioSetup.exe文件

然后,会弹出允许此应用对您的设备进行更改吗,点击 是(不点就不能进行下一步…)
点击 继续
2、选择VS2022需要安装功能
- 选择c++开发,右边的组件默认选择,点击【更改安装位置】
注:如果有开发Unity游戏的需求,则需要额外选择Unity游戏开发,否则不需要
- 更改安装位置后点击安装

3、等待安装完毕

- 安装完成

四、Vistual Studio创建新项目
1、安装完成后,启动 Visual Studio2022
启动 Visual Studio2022
2、创建新项目
选择创建新项目

创建控制台应用

项目名称和位置这个看个人情况填写即可

3、运行项目

- HelloWorld

项目运行成功!
五、Unity与Vistual Stdio相关联
在Unity中找到Edit->preferences->Extenal Tools->Extenal Script Editor改为Visual Studio 2022

恭喜!
Unity3d开发环境配置这阶段就结束了!
如果能跟到这里,说明你动手能力Ok,可以进行下一步的学习了