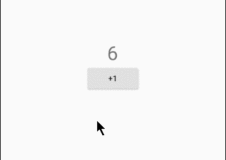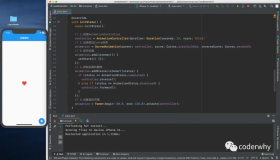本文介绍了如何在Flutter应用程序中使用LinearGradient创建线性渐变效果,包括基本用法、颜色控制和应用到AppBar的GradientAppBar包。通过实例展示了如何增强视觉吸引力和自定义颜色过渡。
简介
颜色渐变需要一个起始颜色和位置以及结束颜色和位置,然后执行颜色之间的过渡。考虑到颜色理论,它们可以使应用程序比普通设计更具视觉吸引力。
在本文中,您将使用 BoxDecoration 的 LinearGradient 和 gradient_app_bar 包将渐变应用到 Flutter 应用程序中。
先决条件
要完成本教程,您需要:
- 下载并安装 Flutter。
- 下载并安装 Android Studio 或 Visual Studio Code。
- 建议为您的代码编辑器安装插件:
- 为 Android Studio 安装
Flutter和Dart插件。 - 为 Visual Studio Code 安装
Flutter扩展。
本教程已使用 Flutter v1.22.2、Android SDK v30.0.2 和 Android Studio v4.1 进行验证。
第 1 步 — 设置项目
一旦您为 Flutter 设置好环境,您可以运行以下命令来创建一个新应用程序:
flutter create flutter_gradient_example
进入新项目目录:
cd flutter_gradient_example
使用 flutter create 将生成一个演示应用程序,该应用程序将显示按钮被点击的次数。
第 2 步 — 使用 LinearGradient
使用您的代码编辑器打开 main.dart 并修改代码以添加 BoxDecoration:
import 'package:flutter/material.dart'; void main() { runApp(MyApp()); } class MyApp extends StatelessWidget { @override Widget build(BuildContext context) { return MaterialApp( title: 'Flutter Demo', theme: ThemeData( primarySwatch: Colors.blue, visualDensity: VisualDensity.adaptivePlatformDensity, ), home: MyHomePage(), ); } } class MyHomePage extends StatelessWidget { @override Widget build(BuildContext context) { return Scaffold( appBar: AppBar( title: Text('Flutter Gradient Example'), ), body: Center( child: Container( decoration: BoxDecoration( gradient: LinearGradient( begin: Alignment.topRight, end: Alignment.bottomLeft, colors: [ Colors.blue, Colors.red, ], ) ), child: Center( child: Text( 'Hello Gradient!', style: TextStyle( fontSize: 48.0, fontWeight: FontWeight.bold, color: Colors.white, ), ), ), ), ), ); } }
关键在于向 Container 小部件添加 decoration 和 BoxDecoration。这允许您定义一个 LinearGradient,它可以被赋予 colors,以及 begin 和 end Alignment。
编译您的代码并在模拟器中运行:
!在模拟器中运行的 Flutter 应用程序的屏幕截图,其中线性渐变从屏幕顶部开始为蓝色,并逐渐过渡到屏幕底部的红色。
这将创建一个线性渐变,从屏幕顶部开始为蓝色,并逐渐过渡到屏幕底部的红色。
第 3 步 — 使用 LinearGradient 的 stops
还可以使用额外的颜色,并对颜色过渡应该在屏幕上的哪个位置进行更精细的控制。
在您的代码编辑器中重新打开 main.dart 并添加 stops:
class MyHomePage extends StatelessWidget { @override Widget build(BuildContext context) { return Scaffold( appBar: AppBar( title: Text('Flutter Gradient Example'), ), body: Center( child: Container( decoration: BoxDecoration( gradient: LinearGradient( begin: Alignment.topRight, end: Alignment.bottomLeft, stops: [ 0.1, 0.4, 0.6, 0.9, ], colors: [ Colors.yellow, Colors.red, Colors.indigo, Colors.teal, ], ) ), child: Center( child: Text( 'Hello Gradient!', style: TextStyle( fontSize: 48.0, fontWeight: FontWeight.bold, color: Colors.white, ), ), ), ), ), ); } }
编译您的代码并在模拟器中运行:
!在模拟器中运行的 Flutter 应用程序的屏幕截图,其中线性渐变从屏幕右上角开始为黄色,并逐渐过渡到红色、靛蓝,最后在屏幕左下角过渡到蓝绿色。
这将创建一个线性渐变,从屏幕右上角开始为黄色,然后在屏幕上 0.4 处过渡到红色,然后在屏幕上 0.6 处过渡到靛蓝,最后在屏幕上 1.0 处过渡到蓝绿色。
第四步 — 使用 GradientAppBar
BoxDecoration 不适用于 AppBar。但是,可以使用 GradientAppBar 包将颜色渐变应用到 AppBar。
在代码编辑器中打开 pubspec.yaml 并添加 gradient_app_bar:
dependencies: flutter: sdk: flutter gradient_app_bar: ^0.1.3
然后,回到 main.dart 并添加 gradient_app_bar 的导入:
import 'package:flutter/material.dart'; import 'package:gradient_app_bar/gradient_app_bar.dart';
最后,您可以用 GradientAppBar 和后续颜色替换 AppBar:
appBar: GradientAppBar( title: Text('Flutter Gradient Example'), gradient: LinearGradient( colors: [ Colors.cyan, Colors.indigo, ], ), ),
此示例将使用青色和靛蓝色的 LinearGradient。
编译您的代码并在模拟器中运行:
!在模拟器中运行的 Flutter 应用程序的屏幕截图,显示了从屏幕左侧开始的线性渐变,从青色逐渐过渡到靛蓝色。
这将创建一个线性渐变,从屏幕左侧开始为青色,逐渐过渡到屏幕右侧的靛蓝色。
结论
在本文中,您使用了 LinearGradient 和 GradientAppBar 来将渐变应用到 Flutter 应用程序中。