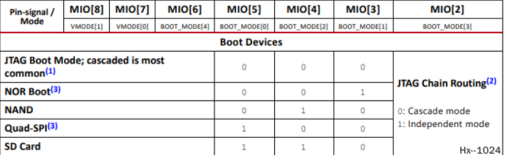前言
这些说明将告诉你如何将最新的固件下载到已经安装了 ArduPilot 固件的自动驾驶仪硬件上。这个过程将使用 Mission Planner 地面控制站。请参阅将固件加载到没有 ArduPilot 固件的主板上(Loading Firmware onto boards without existing ArduPilot firmware)。
3.1 将自动驾驶仪连接到电脑
一旦你在电脑上安装了地面站(installed a ground station),使用 USB 调试线连接自动驾驶仪,如下图所示。请使用你电脑上的直接 USB 端口(不是 USB 集线器)。
Windows 应自动检测并安装正确的驱动软件。
3.2 选择COM端口
如果使用 Mission Planner 作为 GCS,选择窗口右上角靠近连接按钮的 COM 端口下拉。选择 AUTO 或你的电路板的特定端口。如图所示,将波特率设置为 115200。先不要点击连接。
3.3 安装固件
在任务规划器的"设置"|"安装固件"屏幕上,选择与你的飞行器或框架类型相匹配的适当图标(如Quad, Hexa)。当它问你"你确定吗?"时回答是。
Mission Planner 将尝试检测你使用的是哪块板。它可能会要求你拔掉板子,按确定,然后再插上,以检测板子的类型。
通常情况下,你会看到一个下拉框,里面是该板的固件变体,你可以从中选择(比如双向 DShot 变体,如果有的话)。对于共享 Pixhawk 板 ID 的板子,该列表将是广泛的,如下图所示:
为你的板子选择合适的固件。对于标有"Pixhawk"的板子,Pixhawk1 固件通常是最佳选择。
!Warning
一些标记为 Pixhawk 2.4.x 的板子可能有传感器替换,这可能导致预解锁检查或没有辅助 IMU。请参阅 BARO_OPTIONS 参数,了解在 MS5607 气压计的某些板子上使用 MS5611 替代已知传感器的解决方案。IMU 也可能被替代。在可能的情况下,请从 ArduPilot 合作伙伴处采购自动驾驶仪。
如果一切顺利,你会看到右下方出现一个状态,包括以下字样。"擦除..."、"编程..."、"验证..."和"上传完成"。固件已经成功上传到电路板上了。
在编程或开机后,通常需要几秒钟的时间让引导程序退出并进入主代码。等到发生这种情况时再按 CONNECT。
!Note
将固件更新到较新的版本不会改变现有的参数,除非固件是针对不同的飞行器,在这种情况下,参数被重置为该飞行器的默认值。然而,在任何固件更新之前,使用任务规划器的 CONFIG/全参数树标签上的"保存到文件"按钮将参数保存到文件中,以备更新时出现任何问题,总是一个好主意。在升级到新版本后,不要应用所有的参数,因为一些参数可能有不同的意义。
3.4 使用测试版和开发版
3.5 测试
篇幅过多,另起一篇介绍:
(3)(3.4) 使用测试版和开发版_EmotionFlying的博客-CSDN博客