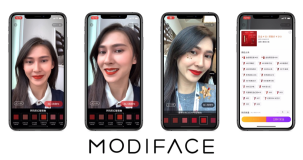本文中我们学习如何创建一个iOS应用,让用户可以 点击屏幕将3D内容放到真实环境中。读者将学习如何将3D资源文件加载到RealityKit实体中,并将其锚定到真实世界的物理位置。本指南的最后有应用完整版的下载链接。
创建一个增强现实应用
打开Xcode,点击Create a new Xcode project。会弹出一个窗口,选择Augmented Reality App并点击Next。
填定应用的名称,Interface选择SwiftUI,Content Technology选择RealityKit。界面类似下面这样:
创建的项目中包含AppDelegate.swift、ContentView.swift(其中包含SwiftUI主布局)以及一个RealityKit模板文件Experience.rcproject 以及一些项目资源。
本例中不使用AppDelegate及RealityKit Experience,可直接删除。
先创建一个Swift文件TapMakesCupApp.swift,用应用名称创建一个结构体,实现SwiftUI.App协议,然后追踪环境中的场景:
import Foundation import SwiftUI @main struct TapMakesCupApp: App { @Environment(\.scenePhase) var scenePhase var body: some Scene{ WindowGroup{ ContentView() .onChange(of: scenePhase){ newPhase in switch newPhase { case .active: print("App did become active") case .inactive: print("App did become inactive") default: break } } } } }
删除ContentView.swift文件makeUIView中 多余的内容
struct ARViewContainer: UIViewRepresentable { func makeUIView(context: Context) -> ARView { let arView = ARView(frame: .zero) return arView } ...
这时运行应用,界面上平平无奇,这只是一个空的ARView。在应用开启及退出后台时会在控制台中打印出应用的状态:
App did become active App did become inactive
使用代码加载USDZ文件中的3D资源
我们删除了RealityKit Experience文件,所以需要下载一个3D模型来实现AR体验。在苹果官方的AR Quick Look图库里可以下载到很多的USDZ模型。本例中选择了带杯托的杯子。读者可以点击下载其它模型。
在Xcode项目中新建一个组,命名为Resources,将刚刚下载的USDZ文件添加到该组中。然后再创建一个名为Entities的组,在其中添加一个CupEntity.swift文件。之后创建一个UI组用于存放SwiftUI视图文件,这里的分组只是为了便于未来文件的管理,读者也可以直接放在项目根目录下。
我们使用Entity.loadAsync类型方法将USDZ文件加载为RealityKit实体。Entities组中存放RealityKit内容。ARView所创建的Scene对象为根对象,实体位于RealityKit场景下。我们通过对Entity.loadAsync添加模型名称(不加.usdz后缀)来加载茶杯模型。只要在主应用包中包含有该USDZ文件,该实体方法就能找到文件。创建一个继承Entity的结构体CupEntity,其中包含如static var loadAsync下:
import Foundation import Combine import RealityKit final class CupEntity: Entity { var model: Entity? static var loadAsync: AnyPublisher<CupEntity, Error> { return Entity.loadAsync(named: "cup_saucer_set") .map{ loadedCup -> CupEntity in let cup = CupEntity() loadedCup.name = "Cup" cup.model = loadedCup return cup } .eraseToAnyPublisher() } }
通过使用loadAsync静态计算属性我们获取到了一个CupEntity的新实例。它会将咖啡杯和杯托加载到实体中,在发布时存储于CupEntity对象中。由Combine框架返回一个Publisher对象,不杯子加载完成后通知订阅者。
预加载3D资源
在Entities中再创建一个ResourceLoader.swift文件。ResourceLoader是负责预加载实体的类,使其在应用可以使用。我们创建一个方法loadResources,返回所加载的3D资源。该方法返回来自Combine的AnyCancellable对象,在需要时通过它可中止较重的负载任务。
import Foundation import Combine import RealityKit class ResourceLoader { typealias LoadCompletion = (Result<CupEntity, Error>) -> Void private var loadCancellable: AnyCancellable? private var cupEntity: CupEntity? func loadResources(completion: @escaping LoadCompletion) -> AnyCancellable? { guard let cupEntity else { loadCancellable = CupEntity.loadAsync.sink { result in if case let .failure(error) = result { print("Failed to load CupEntity: \(error)") completion(.failure(error)) } } receiveValue: { [weak self] cupEntity in guard let self else { return } self.cupEntity = cupEntity completion(.success(cupEntity)) } return loadCancellable } completion(.success(cupEntity)) return loadCancellable } }
接下来,创建一个名为ViewModel的类,用于管理数据及通过UI发生的变化。ViewModel是一个ObservableObject,它会加载资源并将预加载状态发布给Ui供其观测。在UI中新建一个ViewModel.swift文件:
import Foundation import Combine import ARKit import RealityKit final class ViewModel: NSObject, ObservableObject { /// Allow loading to take a minimum amount of time, to ease state transitions private static let loadBuffer: TimeInterval = 2 private let resourceLoader = ResourceLoader() private var loadCancellable: AnyCancellable? @Published var assetsLoaded = false func resume() { if !assetsLoaded && loadCancellable == nil { loadAssets() } } func pause() { loadCancellable?.cancel() loadCancellable = nil } // MARK: - Private methods private func loadAssets() { let beforeTime = Date().timeIntervalSince1970 loadCancellable = resourceLoader.loadResources { [weak self] result in guard let self else { return } switch result { case let .failure(error): print("Failed to load assets \(error)") case .success: let delta = Date().timeIntervalSince1970 - beforeTime var buffer = Self.loadBuffer - delta if buffer < 0 { buffer = 0 } DispatchQueue.main.asyncAfter(deadline: .now() + buffer) { self.assetsLoaded = true } } } } }
此时在启动应用时就可以将资源更新到SwiftUI应用。如果应用进入后台,我们会取消加载并在其再次进入前台时重新开始。更新应用文件如下:
@main struct TapMakesCupApp: App { @Environment(\.scenePhase) var scenePhase @StateObject var viewModel = ViewModel() var body: some Scene{ WindowGroup{ ContentView() .environmentObject(viewModel) .onChange(of: scenePhase){ newPhase in switch newPhase { case .active: print("App did become active") viewModel.resume() case .inactive: print("App did become inactive") default: break } } } } }
接下来更新ContentView.swift 文件,添加在资源未加载时显示的加载中信息:
import SwiftUI import RealityKit struct ContentView : View { @EnvironmentObject var viewModel: ViewModel var body: some View { ZStack { // Fullscreen camera ARView ARViewContainer().edgesIgnoringSafeArea(.all) // Overlay above the camera VStack { ZStack { Color.black.opacity(0.3) VStack { Spacer() Text("Tap to place a cup") .font(.headline) .padding(32) } } .frame(height: 150) Spacer() } .ignoresSafeArea() // Loading screen ZStack { Color.white Text("Loading resources...") .foregroundColor(Color.black) } .opacity(viewModel.assetsLoaded ? 0 : 1) .ignoresSafeArea() .animation(Animation.default.speed(1), value: viewModel.assetsLoaded) } } } struct ARViewContainer: UIViewRepresentable { @EnvironmentObject var viewModel: ViewModel func makeUIView(context: Context) -> ARView { let arView = ARView(frame: .zero) return arView } func updateUIView(_ uiView: ARView, context: Context) {} }
此时运行应用。ViewModel在启动应用时加载资源。资源加载完2秒延时后加载中的消息会消失。如果在启动时把应用放到后台,资源加载会取消并在再次进入前台后重新开始。
用代码将内容添加到真实世界中
下面就是好玩的部分了。首先我们我们需要有一种方式创建新的杯子。打开ResourceLoader并添加新方法createCup:
func createCup() throws -> Entity { guard let cup = cupEntity?.model else { throw ResourceLoaderError.resourceNotLoaded } return cup.clone(recursive: true) }
Entity的clone方法可创建已有实体的拷贝,recusive选项拷贝层级中其下所有的实体。我们使用这一方法创建杯子的拷贝。这一方法应完成资源的预加载之后再进行调用,因此在未完成杯子的加载时会抛出错误,我们来定义下这个错误:
enum ResourceLoaderError: Error { case resourceNotLoaded }
接下来,在ViewModel中添加代码用于管理杯子的状态和ARSession。首先,创建一个字典变量,存储在真实世界中锚定杯子的锚点:
private var anchors = [UUID: AnchorEntity]()
然后新建一个addCup方法用于向场景中添加杯子。它接收3个参数:
anchor是将杯子锚定到真实世界表面的ARAnchor。worldTransform是用于描述摆放杯子位置的矩阵。view是应用的ARView。需要将其传递给我们的方法来向ARScene添加内容。
方法内容如下:
func addCup(anchor: ARAnchor, at worldTransform: simd_float4x4, in view: ARView) { // Create a new cup to place at the tap location let cup: Entity do { cup = try resourceLoader.createCup() } catch let error { print("Failed to create cup: \(error)") return } defer { // Get translation from transform let column = worldTransform.columns.3 let translation = SIMD3<Float>(column.x, column.y, column.z) // Move the cup to the tap location cup.setPosition(translation, relativeTo: nil) } // If there is not already an anchor here, create one guard let anchorEntity = anchors[anchor.identifier] else { let anchorEntity = AnchorEntity(anchor: anchor) anchorEntity.addChild(cup) view.scene.addAnchor(anchorEntity) anchors[anchor.identifier] = anchorEntity return } // Add the cup to the existing anchor anchorEntity.addChild(cup) }
对于每个需要添加内容的锚点,需要有一个AnchorEntity作为茶杯实体的父级,与真实世界相绑定。如果锚点没有AnchorEntity,我们就创建一个。我们创建一新杯子并将其添加为锚点实体的子级。最后,在defer代码中,我们将咖啡杯的位置设置为真实世界中的意向位置。这一转换包含大小、位置和朝向,但因我们只关注位置,因此从转换中获取到偏移再将用setPosition应用于杯子。
要在真实世界中摆放咖啡杯我们还差最后一步。
配置ARSession
我们希望在真实世界的水平表面上摆放咖啡杯。需要将ARSession配置为水平平面检测。在ViewModel中创建一个configureSession方法:
func configureSession(forView arView: ARView) { let config = ARWorldTrackingConfiguration() config.planeDetection = [.horizontal] arView.session.run(config) arView.session.delegate = self }
此时ARSession会自动检测水平表面。然后,我们需要将ViewModel设置为会话的代码。它会收到锚点更新的通知。我们实现ARSessionDelegate协议,实现一方法在无法监测到锚点或是删除锚点时收取通知,这样可以移除相关联的咖杯杯:
// MARK: - ARSessionDelegate extension ViewModel: ARSessionDelegate { func session(_ session: ARSession, didRemove anchors: [ARAnchor]) { anchors.forEach { anchor in guard let anchorEntity = self.anchors[anchor.identifier] else { return } // Lost an anchor, remove the AnchorEntity from the Scene anchorEntity.scene?.removeAnchor(anchorEntity) self.anchors.removeValue(forKey: anchor.identifier) } } }
太好了,现在我们只需要追踪那些现实世界中包含杯子的锚点了。下面完成应用来实际查看AR内容。
将点击位置转换为真实世界中的位置
打开ContentView.swift文件。编辑ARViewContainer内容如下:
struct ARViewContainer: UIViewRepresentable { @EnvironmentObject var viewModel: ViewModel func makeUIView(context: Context) -> ARView { let arView = ARView(frame: .zero) // Configure the session viewModel.configureSession(forView: arView) // Capture taps into the ARView context.coordinator.arView = arView let tapRecognizer = UITapGestureRecognizer(target: context.coordinator, action: #selector(Coordinator.viewTapped(_:))) tapRecognizer.name = "ARView Tap" arView.addGestureRecognizer(tapRecognizer) return arView } func updateUIView(_ uiView: ARView, context: Context) {} class Coordinator: NSObject { weak var arView: ARView? let parent: ARViewContainer init(parent: ARViewContainer) { self.parent = parent } @objc func viewTapped(_ gesture: UITapGestureRecognizer) { let point = gesture.location(in: gesture.view) guard let arView, let result = arView.raycast(from: point, allowing: .existingPlaneGeometry, alignment: .horizontal).first, let anchor = result.anchor else { return } parent.viewModel.addCup(anchor: anchor, at: result.worldTransform, in: arView) } } func makeCoordinator() -> ARViewContainer.Coordinator { return Coordinator(parent: self) } }
它会在创建ARSession时对其进行配置。在视图中进行点击会被捕获到。可使用ARView中点击点投射一条与监测到的水平面交叉的光线。第一条结果是与光线交叉的第一个平面,也就是我们摆放杯子的位置。我们将交叉平面的锚点及交叉的转换传递给ViewModel.addCup。
运行应用,现在在监测到的水平面上点击时,会在该处摆放一个咖啡杯。如果需要辅助视觉锚点和监测到的平面,可以在ARView中添加如下调试选项:
// debug options are powerful tools for understanding RealityKit arView.debugOptions = [ .showAnchorOrigins, .showAnchorGeometry ]
完整项目
完整的TapMakesCup项目代码请见GitHub。
参考链接:https://brendaninnis.ca/programmatically-placing-content-in-realitykit.html