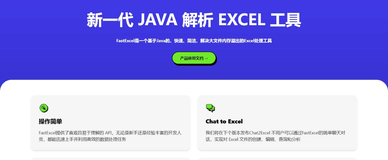简介
Pandas是一个功能强大的Python库,可用于数据处理和分析。它提供了许多灵活的方法来读取和处理各种数据源,包括Excel文件。在本指南中,我们将详细介绍使用Pandas正确读取Excel文件内容的方法。
安装Pandas
首先,我们需要确保已经安装了Pandas库。可以使用pip命令来安装Pandas:
pip install pandas
读取整个Excel文件内容
使用Pandas读取整个Excel文件内容非常简单。我们只需要使用read_excel()方法,并传入Excel文件的路径作为参数。示例代码如下:
import pandas as pd # 读取整个Excel文件内容 df = pd.read_excel('file.xlsx')
上述代码将读取名为file.xlsx的Excel文件,并将其内容存储在一个名为df的Pandas DataFrame中。现在,我们可以使用df变量来访问和处理Excel文件中的数据了。
读取指定工作表的内容
如果Excel文件中包含多个工作表,并且我们只想读取其中一个工作表的内容,可以在read_excel()方法中使用sheet_name参数来指定要读取的工作表名。示例代码如下:
import pandas as pd # 读取指定工作表的内容 df = pd.read_excel('file.xlsx', sheet_name='Sheet1')
上述代码将读取名为Sheet1的工作表,并将其内容存储在df变量中。通过更改sheet_name参数的值,我们可以读取不同的工作表内容。
读取指定工作表的部分内容
有时候我们只需要读取工作表的部分内容,而不是全部内容。Pandas提供了skiprows和nrows参数来实现这一点。skiprows参数用于跳过指定行数的数据,nrows参数用于指定要读取的行数。示例代码如下:
import pandas as pd # 读取指定工作表的部分内容 df = pd.read_excel('file.xlsx', sheet_name='Sheet1', skiprows=2, nrows=10)
上述代码将从名为Sheet1的工作表中跳过前两行,并读取接下来的10行内容。通过调整skiprows和nrows参数的值,我们可以读取不同的工作表部分内容。
读取指定工作表的指定列
除了读取指定的行,有时我们还可能只对特定的列感兴趣。Pandas提供了usecols参数来指定要读取的列。我们可以将列的索引或列名作为参数传递给usecols来实现这一点。示例代码如下:
import pandas as pd # 读取指定工作表的指定列 df = pd.read_excel('file.xlsx', sheet_name='Sheet1', usecols='A:C')
上述代码将只读取名为A、B和C的列,并将其存储在df变量中。通过调整usecols参数的值,我们可以读取不同的列。
读取指定工作表的指定列,并指定列名
默认情况下,Pandas会使用Excel文件中的列名作为DataFrame的列名。但是,有时候我们可能想要自定义列名。Pandas提供了names参数来实现这一点。我们可以将一个包含自定义列名的列表传递给names参数。示例代码如下:
import pandas as pd # 读取指定工作表的指定列,并指定列名 df = pd.read_excel('file.xlsx', sheet_name='Sheet1', usecols='A:C', names=['Column1', 'Column2', 'Column3'])
上述代码将读取名为A、B和C的列,并将其存储在df变量中。同时,使用自定义的列名Column1、Column2和Column3。通过调整usecols参数的值和names参数的值,我们可以读取不同的列,并指定不同的列名。
案例
案例一:读取具有日期列的Excel文件
假设我们有一个包含日期列的Excel文件,并且我们想要只读取日期大于等于某个特定日期的数据。我们可以使用Pandas中的parse_dates参数将日期列解析为日期类型,并使用date_parser参数指定日期解析器。示例代码如下:
import pandas as pd # 定义日期解析器 def dateparse(date): return pd.to_datetime(date) # 读取具有日期列的Excel文件 df = pd.read_excel('file.xlsx', sheet_name='Sheet1', parse_dates=['Date'], date_parser=dateparse) # 选择日期大于等于2022-01-01的数据 df_filtered = df[df['Date'] >= '2022-01-01']
在上述代码中,我们首先定义了一个名为dateparse的函数,将日期字符串解析为Pandas的日期类型。然后,我们使用parse_dates参数指定要解析的日期列为Date列,并使用date_parser参数传递dateparse函数。最后,我们选择日期大于等于2022-01-01的数据,存储在df_filtered变量中。
案例二:读取多个工作表的内容
如果我们的Excel文件包含多个工作表,并且我们想要同时读取多个工作表的内容,可以使用sheet_name参数传递一个列表来指定要读取的工作表。示例代码如下:
import pandas as pd # 读取多个工作表的内容 df1 = pd.read_excel('file.xlsx', sheet_name=['Sheet1', 'Sheet2']) # 打印工作表Sheet1的内容 print(df1['Sheet1']) # 打印工作表Sheet2的内容 print(df1['Sheet2'])
在上述代码中,我们使用sheet_name参数传递一个包含要读取的工作表名的列表。然后,我们将读取的工作表内容存储在一个字典中,其中键是工作表名。我们可以通过访问字典中的键来获取特定工作表的内容。
案例三:将Excel文件内容写入新的Excel文件
有时候我们可能需要将读取的Excel文件内容进行处理后,再写入到一个新的Excel文件中。Pandas提供了to_excel()方法来实现这一点。示例代码如下:
import pandas as pd # 读取Excel文件内容 df = pd.read_excel('file.xlsx', sheet_name='Sheet1') # 对数据进行处理 # 将处理后的数据写入新的Excel文件 df.to_excel('new_file.xlsx', index=False)
在上述代码中,我们首先使用read_excel()方法读取Excel文件的内容,并将其存储在df变量中。然后,我们对数据进行处理。最后,使用to_excel()方法将处理后的数据写入一个名为new_file.xlsx的新Excel文件中。index=False参数用于禁止将索引列写入Excel文件中。
这些案例展示了如何使用Pandas读取Excel文件内容,并进行一些常见的操作。通过灵活运用Pandas的方法和参数,我们可以根据需求对Excel文件进行各种数据处理和分析。
结论
使用Pandas读取Excel文件内容非常简单且灵活。我们可以通过调整参数来读取整个文件、指定工作表的内容、部分内容以及指定列,并且可以自定义列名。通过掌握这些方法,我们可以轻松地处理和分析Excel文件中的数据。希望本指南对你有所帮助!