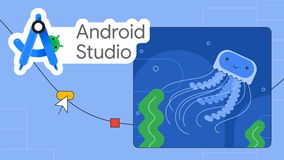实战编程
接下来,我们正式进入到编程阶段,打开Xcode开发工具,点击Create a new Xcode project,将新项目命名为IdeaNote,如下弹窗所示:
首页-缺省图
点击视图工具栏的Assets.xcassets文件,拖入首页缺省图的图片,如下图所示:
回到ContentView文件,在用户初始进入时,映入眼帘的是一个初始的样式,它由图片和文字组成,如下代码所示:
// 缺省图 func noDataView() -> some View { VStack(alignment: .center,spacing: 20) { Image("mainImage") .resizable() .scaledToFit() .frame(width: 240) Text("记录下这个世界的点滴") .font(.system(size: 17)) .bold() .foregroundColor(.gray) } }
上述代码中,我们创建了一个新的缺省视图noDataView。
图片与文字使用VStackc垂直布局容器,容器内的元素alignment对齐方式为center居中对齐,元素的spacing间距为20。
图片引用之前导入的mainImage图片,为了保持图片在视图内的展示效果,使用resizable修饰符调整图片大小,使用scaledToFit修饰符保持其宽高比,防止图片变形,最后使用frame修饰符设置图片的大小为240。
文字部分内容设置为“记录下这个世界的点滴”,使用font修饰符设置文字大小为17,使用bold修饰符使得文字加粗,使用foregroundColor修饰符设置文字填充颜色。
运行预览效果如下图所示:
新建笔记按钮样式也可以按照上述创建视图的方式,如下代码所示:
// 新建笔记按钮 func newBtnView() -> some View { VStack { Spacer() HStack { Spacer() Button(action: { }) { Image(systemName: "plus.circle.fill") .font(.system(size: 48)) .foregroundColor(.blue) } } } .padding(.bottom, 32) .padding(.trailing, 32) }
上述代码中,我们创建了一个新的新建笔记按钮视图newBtnView。
新建笔记按钮的核心是一个图标按钮,使用Image组件引用系统提供的图标“plus.circle.fill”,按钮的交互可以直接使用Button组件。
为了使按钮文字放置在屏幕右下角,我们使用VStack垂直容器和Spacer占位视图将按钮撑在底部,然后再使用HStack横向容器和Spacer占位视图再把按钮撑到右边,我们再使用padding在bottom底部和trailing右边都留出距离。
如此我们就完成新建笔记按钮的样式,最后我们在主视图中与noDataView缺省图使用ZStack层叠容器包裹,运行预览效果如下图所示:
还差点什么?标题。标题部分可以直接使用NavigationView导航视图与navigationTitle修饰符设置标题,如下代码所示:
NavigationView { ZStack { noDataView() newBtnView() }.navigationBarTitle("念头笔记", displayMode: .inline) }
首页-列表页
当用户新建了笔记之后,首页便从原本的缺省视图转换为列表视图,列表视图中的主要两块视图为“搜索栏”、“列表栏”,如下图所示: