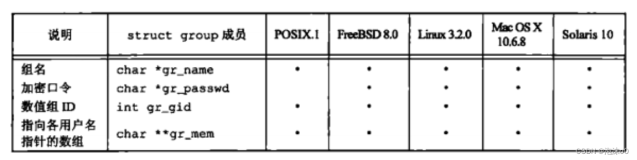在Linux系统中,每个用户都有一个唯一的用户ID(User ID),用于标识和管理用户的权限和资源访问。有时候,我们需要更改用户ID,可能是为了解决冲突、重组用户组或其他管理需求。本文将详细介绍如何在Linux中更改用户ID的几种方法。

方法一:使用 usermod 命令
usermod命令是Linux系统中用于修改用户属性的命令之一,可以用来更改用户ID。下面是使用usermod命令更改用户ID的步骤:
打开终端并以root用户或具有管理员权限的用户登录。
使用以下命令更改用户ID:
usermod -u <新用户ID> <用户名>
其中,<新用户ID>是你要设置的新用户ID,<用户名>是要更改ID的用户名。
例如,要将用户"john"的ID更改为1001,可以执行以下命令:
usermod -u 1001 john
这将把用户"john"的ID更改为1001。
- 确认更改。
可以使用以下命令来验证用户ID是否已成功更改:
id <用户名>
例如,执行以下命令来验证用户"john"的ID:
id john
输出中的"uid"字段应该显示为你设置的新用户ID。
请注意,在更改用户ID之前,确保你明确了解操作的后果,并且没有其他依赖于该用户ID的进程或权限。
方法二:手动修改用户配置文件
除了使用usermod命令外,你还可以手动编辑用户的配置文件来更改用户ID。下面是使用手动编辑方式更改用户ID的步骤:
打开终端并以root用户或具有管理员权限的用户登录。
使用文本编辑器(如
vi或nano)打开/etc/passwd文件。
sudo vi /etc/passwd
- 在文件中找到要更改ID的用户行。
每个用户在/etc/passwd文件中都有一行,格式如下:
username:x:uid:gid:...:home_directory:shell
其中,uid是用户ID,gid是用户组ID。
- 将用户ID修改为新的ID。
在用户行中,将旧的用户ID替换为新的用户ID。
保存文件并关闭编辑器。
确认更改。
可以使用以下命令来验证用户ID是否已成功更改:
id <用户名>
例如,执行以下命令来验证用户"john"的ID:
id john
输出中的"uid"字段应该显示为你设置的新用户ID。
请注意,在手动编辑用户配置文件之前,务必备份原始文件,并小心谨慎地进行编辑。不正确的编辑可能会导致系统出现问题或用户权限混乱。
方法三:使用 usermod 和 find 命令的组合
如果你想批量更改用户ID,可以结合使用usermod和find命令来实现。以下是使用这种组合方式更改用户ID的步骤:
打开终端并以root用户或具有管理员权限的用户登录。
使用
find命令找到要更改ID的用户的所有文件和目录。
sudo find / -user <旧用户ID> -exec chown <新用户ID> {} \;
其中,<旧用户ID>是要更改ID的用户ID,<新用户ID>是要设置的新用户ID。
例如,要将用户ID为1000的所有文件和目录更改为用户ID为1001,可以执行以下命令:
sudo find / -user 1000 -exec chown 1001 {} \;
这将递归地查找根目录下所有属于用户ID为1000的文件和目录,并将它们的所有者更改为用户ID为1001。
请注意,在执行find命令时,需要使用管理员权限(使用sudo命令),以便访问所有文件和目录。
无论你选择哪种方法来更改用户ID,都应该在更改之前进行备份,并确保你了解操作的后果。更改用户ID可能会影响文件和目录的所有权和权限,因此请小心操作。
总结
通过使用usermod命令、手动编辑用户配置文件或结合使用usermod和find命令,我们可以在Linux中更改用户ID。这在解决用户冲突、重新组织用户组或进行其他管理操作时非常有用。
在执行任何更改用户ID的操作之前,请确保你了解操作的后果,并且没有其他依赖于该用户ID的进程或权限。此外,务必在进行任何更改之前备份重要的文件和配置。