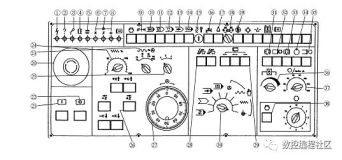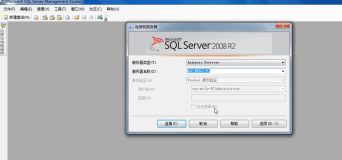有现成的模板,直接在现成的模板进行修改或者是引入现成的excel文件
下面的步骤是从创建模板,调整模板,引入数据库(excel文件),在这些步骤中只包含基本操作,下面的步骤只能作为参考进行查看。
如果你没有现成的模板来进行更改,请参考下面的步骤创建打印模板。
1 新建打印模板
1.1在新建模板之前,要确认电脑上是否安装了BarTender软件,建议在桌面新建一个文件夹,用于放创建的模板文件,便于在创建后,能快速找到该模板文件。
直接打开新建的文件夹,在任意空白位置,使用鼠标右键,找到新建的选项,找到BarTender文档选项,直接使用鼠标左键点击BarTender文档。
1.2在这个文件夹就会出现类似于下面蓝色图标的文件,说明文件创建成功,文件命名按照自己的意愿来命名,自己能分辨的清楚就行。
1.3鼠标左键双击刚才创建的模板文件,进入到这个文件,界面如下,点击左上角的文件,再点击新建。
1.4弹出新的窗口,选择空白模板选项,再点击下一步
1.5进入到下一个界面,在这个界面,要选择打印机,由于我的电脑没有连接打印机,只能选择电脑上自带的打印机,备品室的电脑大部分都连接了打印机,在这里,要选择当前电脑(备品室里的电脑)连接的打印机,然后再点击下一步。
1.6进入到下面这个界面,再选择指定自定义设置,选择之后,再点击下一步
1.7点击下拉框,找到用户定义大小,并选择,再点击下一步。
1.8选择方框,一般打印地标签都是方框,再点击完成,如果要点下一步,后面设置地属性在界面当中可以直接设置,根据自己地实际需求来进行。
1.9下面这个就是刚才创建的模板文件。注意红框标注的东西。
1.20在点击1号向下的箭头,选择条形码的类型,如果你点击下面图中的2号方框,选择文本类型,单击,再点击空白处,会出现一行默认的文本,双击这个文本,可对当前文本进行编辑。
1.21 如下图,这里显示出来的QR Code是二维码,如果要选择其他类型的,就点击更多条形码,去选择,在这里,以二维码为例。
1.22 用鼠标点击QR Code后,鼠标光标会发生变化,变成十字型,光标旁边还有一个小的条形码,在这个时候,在模板任意位置点击,这个时候就会出现一个二维码和一串文字,这个文字就是二维码扫描出来后的内容,如下图。
1.23 点击二维码,会出现绿色的小圆点,鼠标移动到上面去,随意拖动,可以更改二维码大小,
鼠标左键点击下面这个图标,
会出现下面这个窗口
调整打印的纸张大小,边距以及各项参数,具体参数,需要根据实际要求来决定。
二、修改现有的模板
修改现有模板,一般主要在这个界面来进行修改,纸张大小变了,就要到纸张里面去调整,具体边距、行数和列数等,这个只能根据具体的情况调整。
三、使用Excel文件批量打印条码
Excel文件要求:
Excel文件第一行必须有一个或者多个别称,具体要求可以参考下面这个界面。
别称可以根据具体的需求增加,不一定只是两个
下面这个导入以打印工作人员的条码为例。
3.1在设计好的模板中,引入excel文件
3.1.1 设置二维码格式和字符
下面是新建好的一个模板
双击二维码,进入到二维码属性界面,如下。
标签上有两种信息需要变化,一个是编号,一个是姓名。
如上图中红色方框中,只有一个编号,就说明二维码中只有编号,我们需要另外添加一个姓名的数据源。点击上图所示的新增按钮,类型就是嵌入的数据,再点击完成。
那一串12345678就是新增的数据源,如下图。
鼠标点击下图中的红框中的按钮,进行修改
在这个模板,有现成的数据源,选择name,再点击确定。
另外一个编号按照同样的操作,数据源就选择account进行设置
由于二维码中含有中文,可能会出现下面这种情况。
这个时候,需要双击二维码,进入到二维码的属性界面,对数据源的编码方式进行修改
修改后如下图所示。
设置二维码的可见性,这个设置后,二维码下方就不显示文字。
双击二维码,点击可读性,选择无,点击关闭。
修改后的二维码样式为下面这样。
接下来设置外面明文的数据源,就是上一张图中显示出来的YH21542 张三,下面以修改YH21542为例。双击YH21542这个文字,进入到下一个界面,再点击
选择account,再点击确定。
另外“张三”也是同样的设置,选择的数据源与“YH21542”不同,数据源为name。
3.1.2 设置数据库
点击文件,找到数据库设置,并点击。
再点击下一步。
选择Microsoft excel,再点击下一步
点击浏览,找到之前编辑好的excel文件(注意:excel文件必须是.xls结尾的,例如文件名为“人员名单.xls”),并点击打开,填充到文件名的方框中,最后点击下一步。
鼠标点击Sheet1$ (为什么要选择?在下面的excel截图中,只有Sheet1中有数据,所以BarTender中选择Sheet1$)
在点击下一步之后,再按照下面这个图操作。
添加完之后,是下面这种样子
再点击确定,左边的状态栏就会变化如下。
3.1.3 设置二维码与明文的数据源
直接双击二维码,进入到二维码属性界面,鼠标点击如下红框
进入到下一个界面,
再点击下一步
修改“张三”对应的数据源,按照如下图提示操作
修改之后是这种样子
同样的,对二维码中编号“YH21542”进行同样的操作,下面不再进行赘述,使用图进行演示
二维码修改后,是下面这种
接着点击关闭,双击“YH24542”
进入到下一个界面
更改后如下图
同样的,对姓名的修改方式与上面修改编号的方式类似
双击“张三”进入到修改界面
调整之后如下
3.2 打印
连接好打印机,放置好标签纸,Excel文件必须为关闭状态,否则可能点击打印会报错
如果在打印的时候,数据已经打印完了,打印机却并没有停止,后面打印出来的是空白的标签,那么就采用下面这种打印方式进行打印
四、 打印多个相同标签
首先要对打印模板的信息进行修改,修改完成后,并进行保存
点击这个
截图中的副本为1的时候,就打印一张,如果要打印其他数量的就修改这个副本数量
五、打印标签调试
5.1标签错位解决方案
出现这个情况时,首先检查下标签纸大小,是否和实际标签纸大小一致,具体修改步骤参照 二、修改现有的模板,
检查无误时,查看边距等信息
5.2打印出来的标签颜色较浅
进入打印机属性里面调节深度,由于自己电脑没有连接真实 标签打印机,无法进入到打印机属性里面 设置