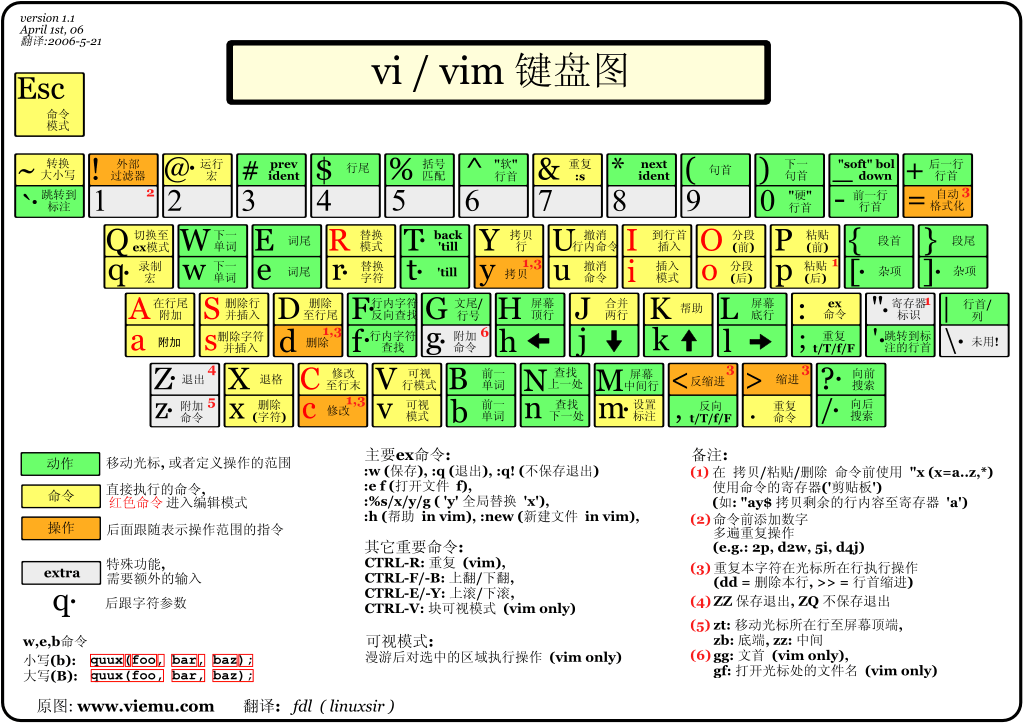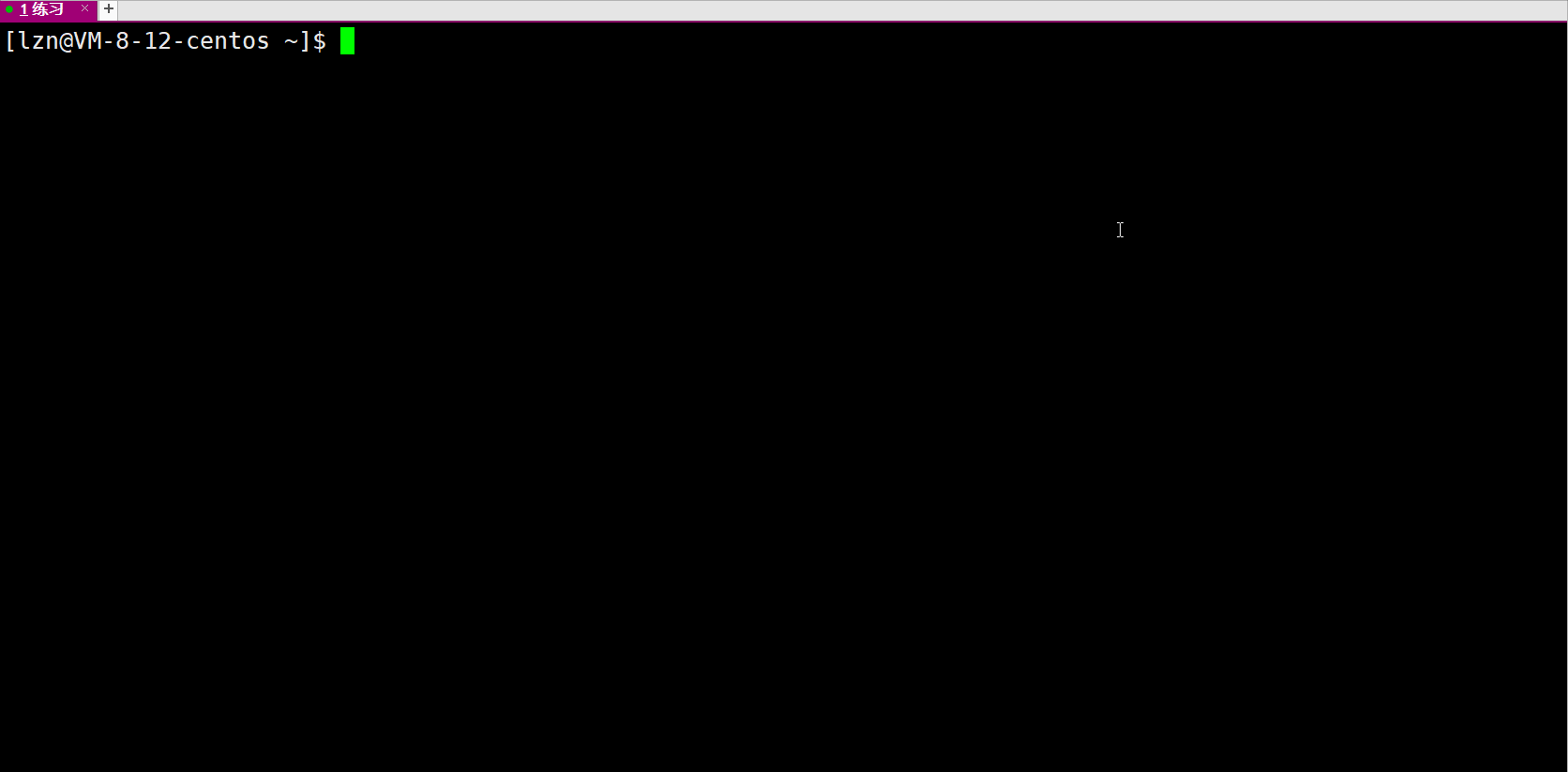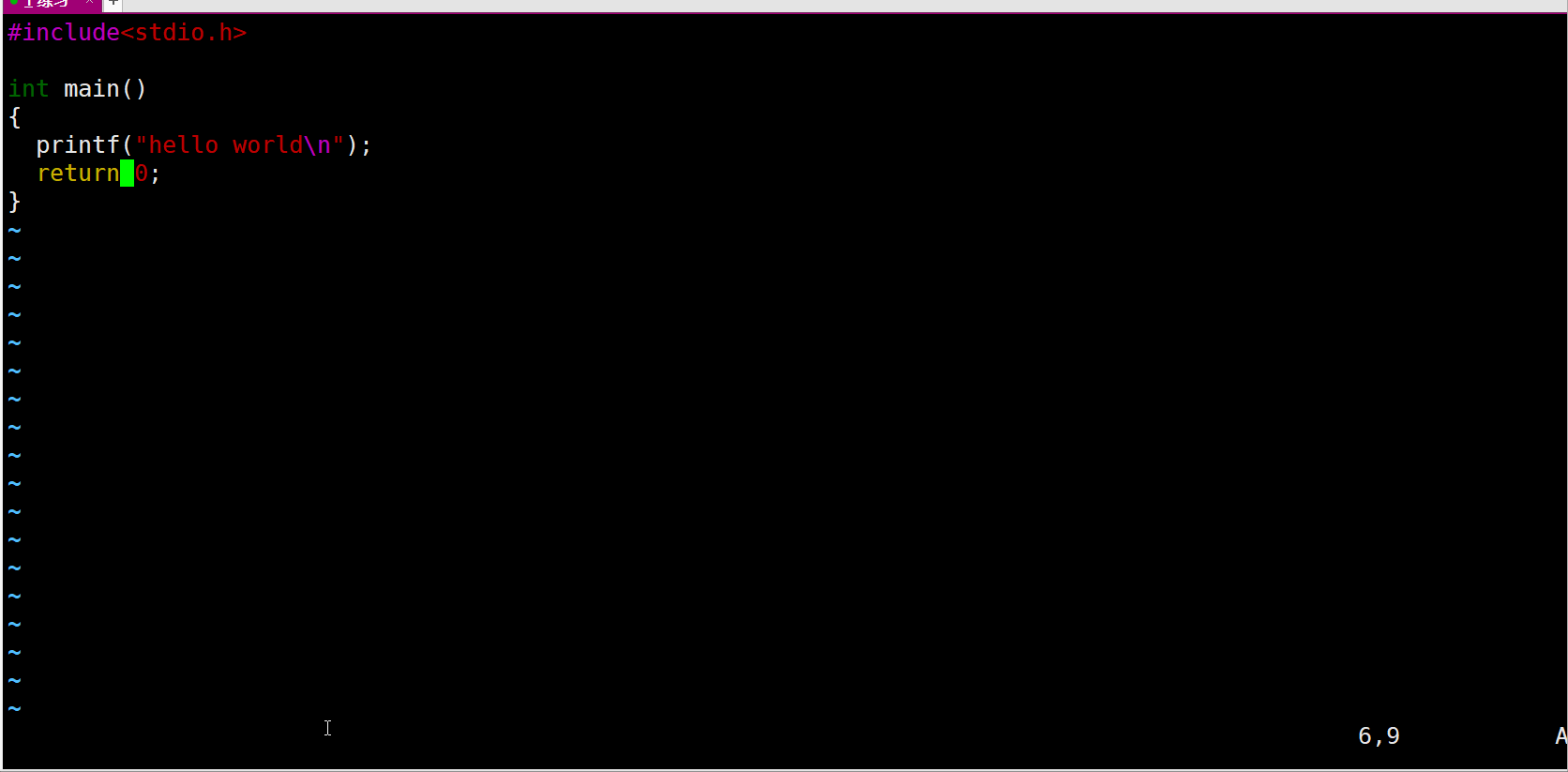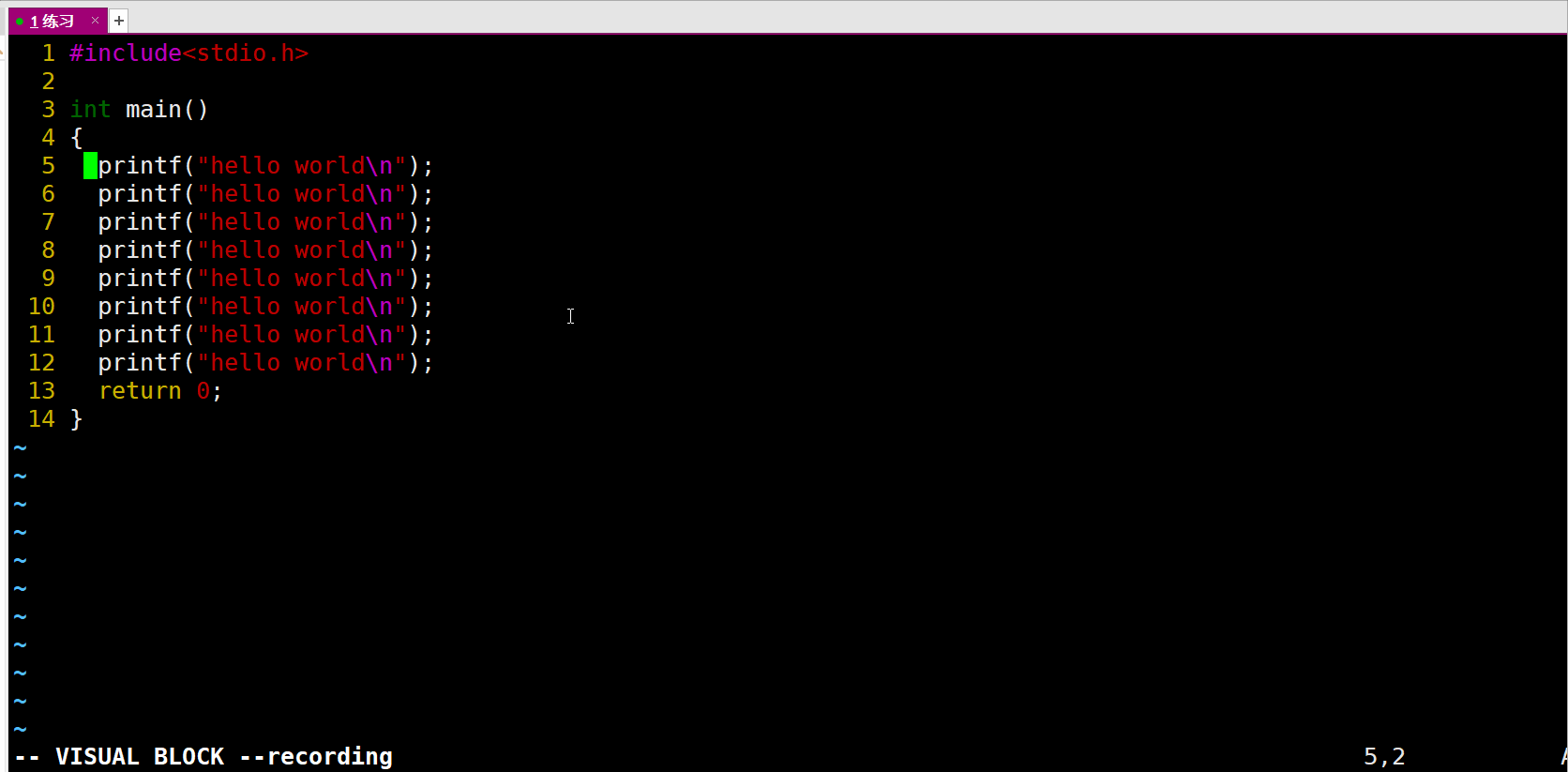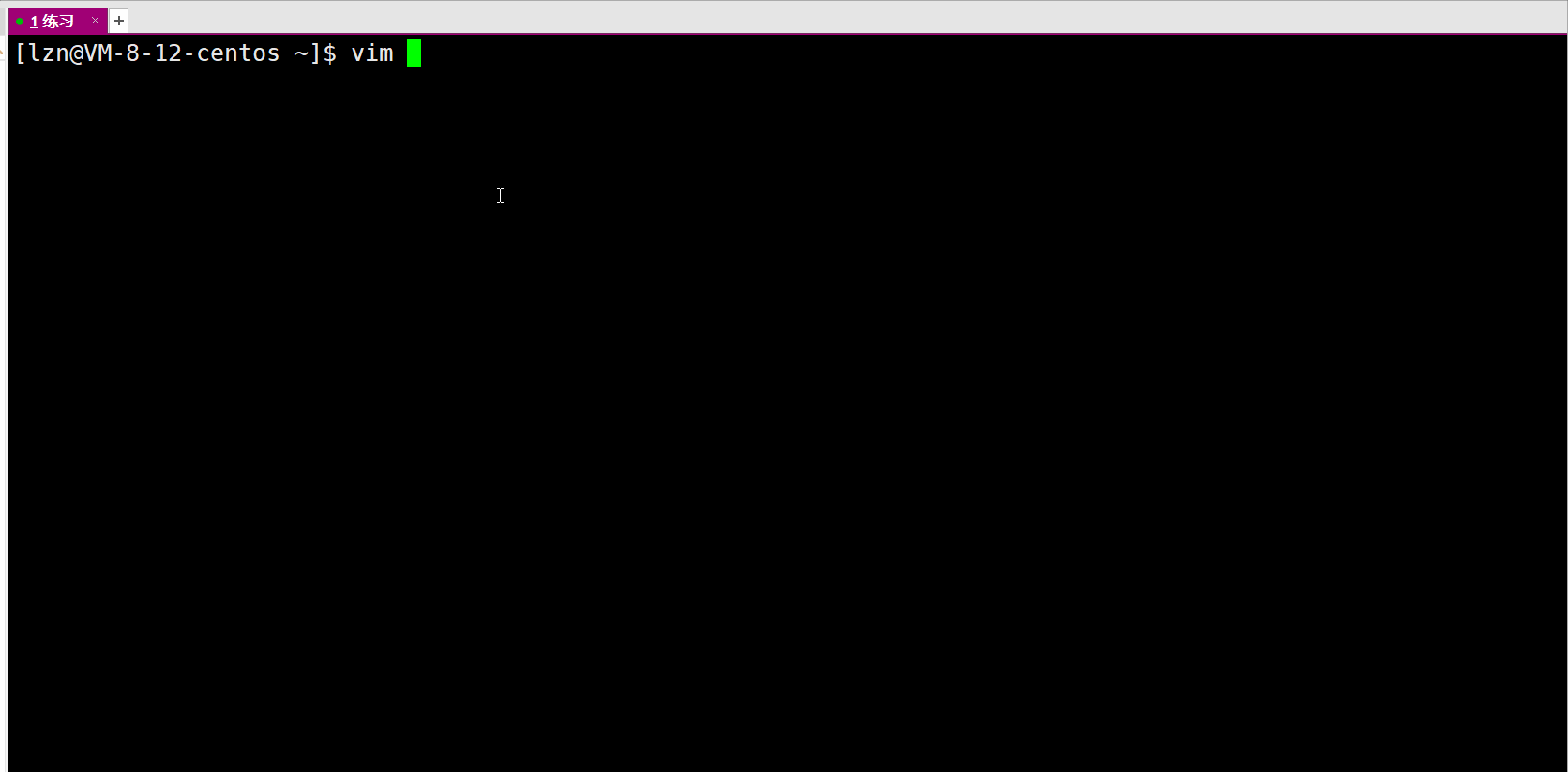vim的基本概念
vim是什么?
vim是一款多模式的编辑器,是vi的升级版本,在兼容vi指令的同时,还带有一些新的特性在里面。通过本章学习,我们以后便可以在Linux下用vim来进行编写我们的源代码了。
vim的安装与基本使用
在一些云服务器里,大多的vim都是已经安装好后的了,当然,如果自己的Linux中并没有安装vim
编辑器,我们以root身份输入命令:yum install -y vim即可。
在安装完成后,我们输入:vim 源文件(如果源文件不存在,则会自动创建)命令,便可以打开vim编辑器用来编写,如下:
当然,我们这里的vim是没有配置好的,所以看起来很简陋,在后面会进行vim的配置。接下来我们要知道vim的几种基本模式。
vim的基本模式
上面我们介绍了,vim是一款多模式的编辑器,这里我们主要知道以下几个就足以够用了:
命令模式:vim默认打开就是命令模式,该模式是vim的最根本模式,几种模式的切换都是从命令模式进行的。(其他模式进入命令模式的方法:无脑按Esc键即可)。
插入模式:我们只有进入插入模式,才能对文件进行编辑,否则是无法进行编辑的。
进入插入模式的几种方法:
通过键盘Insert键进行切换
在命令模式下,i键进行切换,切换后光标处在原位置(最常用)
在命令模式下,a键进行切换,切换后光标会后退一格
在命令模式下,o键进行切换,切换后光标会新起一行
底行模式:一种比较特殊的模式,在命令模式下按住Shift:即可进入底行模式,在底行模式下也有着对应的一些命令,包括vim的退出操作,也是在底行模式下进行,进入底行模式的标志是光标处在最底部,并且前面有一个冒号。如下:
替换模式以及视图模式我会放在后面的内容中讲解,也都是从底行模式进行切换的。
vim指令操作(命令模式)
行的复制与粘贴
yy/nyy :复制光标所在的一行内容/复制光标开始,往下n行内容,n为具体数字
p/npp :从光标所在的下一行进行粘贴1次/n次,n为具体数字
行的剪切与删除
dd/ndd :剪切光标所在的行/剪切光标行在内的往下n行,n为具体数字(只进行剪切,不进行粘贴,就相当于删除操作)
撤销操作
u :撤销上一次操作
ctrl r :撤销刚刚的撤销操作
光标的定位与移动
shift g (等价于 G ):将光标定位到文档末尾
n shift g ( nG ):将光标定位到第n行
gg :光标回到最开始
shift 4 (等价于 $ ):光标定位到光标所在行的末尾
shift 6 (等价于 ^ ):光标定位到光标所在行的最开始
w/nw :向后移动光标(以一个/n个单词为单位)
b/nb :向前移动光标(以一个/n个单词为单位)
光标的移动:可以通过键盘的上下左右键,但其实在以往都是通过hjkl四个键来移动
h :往左移动光标
j :往下移动光标
k :往上移动光标
l :往右移动光标
字符的替换与删除
shift ~/nshift ~ :对一个/n个字母进行大小写切换(按住不放,会一直往后进行切换)
r/nr :替换光标所在的一个/n个字符(输入r后再输入想要替换的字符,光标所在的字符就会被替换了)注意:该替换只能把n个字符同时替换成同一个。
如果想要进行多个字符替换,并且替换成的字符也不同,此时输入 shift r (即 R ),进入替换模式,此时输入的字符会实时替换光标所在的字符,Esc退出替换模式
x/nx :删除光标所在的一个/往右(往后)数n个字符
X/nX :删除光标所在的一个/往左数(往前)n个字符
vim指令操作(底行模式)
首先在命令模式下按Shift :进入底行模式。
行号的列出
set nu:在文件的每一行显示行号
查找字符
/关键字 :查找关键字,找到后会使关键字高亮显示,此时按 n ,可以使光标往后移动到关键字处。
?关键字 :与上面的作用相同,只不过这个按 n 键是从后往前移动光标
vim的退出与保存
q :退出vim
w :保存文件内容
wq :保存文件内容,并退出vim
!q :强制退出vim
!wq :强制保存并退出vim
批量化注释以及注释删除
批量化注释
我们首先要先把光标放在我们想要注释的行的最开始(方便进行批量化注释),然后在 命令模式 下按下 ctrl v ,进入VISUAL BLOCK 模式,然后此时我们通过 上下 键(或者 j k 键)来控制光标, 此时光标所选中的行,就是我们即将注释掉的行 ,然后按住 shift i (即 I ),接着输入注释符号,比如 // ,然后按 Esc 键,即可实现批量化注释
删除注释
在 命令模式 下按住 ctrl v ,进入VISUAL BLOCK ,然后通过光标,来选中注释符号,选完后按 d 键,即可实现注释的批量化删除。
vim的配置
关于vim的配置,有两种方式可以实现,一种是自己来配置,另一种就比较简单省事,直接用别人的来实现自动配置,这里都介绍一下。
自己配置vim
我们先在自己用户下输入 cd ~ ,进入个人用户的工作目录,然后输入 vim .vimrc ,接着我们就可以在里面输入一些具体的命令(具体可以自己在网络上搜索),输入完后进行保存退出,然后此时打开vim,便是按照自己的想法配置好后的了。这里我简单的做个演示
可以看到刚开始vim里啥都没有,但是我在.vimrc文档里输入set nu后,再次打开vim,此时vim已经被我们配置好了行号。其余更多的自己感兴趣可以试试
自动配置vim
我们可以直接用大神配置好的vim,输入以下命令:curl -sLf https://gitee.com/HGtz2222/VimForCpp/raw/master/install.sh -o ./install.sh && bash ./install.sh
然后按照提示输入root密码,然后等待下载,下载完毕后就会得到一个已经配置后的精美vim了
(vim自动配置原帖在这里:->点击传送,注意此自动配置仅适用centos7.6环境)