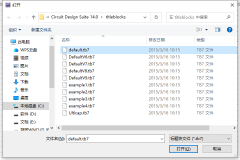一、工具栏
选择菜单栏中的【选项】→【自定义界面】命令,系统弹出如图所示的“自定义”对话框,打开【工具栏】选项卡,对工具栏中的功能按钮进行设置,以便用户创建自己的个性工具栏。
在原理图的设计界面中,NI Multisim 14.0 提供了丰富的工具栏,共有22种,其中绘制原理图常用的工具栏介绍如下。
1.“标准”工具栏
“标准”工具栏中为用户提供了一些常用的文件操作快捷方式,如新建、打开、打印、复制、粘贴等,以按钮图标的形式表示出来,如图所示。如果将光标悬停在某个按钮图标上,则该按钮所要完成的功能就会在图标下方显示出来,便于用户操作。
2.视图工具栏
“视图”工具栏中为用户提供了一些视图显示的操作方法,如放大、缩小、缩放区域、缩放页面、全屏等,方便调整所编辑电路的视图大小,如图所示。
3.“主”工具栏
“主”工具栏是 NI Multisim 的核心,使用它可进行电路的建立、仿真及分析,并最终输出设计数据等,完成对电路从设计到分析的全部工作,其中的按钮可以直接开关下层的工具栏,如图所示。
设计工具箱:显示工程文件管理窗口,用于层次项目栏的开启。
电子表格视图:用于开关当前电路的电子数据表,位于电路工作区下方,可以显示当前工作区所有元器件的细节并可进行管理。
数据库管理:可开启数据库管理对话框,对元器件进行编辑。
元器件向导:打开创建新元器件向导,用于调整或增加、创建新元器件。
仿真按钮(Run/Stop Simulation(F5)):用以开始、结束电路仿真。
绘图工具栏(Show Grapher):用于显示分析的图形结果。
分析按钮:在出现的下拉菜单中选择将要进行的分析方法。
后处理器:用以打开后处理器,以对仿真结果进行进一步操作。
4.“元器件”工具栏
“元器件”工具栏按元器件模型分门别类地放到18个元器件库中,每个元器件库放置同一类型的元器件,用鼠标左键单击元器件工具栏的某一个图标即可打开该元器件库。通常放在工作窗口的左边,也可以任意移动。除了这18个元器件库按钮,“元器件”工具栏还包括“层次块来自文件”和“总线”,如图所示:
5.“Simulation”(仿真)工具栏
“Simulation”(仿真)工具栏是运行仿真的一个快捷键,原理图输入完毕,加载虚拟仪器后(没挂虚拟仪器时开关为灰色,即不可用),用鼠标单击即运行或停止仿真,如图所示:
6.“Place probe”(放置探针)工具栏
“Place probe”(放置探针)工具栏由8个按钮组成,如图所示:
7.“虚拟”工具栏
“虚拟”工具栏由9个按钮组成,如图所示:
按钮从左到右依次是显示/隐藏模拟系列、显示/隐藏基本系列、显示/隐藏二极管系列、显示/隐藏晶体管系列、显示/隐藏测量系列、显示/隐藏其他系列、显示/隐藏功率源系列、显示/隐藏额定系列和显示/隐藏信号源系列。
8.“仪表”工具栏
“仪表”工具栏如图所示,它是进行虚拟电子实验和电子设计仿真的最快捷而又形象的特殊窗口。
仪表工具栏从左到右分别为万用表、函数发生器、功率表、示波器、4 通道示波器、装率特性测试仪、频率计数器、字发生器、逻辑分析仪、IV分析仪、失真分析仪、光谱分析仪、网络分析仪、Agilent 函数发生器、Agilent万用表、Agilent示波器、Tektronix示波器、Lab VIEW仪器、NI ELVISmx仪器和电流探针。
9.“图形注释”工具栏
“图形注释”工具栏用于在原理图中绘制所需要的标注信息,不代表电气连接,如图所示:
10.调用工具栏
除以上介绍的工具栏之外,用户还可以尝试操作其他的工具栏。总之,在“视图”菜单下“工具栏”命令的子菜单中列出了所有原理图设计中的工具栏,在工具栏名称左侧有“√”标记则表示该工具栏已经被打开了,否则该工具栏是被关闭的,如图所示: