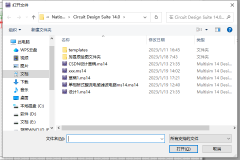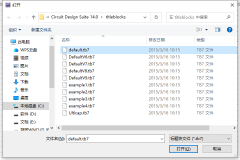序言
NI Multisim最突出的特点之一就是用户界面友好。它可以使电路设计者方便、快捷地使用虚拟元器件和仪器、仪表进行电路设计和仿真。
首先启动NI Multisim 14.0,打开如图所示的启动界面,完成初始化后,便可进入主窗口。
打开之后,我们先来了解一下 NI Multisim 14.0的主界面。
主窗口包括标题栏、菜单栏、工具栏、工作区域、电子表格视图(信息窗口)、状态栏及项目管理器7个部分。
标题栏:显示当前打开软件的名称及当前文件的路径、名称。
菜单栏:同所有的标准Windows应用软件一样,NI Multisim 采用的是标准的下拉式菜单。
工具栏:在工具栏中收集了一些比较常用的功能,将它们图标化以方便用户操作使用。
项目管理器:在工作区域左侧显示的窗口统称为“项目管理器”,此窗口中只显示“设计工具箱”,可根据需要打开和关闭,显示工程项目的层次结构。
工作区域:用于原理图绘制、编辑的区域。
电子表格视图:在工作区域下方显示的窗口,可称为“信息窗口”,在该窗口中可以实时显示文件运行阶段消息。
状态栏:在进行各种操作时状态栏都会实时显示一些相关的信息,所以在设计过程中应及时查看状态栏。
一、菜单栏
菜单栏位于界面的上方,菜单栏包括:文件(F)、编辑(V)、视图(V)、绘制(P)、MCU(M)、仿真(S)、转移(N)、工具(T)、报告(R)、选项(O)、窗口(W)和帮助(H)12个菜单。
1.文件
该菜单提供了文件的打开、新建、保存等操作,如图所示:
设计:用于新建一个文件,当启动 NI Multisim 14.0 时,总是自动打开一个新的无标题电路窗口。
打开:用于打开已有的 NI Multisim 14.0 可以识别的各种文件。
打开样本:用于系统自带样例文件,如果需要的话,可以通过改变路径或驱动器找到所需的文件。
关闭:关闭当前文件。
全部关闭:关闭打开的所有文件。
保存:用于保存当前的文件。单击后将显示一个标准的保存文件对话框。当然根据需要也可以选择所需的路径或驱动器。对于 Window 用户,文件的扩展名将会被自动被定义为“.msm”。
另存为:用于另存当前的文件。
全部保存:用于保存所有文件。
Export template:将当前文件保存为模板文件输出。
片断:将选中对象保存为片段,以便后期使用。
项目与打包:选择该命令,弹出如下图所示的子菜单,包含关于项目文件的新建、打开、保存、关闭、打包、解包、升级和版本控制。
打印:打印电路工作区内的电原理图。
打印预览:预览打印的电路图文件。
打印选项:包括“打印没置”和“打印电路工作区内的仪表”命令。
最近设计:选择打开最近打开过的文件。
最近项目:选择打开最近打开过的项目。
文件信息:显示当前文件基本信息。选择该命令,弹出“文件信息”对话框,该对话框中可显示文件名称、软件名称、应用程序版本、创建日期、用户信息、设计内容等。如图所示:
- 退出:用于退出 NI Multisim 14.0。
2.编辑
该菜单在电路绘制过程中,提供对电路和元器件进行剪切、粘贴、旋转等操作命令,共 23 个命令,如图所示 :
撤销:取消前一次操作。
重复:恢复前一次操作。
剪切:剪切所选择的元器件,放在剪贴板中。
复制:将所选择的元器件复制到剪贴板中。
粘贴:将剪贴板中的元器件粘贴到指定的位置。
选择性粘贴:将剪贴板中的子电路粘贴到指定的位置。
删除:删除所选择的元器件。
删除多页:删除多页面。
全部选择:选择电路中所有的元器件、导线和仪器仪表。
查找;查找电原理图中的元器件。
3.视图
该菜单用于控制仿真界面上显示的内容的操作命令,如图所示:
4.绘制
该菜单提供了在电路工作窗口内放置元器件、连接器、总线和文字等命令,如图所示:
5.MCU(微控制器)菜单
该菜单提供在电路工作窗口内MCU的调试操作命令,如图所示:
6.仿真
该菜单提供18个电路仿真设置与操作命令,如图所示:
7.转移
该菜单提供6个传输命令,如图所示:
8.工具
该菜单提供18个元器件和电路编辑或管理命令,如图所示:
9.报告
该菜单提供材料清单等6个报告命令,如图所示:
11.窗口
该菜单用于对窗口进行纵向排列、横向排列、打开=层叠及关闭等操作,如图所示:
12.帮助
该菜单用于打开各种帮助信息,如图所示: