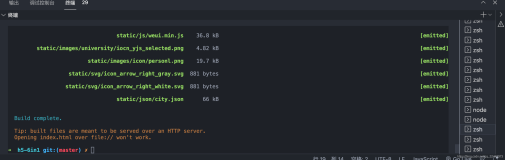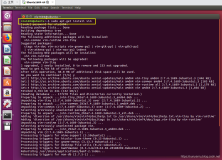@[TOC]
安装zsh
- apt安装
apt install zsh #安装zsh
chsh -s /bin/zsh #将zsh设置成默认shell(不设置的话启动zsh只有直接zsh命令即可)
# log out或重启后有效- 打开终端,输入zsh,就会进到zsh的配置界面,输入2,选择推荐配置即可
安装oh-my-zsh
下载安装oh-my-zsh
在桌面新建一个名为install.sh的脚本,将oh-my-zsh的gitee仓库中tools/install.sh的内容复制粘贴,并将REPO和REMOTE修改为以下内容,然后执行脚本
REPO=${REPO:-c1h2/oh-my-zsh}
REMOTE=${REMOTE:-git@gitee.com:${REPO}.git}安装插件
- 确认${ZSH_CUSTOM}的路径
echo ${ZSH_CUSTOM}- 装好之后记得在~/.zshrc中添加插件,输入要安装的插件名称即可
plugins=(
zsh-syntax-highlighting
zsh-autosuggestions
git
autojump
extract
)插件推荐
zsh-autosuggestions
会记录你之前输入过的所有命令,并且自动匹配你可能想要输入命令,然后按→补全
git clone git@gitee.com:c1h2/zsh-autosuggestions.git ${ZSH_CUSTOM}/plugins/zsh-autosuggestionszsh-syntax-highlighting
命令太多,有时候记不住,等输入完了才知道命令输错了,这个插件直接在输入过程中就会提示你,当前命令是否正确,错误红色,正确绿色
git clone git@gitee.com:c1h2/zsh-syntax-highlighting.git ${ZSH_CUSTOM}/plugins/zsh-syntax-highlightingautojump
安装教程在仓库的readme中:
git clone git@gitee.com:c1h2/autojump.git
cd autojump
./install.py再根据说明将以下内容添加到~/.zshrc
[[ -s /home/h1c/.autojump/etc/profile.d/autojump.sh ]] && source /home/h1c/.autojump/etc/profile.d/autojump.sh
autoload -U compinit && compinit -u使用j 目录名即可以帮助我们快速跳转到目标目录
在终端输入d,可以显示刚刚走过的路径,然后按数字选择进入哪一个目录
安装或使用过程中可能会出现/usr/bin/env: ‘python’: No such file or directory报错,两个解决办法
启用conda环境,或添加软连接
sudo ln --symbolic /usr/bin/python3 /usr/bin/pythonextract
使用x 文件名即可解压文件
incr
自动补全插件
下载地址
下好后在${ZSH_CUSTOM}/plugins创建文件夹incr并放入下好的文件,然后在.zshrc中添加
source ${ZSH_CUSTOM}/plugins/incr/incr-0.2.zsh最后重启即可
安装主题
PowerLevel10k主题
- 下载所需字体和主题
# 第一步,下载字体文件,点击ttf文件即可安装
git clone git@gitee.com:c1h2/powerlevel10k-media.git
# 第二步,下载主题
git clone --depth=1 git@gitee.com:c1h2/powerlevel10k.git ${ZSH_CUSTOM:-$HOME/.oh-my-zsh/custom}/themes/powerlevel10k- 修改~/.zshrc中的theme,改为
ZSH_THEME="powerlevel10k/powerlevel10k"- 修改终端的字体为刚才下载安装的字体
- 若要修改vscode的终端字体,则打开设置,输入terminal.integrated.fontFamily,将字体设置为MesloLGS NF
- 最后运行zsh,会自动进入主题配置,之后若想再次配置,输入p10k configure即可,更多功能输入p10k即可看到提示,自定义更多设置在~/.p10k.zsh中修改