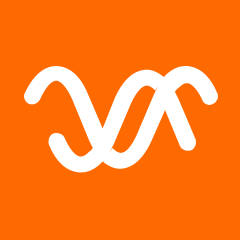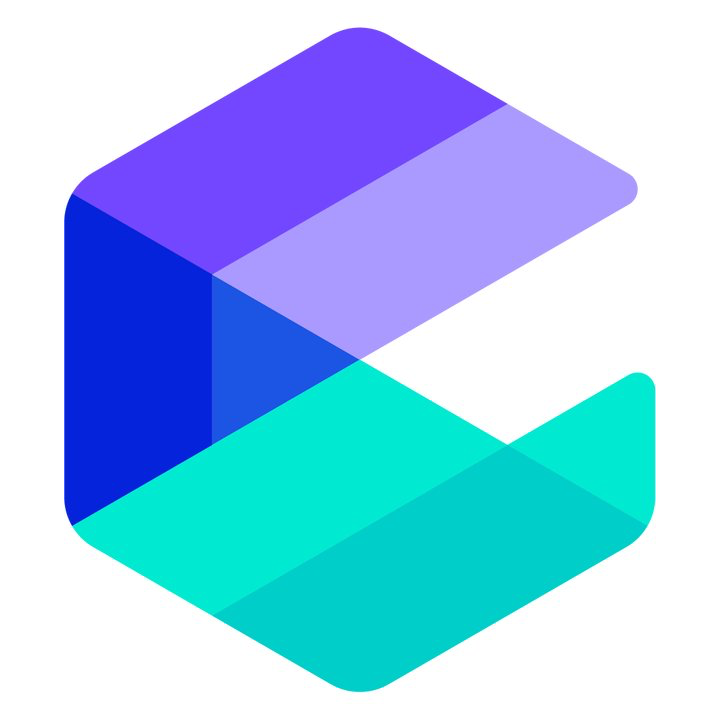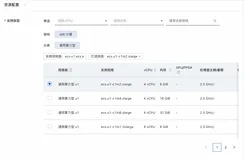阿里云开发者社区

大家在互动

大家在关注
综合
最新
有奖励
免费用
2025阿里云PolarDB开发者大会来了!
在数字化浪潮中,AI与数据库的融合正重塑行业格局。2025年2月26日(周三),诚邀您在北京朝阳区嘉瑞文化中心参会,探讨数据技术发展与AI时代的无限可能。线上直播同步进行,欢迎参与!

PAI Model Gallery 支持云上一键部署 DeepSeek-V3、DeepSeek-R1 系列模型
DeepSeek 系列模型以其卓越性能在全球范围内备受瞩目,多次评测中表现优异,性能接近甚至超越国际顶尖闭源模型(如OpenAI的GPT-4、Claude-3.5-Sonnet等)。企业用户和开发者可
别再熬夜调模型——从构想到落地,我们都管了!
本文将以 Qwen2.5 : 7B 为例进行演示,介绍如何通过人工智能平台 PAI实现AI 研发的全链路支持,覆盖了从数据标注、模型开发、训练、评估、部署和运维管控的整个AI研发生命周期。
摊牌了,代码不是我自己写的
本文介绍了如何使用阿里云函数计算FC部署Qwen2.5开源大模型。Qwen2.5支持128K上下文长度和92种编程语言,通过Ollama托管和Open WebUI交互界面实现快速部署与高效调用。函数计
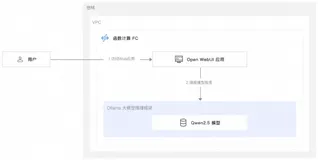
Lindorm作为AI搜索基础设施,助力Kimi智能助手升级搜索体验
月之暗面旗下的Kimi智能助手在PC网页、手机APP、小程序等全平台的月度活跃用户已超过3600万。Kimi发布一年多以来不断进化,在搜索场景推出的探索版引入了搜索意图增强、信源分析和链式思考等三大推
阿里云百炼xWaytoAGI共学课DAY3 - 更热门的多模态交互案例带练,实操掌握AI应用开发
本文章旨在帮助读者了解并掌握大模型多模态技术的实际应用,特别是如何构建基于多模态的实用场景。文档通过几个具体的多模态应用场景,如拍立淘、探一下和诗歌相机,展示了这些技术在日常生活中的应用潜力。
云原生应用网关进阶:阿里云网络ALB Ingress 全能增强
在过去半年,ALB Ingress Controller推出了多项高级特性,包括支持AScript自定义脚本、慢启动、连接优雅中断等功能,增强了产品的灵活性和用户体验。此外,还推出了ingress2A
云资源运维难?阿里云免费工具来帮忙
阿里云推出免费运维工具——云服务诊断,帮助用户提升对云资源的运维效率、降低门槛、减轻负担。其核心功能包括「健康状态」和「诊断」。通过「健康状态」可实时查看云资源是否正常;「诊断」功能则能快速排查网络、
从大数据到大模型:如何做到“心无桎梏,身无藩篱”
在大数据和大模型的加持下,现代数据技术释放了巨大的技术红利,通过多种数据范式解除了数据的桎梏,使得应用程序达到了“心无桎梏,身无藩篱”的自在境界,那么现代应用有哪些数据范式呢?这正是本文尝试回答的问题
小鱼深度评测 | 通义灵码2.0,不仅可跨语言编码,自动生成单元测试,更炸裂的是集成DeepSeek模型且免费使用,太炸裂了。
小鱼深度评测 | 通义灵码2.0,不仅可跨语言编码,自动生成单元测试,更炸裂的是集成DeepSeek模型且免费使用,太炸裂了。

DeepSeek个人站点一键部署流程演示

人人懂AI之从机器学习到大模型
本书面向广大IT从业者,作者将尽可能通俗易懂的把机器学习、深度学习、神经网络等基本原理讲解清楚,并分享大语言模型、知识库等当下很火爆的AIGC应用,探讨大语言模型“知识茧房”问题及解法。期望本书能成为

DeepSeek API 调用没反应,超时后报错 500, 这是啥意思,按照对接文档调用的啊
Error code: 500 - {error: {code: internal_error, param: None, message: An internal error has occure
深度评测 | 仅用3分钟,百炼调用满血版 Deepseek-r1 API,百万Token免费用,简直不要太爽。
仅用3分钟,百炼调用满血版Deepseek-r1 API,享受百万免费Token。阿里云提供零门槛、快速部署的解决方案,支持云控制台和Cloud Shell两种方式,操作简便。Deepseek-r1满

怎么让一张流程表单提交后,自动将这张表单的数据填入另一张流程表单并提交?
最开始是想要实现创建订单后自动生成生产工单的功能。想要创建一张带有好几个产品的订单后自动生成几个产品对应的几张不同的工单后面发现好像不好实现。现在把功能改为创建1个产品订单后能自动生成产品对应的工单
Serverless+AI 轻松玩转高频 AIGC 场景
本书旨在整理和介绍函数计算如何构建各类 AI 应用,以及如何基于函数计算结合其他云产品来部署各种 AI 大模型。主要内容包括:【构建个人专属AI助手】【AI生图】、【AI内容创作】、【打造多形态全天候

2025阿里云PolarDB开发者大会
直播内容:PolarDB开发者大会主论坛 目标人群:开发者、CTO、技术总监、产品总监、架构师等 讲师/嘉宾简介 刘湘雯,阿里云智能集团市场营销总裁 李飞飞,阿里云智能集团副总裁,阿里云智能数据库产品

DeepSeek加持的通义灵码2.0 AI程序员实战案例:助力嵌入式开发中的算法生成革新
本文介绍了通义灵码2.0 AI程序员在嵌入式开发中的实战应用。通过安装VS Code插件并登录阿里云账号,用户可切换至DeepSeek V3模型,利用其强大的代码生成能力。实战案例中,AI程序员根据自

用DeepSeek,就在阿里云!四种方式助您快速使用 DeepSeek-R1 满血版!更有内部实战指导!
DeepSeek自发布以来,凭借卓越的技术性能和开源策略迅速吸引了全球关注。DeepSeek-R1作为系列中的佼佼者,在多个基准测试中超越现有顶尖模型,展现了强大的推理能力。然而,由于其爆火及受到黑客
快速调用 Deepseek API!【超详细教程】
Deepseek 强大的功能,在本教程中,将指导您如何获取 DeepSeek API 密钥,并演示如何使用该密钥调用 DeepSeek API 以进行调试。
通义万相2.1视频/图像模型新升级!可在阿里云百炼直接体验
通义万相2.1模型推出新特征,包括复杂人物运动的稳定展现、现实物理规律的逼真还原及中英文视频特效的绚丽呈现。通过自研的高效VAE和DiT架构,增强时空上下文建模能力,支持无限长1080P视频的高效编解
通义万相Wan2.1视频模型开源!视频生成模型新标杆,支持中文字效+高质量视频生成
2025年1月,阿里通义万相Wan2.1模型登顶Vbench榜首第一,超越Sora、HunyuanVideo、Minimax、Luma、Gen3、Pika等国内外视频生成模型。而在今天,万相Wan2.
《多语言+多文化,自然语言处理的全球通关秘籍》
在全球化背景下,信息快速流动,多语言交流频繁。自然语言处理(NLP)面临语法、词汇、语义差异及数据获取标注等挑战。为应对这些难题,多语言预训练模型(如XLM-RoBERTa)、迁移学习与零样本学习、融
👉「免费满血DeepSeek实战-联网搜索×Prompt秘籍|暨6平台横评」
满血 DeepSeek 免费用!支持联网搜索!创作声明:真人攥写-非AI生成,Written-By-Human-Not-By-AI

基于 DIFY 的自动化数据分析实战
本文介绍如何使用DIFY搭建数据分析自动化流程,实现从输入需求到查询数据库、LLM分析再到可视化输出的全流程。基于经典的employees数据集和DIFY云端环境,通过LLM-SQL解析、SQL执行、
【保姆级教程]】5分钟用阿里云百炼满血版DeepSeek, 手把手做一个智能体
阿里云推出手把手学AI直播活动,带你体验DeepSeek玩法。通过阿里云百炼控制台,用户可免费开通满血版R1模型,享受100w token免费额度。活动还包括实验步骤、应用开发教程及作业打卡赢好礼环节
deepseek部署的详细步骤和方法,基于Ollama获取顶级推理能力!
DeepSeek基于Ollama部署教程,助你免费获取顶级推理能力。首先访问ollama.com下载并安装适用于macOS、Linux或Windows的Ollama版本。运行Ollama后,在官网搜索
Qwen2.5-Max:阿里通义千问超大规模 MoE 模型,使用超过20万亿tokens的预训练数据
Qwen2.5-Max是阿里云推出的超大规模MoE模型,具备强大的语言处理能力、编程辅助和多模态处理功能,支持29种以上语言和高达128K的上下文长度。

如何调用 DeepSeek-R1 API ?图文教程
首先登录 DeepSeek 开放平台,创建并保存 API Key。接着,在 Apifox 中设置环境变量,导入 DeepSeek 提供的 cURL 并配置 Authorization 为 `Beare
一文详解DeepSeek和Qwen2.5-Max混合专家模型(MoE)
自20世纪中叶以来,人工智能(AI)和机器学习(ML)经历了从基于逻辑推理的专家系统到深度学习的深刻转变。早期研究集中在规则系统,依赖明确编码的知识库和逻辑推理。随着计算能力提升和大数据时代的到来,机
三分钟让Dify接入Ollama部署的本地大模型!
本文介绍了如何运行 Ollama 并在 Dify 中接入 Ollama 模型。通过命令 `ollama run qwen2:0.5b` 启动 Ollama 服务,访问 `http://localhos
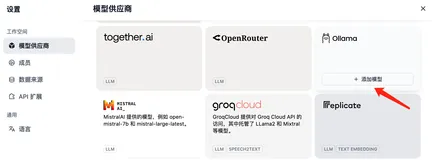
阿里开源AI视频生成大模型 Wan2.1:14B性能超越Sora、Luma等模型,一键生成复杂运动视频
Wan2.1是阿里云开源的一款AI视频生成大模型,支持文生视频和图生视频任务,具备强大的视觉生成能力,性能超越Sora、Luma等国内外模型。
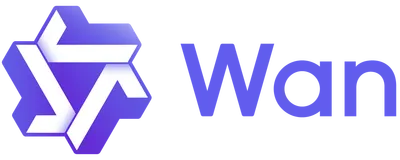
Spring 集成 DeepSeek 的 3大方法(史上最全)
DeepSeek 的 API 接口和 OpenAI 是兼容的。我们可以自定义 http client,按照 OpenAI 的rest 接口格式,去访问 DeepSeek。自定义 Client 集成

【最佳实践系列】零基础上手百炼语音AI模型
阿里云百炼语音AI服务提供了丰富的功能,包括语音识别、语音合成、实时翻译等。通过`alibabacloud-bailian-speech-demo`项目,可以一键调用这些服务,体验语音及大模型的魅力,
从0到1彻底掌握Trae:手把手带你实战开发AI Chatbot,提升开发效率的必备指南!
Trae是字节跳动推出的一款免费的AI集成的开发环境,集成了Claude3.5与GPT-4o等主流AI模型,提供AI问答、智能代码生成、智能代码补全,多模态输入等功能。支持界面全中文化,为中文开发者提
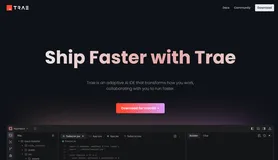
一文彻底搞定HarmonyOS NEXT中的属性动画
本文介绍了HarmonyOS中的属性动画,通过改变UI属性(如宽度、高度、颜色等)实现平滑过渡效果,提升用户体验。代码示例展示了如何声明状态变量、设置动画属性并触发动画,支持无限循环和加载时自动启动动

阿里云安全体检功能评测报告——个人开发者视角
作为一名个人开发者,我日常工作繁重,涵盖代码开发、部署、实施和优化。为确保服务器安全,使用阿里云安全体检功能对测试环境主机进行扫描,发现并修复了polkit pkexec本地提权漏洞(CVE-2021
《从低效到高效,AI重塑DataWorks数据存储架构》
在数据驱动时代,DataWorks作为数据管理工具,面临传统存储架构的诸多痛点:静态资源分配、缺乏灵活性及粗放的生命周期管理。人工智能通过机器学习和深度学习优化存储资源动态分配、智能布局和精细化生命周
《AI牵手DataWorks,实时数据分析“一路狂飙”》
在大数据时代,数据是企业的生命线,实时数据分析能力至关重要。阿里巴巴的DataWorks作为强大的数据中台工具,结合人工智能(AI)技术,彻底改写了实时数据分析格局。传统方法面临数据量增长、复杂结构及
《人工智能赋能DataWorks:开启自动化运维新篇章》
在数字化转型中,数据成为企业核心资产,DataWorks作为数据管理工具承担着集成、开发、调度和运维等任务。随着数据量增长和业务复杂化,传统人工运维方式效率低下且易出错。人工智能(AI)技术的引入为D
《从0到1:DataWorks搭建人工智能数据湖技术要点全解析》
在数字化转型中,数据成为企业创新的核心动力。阿里巴巴的DataWorks凭借强大的数据集成、开发、治理和运维能力,助力搭建人工智能数据湖。关键要点包括:1) 数据集成:打通多源数据流通,确保实时性和准
《告别低效!AI让DataWorks数据调度策略焕新升级》
在数字化浪潮中,数据成为企业核心资产。阿里巴巴的DataWorks作为一站式数据中台产品,为企业提供数据集成、开发、治理及运维支持。 人工智能算法的引入为DataWorks带来了变革。通过机器学习预
VScode的通义灵码快捷键Alt+P不起作用
也就是无法手动触发行间代码建议查看该快捷键如图所示相同快捷键的不只一个但都是系统级的。然后试着修改快捷键为CtrlAltP因为这个没有重的但实际使用还是不起作用请问怎么解决建议这些快捷键都可以做到右
菜鸟之路Day21一一网络编程
《菜鸟之路 Day21:网络编程(一)》由 blue 于 2025 年 3 月 2 日发布。本文介绍了网络编程的基础知识,包括 CS/BS 架构的区别、网络编程三要素(IP、端口号、协议),并详细讲解
怎么让下拉单选组件的选项可以被其他组件的值控制?
如下拉组件有A、B、C三个选项当文本组件值为1时下拉组件默认选择为A当文本组件值变为2时下拉组件默认选择为B,当文本组件值变为3时下拉组件默认选择为C。选项还可以再进行更改选择如文本组件值为2时下拉
Redis应用—2.在列表数据里的应用
本文介绍了基于数据库和缓存双写的分享贴功能设计,包括:基于数据库 + 缓存双写的分享贴功能、查询分享贴列表缓存时的延迟构建、分页列表惰性缓存方案、用户分享贴列表数据按页缓存实现精准过期控制、用户分享贴

从cURL到GraphQL:不同API类型概述
本文概述了不同API类型及其应用,帮助开发人员选择合适的工具。cURL是强大的命令行工具,适用于调试和自动化;RESTful API基于HTTP方法,适合Web服务和微服务架构;SOAP用于企业级应用
WebSocket调试工具深度对比:Postman与Apipost功能实测解析
本文深入对比了Postman与Apipost两款WebSocket调试工具。作为实时通讯系统工程师,作者在开发智能客服系统时遇到了传统工具调试复杂、文档管理不便的问题。通过引入Apipost的智能连接
基于CS模型和CV模型的多目标协同滤波跟踪算法matlab仿真
本项目基于CS模型和CV模型的多目标协同滤波跟踪算法,旨在提高复杂场景下多个移动目标的跟踪精度和鲁棒性。通过融合目标间的关系和数据关联性,优化跟踪结果。程序在MATLAB2022A上运行,展示了真实轨
四自由度SCARA机器人的运动学和动力学matlab建模与仿真
本课题深入研究SCARA机器人系统,提出其动力学与运动学模型,并基于MATLAB Robotics Toolbox建立四自由度SCARA机器人仿真对象。通过理论结合仿真实验,实现了运动学正解、逆解及轨
【硬件测试】基于FPGA的1024QAM基带通信系统开发与硬件片内测试,包含信道模块,误码统计模块,可设置SNR
本文介绍了基于FPGA的1024QAM基带通信系统的硬件测试版本,包含testbench、高斯信道模块和误码率统计模块。系统新增ila在线数据采集和vio在线SNR设置模块,支持不同SNR条件下的性能
行政人员必读:如何选择适合企业需求的会议管理软件
在现代企业运营中,会议管理是提高效率的关键。选择合适的会议管理软件需考虑操作简便、高性价比、适配多种场景及实时数据分析等因素。二维码会议管理系统因其便捷、低成本、高效签到和防作弊机制,成为中小企业的理
聚宽揭秘:为什么量化研究员喜欢在Kubernetes上使用Fluid简化数据管理?
在量化投研过程中,通过引入阿里云的 ack-fluid 技术,基于 JindoRuntime 的分布式缓存加速,解决了多数据源、弹性扩展、动态挂载等挑战,显著提升了数据处理效率和资源利用率,降低运营成
课时36:非布尔值的逻辑运算符
本文主要围绕Python中对非布尔值进行与或运算的情况展开,详细介绍了其运算规则,并通过实例演示加深理解,随后引入了最后一种运算符——条件运算符(三元运算符),即将对其语法进行讲解。 1.非布尔值的与
springboot-多环境配置文件
本文介绍了如何创建开发和生产环境的配置文件,并在IDEA和Maven中进行配置。开发环境中,通过设置profile为`dev`来指定配置文件;生产环境中,使用Maven命令参数`-Pprod`打包并指

phpstrom 使用远程开发的情况下无法完成登录
phpstrom 使用远程开发的情况下需要在远程服务端安装通义灵码在远程安装的时候会弹出登录这个时候无法完成登录会在弹出窗口等待登录的状态下一直停留。
了解 Java泛型
Java泛型是JDK 5引入的特性,提供编译时类型安全检测,避免运行时类型不匹配异常。泛型通过参数化类型实现,允许操作的数据类型作为参数传递。泛型方法和类在声明时需指定类型参数,支持多种数据类型的处理
钉钉免密登录获取的临时授权码不合法
错误提示code: 400, 不合法的临时授权码 request id: 2C420391-7184-7E0C-A7DC-A468A8DCF1DD 前端代码可以获取到授权码传给后端
使用try-with-resources实现自动解锁
本文介绍了如何利用Java的`try-with-resources`语法糖实现Redission分布式锁的自动解锁。通过将锁包装为实现了`AutoCloseable`接口的类,在`try`语句块结束时
通义灵码上新推理模型,快来体验数学编程双冠王 Qwen2.5-Max
近日,通义灵码上新模型选择功能,除新增 DeepSeek 满血版 V3 和 R1 外,Qwen2.5-Max 也正式上线,它使用了超过 20 万亿 token 的预训练数据及精心设计的后训练方案进行训
阿里云微服务引擎 MSE 及 云原生 API 网关 2025 年 2 月产品动态
阿里云微服务引擎 MSE 面向业界主流开源微服务项目, 提供注册配置中心和分布式协调(原生支持 Nacos/ZooKeeper/Eureka )、云原生网关(原生支持Higress/Nginx/Env

十分钟私有化部署DeepSeek R1
DeepSeek本地化部署支持下载1.5b、7b、8b、14b、32b等不同参数规模的大模型,适合逻辑推理和计算类问题。普通电脑建议选择1.5b模型以避免AI幻觉。部署需使用Ollama工具下载模型,
30分钟拉起Ray集群并部署Stable Diffusion模型服务
Ray 是一个支持模型训练、测试以及部署的开源平台,由加州大学伯克利分校的 RISELab 开发。它旨在简化大规模机器学习、强化学习和分布式计算任务的开发与部署。阿里云计算巢实现了Ray Cluste
课时 34 :关系运算符
课时34介绍了关系运算符,用于比较两个值之间的关系,返回布尔值True或False。常见的关系运算符包括:大于(>)、小于(<)、大于等于(>=)、小于等于(<=)、等于(==
框架源码私享笔记(01)Tomcat核心架构功能 | 配置详解
本文首先分享了《活出意义来》一书序言中的感悟,强调成功如同幸福,不是刻意追求就能得到,而是全心投入时的副产品。接着探讨了Tomcat的核心功能与架构解析,包括网络连接器(Connector)和Serv
课时33:赋值运算符
课时33介绍了赋值运算符的使用,包括基本赋值(=)及复合赋值运算符(如+=、-=、*=等)。通过创建“12.赋值运算符”文件并运行示例代码,演示了不同赋值运算符的效果。例如,a+=5等价于a=a+5。
普通表单一键转换为流程表单--表单校验转换异常
普通表单一键转换为流程表单后如果普通表单存在表单校验配置信息在转换为流程表单后流程表单的表单设置上虽然没有该校验配置但是却会触发该校验信息且因为是流程表单所以无法删除这里的校验规则就算在流程设
课时32:算术运算符
本文围绕Python第二章最后一部分运算符知识展开,着重介绍了运算符的概念、分类,并详细阐述了算术运算符的具体内容,包括加、减、乘、除、整除、幂运算和取模运算,还说明了运算符使用时的注意事项,如需对变
课时31:类型转换
类型转换是将一个类型的对象转换为另一类型,如字符串与整数间的转换。Python虽为强类型语言,但可通过`int()`、`float()`、`str()`和`bool()`函数实现类型转换,不会改变原
课时30:变量和对象
本节课时主要学习了对象的结构和存储方式,以及变量和对象的关系。首先,介绍了对象的结构和存储方式,并详细解释了变量的存储方式。其次,学习了在创建对象时如何处理变量a,并建立变量与对象之间的联系。再次,介
课时29:对象的结构
本节要介绍的对象,画了一个简单的示意图来介绍这个对象。该示意图画的过于简单,对象的真实情况不会这么简单,若像这样做完这个对象就像塑料袋一样往里面装东西。真实情况比这个要复杂很多。接下来我们要学习了解对