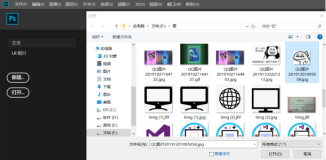②利用魔棒工具进行抠图
(1)首先,导入图片
(2)选择魔棒工具
(3)使用魔棒工具点击背景部分,对背景进行抠除。
(4)使用“Delete”键删除多余背景图片
③利用色彩范围进行抠图
在一些含有重复冗杂细节元素(例如:头发)的图片中,如果使用以上两种抠图方法将十分痛苦,效果也不好。此时,需要根据细节元素的颜色通过色彩范围进行抠图。
(1)首先,导入图片
(2)选择上方工具栏“选择”->“色彩范围”
此时,点击头发部分,会看到弹出的窗口中的小方格里有黑白的图案,白色即是选中的部分,可以根据点击区域的颜色找到整个画面近似的颜色。
(3)修改容差进行选择并增加或删除颜色
此时,只需选择合适的颜色容差,增加或减少选择的范围。直至头发区域被全部选择。或者增加几种颜色以供选择。
可以看到此时头发基本上都被选择了,但是眼睛部分被选择了,需要剔除。
(4)使用快速选择工具去掉多余的选区
(5)调整完毕后,即成功的把头发部分抠下来了。
6、利用Photoshop补全图像缺失区域
有时图片会因为抠图或其他原因造成缺失一部分,此时我们可以通过内容识别功能对图片中的缺失的部分进行补全修复。
①首先,导入图片:
我们可以看到图片中存在两个白色缺失部分,接下来我们将使用内容识别对缺失部分进行补全
②首先,通过快速选择工具选择图片中的空缺部分
③通过“编辑”->“填充”选择内容自动识别
选择完成后点击“确定”
④选择后即可自动对内容进行补全
⑤修整图片
我们不难发现,修复后的图像大致已经修复完成。但仍然存在部分修复不合理的情况,此时我们可以进行略微调整。可以先将蓝色部分再次进行内容识别,并淡化云朵边缘。
如上图,即将图片成功修复。虽然仔细看原缺损处仍有小痕迹,但大致已经修复的十分完好,且整个修复过程比较方便快捷。
四、实验结论或体会
学习了Photoshop的相关内容后,我尝试了如何使用Photoshop制作出一张精美的电影海报,具体步骤如下:
1、首先,导入所需各个组件
按住Shift键并单击文件夹中的第一个和最后一个文件,选择这个文件夹中的所有文件,再选择菜单“工具”->“Photoshop”->“将文件载入Photoshop图层”
2、图层重排列
这个图像文件包含8个图层,它们是按字母顺序排列的。以这样的顺序排列时,组成的图像并不是很像怪物。下面首先来重新排列图层并调整图层内容的尺寸,以构成怪物雏形。
①缩小图层或滚动鼠标滑轮,以便能够看到所有的图层。在“图层"面板中,将图层Monster_Hair拖放到图层栈顶部。将图层Franken拖放到图层栈底部。
②在“图层”面板中,按住Shift键并单击以选择除Franken外的其他所有图层,再选择菜单“编辑”->“自由变换”
③向右下方拖曳所选图层的左上角,将所有选定图层缩小到原来的50%左右。在依然显示了自由变换定界框的情况下,将这些图层拖放到人像的头部上面再按回车键提交变换。
④放大到能够看清人像的头部区域,隐藏除图层Green_Skin_Texture和Franken外的其他图层,选择图层Green_Skin_Texture,并使用移动工具将该图层与人像脸部居中对齐。
⑤再次选择菜单“编辑”->“自由变换”,以调整图层Green_Skin_Texture的大小,使其与人像的脸部匹配。拖曳定界框边上的手柄来调整图层Green_Skin_Texture的大小,使用方向键微调该图层的位置,确保眼睛和嘴巴都是对齐的。调整好这个图层的大小和位置后,按回车键提交变换。
3、使用智能滤镜进行微调
下面使用液化滤镜来缩小怪人的眼睛并修改其脸部的形状。首先需要将图层Green_Skin_Texture转换为智能对象。
①在“图层”面板中确保选择了图层Green_Skin_Texture ,再选择菜单“滤镜”->“转换为智能滤镜”,这将把选定图层转换为智能对象。
②将该图层液化。选择菜单“滤镜”->“液化”。在“液化"对话框中,单击“人脸识别液化”旁边的三角形,将这组选项折叠起来。选择复选框“显示背景”,再从“模式”下拉列表中选择“背后”。将“不透明度”设置为75。
③从对话框左边的“工具”面板中选择缩放工具放大眼睛区域。选择向前变形工具并在“画笔工具选项”部分,将“大小”设置为150,将“压力”设置为75。使用向前变形工具将右眼眉往下推以缩小眼睛,再从右眼下方往上推。
4、调整其他图层位置
在处理好皮肤纹理后,下面来调整其他图层的位置——从“图层”面板的底部开始往上处理。
①在“图层"面板中,让图层Green_Nose_Stiches可见并选择它。
选择菜单“编辑”->“自由变换”,再将这个图层移到鼻子上,并调整其大小。
②用同样的方法对其他图层进行调整
5、进一步调整眼睛部分
调整好所有图层的位置和大小后,现在来进一步调整眼睛的大小,并尝试让眉毛更粗。你将回过头去编辑液化滤镜来完成这些调整。
双击图层Green_Skin_Texture中智能滤镜下方的“液化”。并选择工具面板中的褶皱工具进行处理。最后选择“膨胀”工具对眉毛进行加粗。
6、在图层上绘图
接下来,我将使用“颜色”混合模式和画笔工具将怪人暴露的皮肤变成绿色。
①选择图层Franken。单击“图层”面板底部的新建图层按钮新建一个名为“图层1"的图层。并从“图层”面板顶部的“混合模式”下拉列表中选择“颜色”。
②在工具面板中,选择画笔工具。并在选项栏中,将画笔“大小”设置为60像素,将“硬度"设置为0。按住Alt键切换到吸管工具,并从前额采集绿色,再松开Alt键回到画笔工具。
③确保在"图层"面板中依然选择了"图层1”,再使用画笔在手和胳膊上绘画,。对于位于透明区域的手掌,可快速绘画,因为即便绘制到了选区外面,也不会有任何影响。
④最后绘画完毕后取消选区的选择
7、添加背景
怪人的细节修整已经完毕了,现在该将其放到令人毛骨悚然的环境中了。为轻松地将怪人加入到背景中
①首先需要拼合图层
②选择菜单“文件"->“打开”,打开背景文件。选择菜单“窗口"->“排列"->“双联垂直"以同时显示怪人图像和背景图像。选择移动工具,将图层Monster拖放到背景文件中;再调整怪人的位置,使其双手位于电影名的上方。
8、使用滤镜和其他效果进行增光添彩
下面在这张电影海报中添加一块墓碑。
①打开并导入墓碑源文件。这张墓碑图像平淡无奇,下面给它加上纹理并着色。并在工具面板中,将前景色恢复为黑色。
②选择菜单“滤镜”>“渲染”>“分层云彩”。
③选择菜单“滤镜”>“模糊画廊”>“光圈模糊”。使用光圈模糊让墓碑上半部分依然清晰,同时模糊其他部分。在图像窗口中,将光圈模糊椭圆往上拖,让墓碑上半部分清晰,而其他部分模糊,再单击“确定"按钮。
④使用调整图层来加暗这幅图像并修改其颜色。
在"调整"面板中,单击“亮度对比度"图标,再在“属性"面板中将“亮度”滑块移到70处。
⑤添加墓碑细节
选择菜单“滤镜”>“杂色">“添加杂色”。添加杂色可让墓碑显得更粗糙。在“添加杂色"对话框中,将数量设置为3%,选择单选按钮"高斯分布"和复选框"单色”,再单击“确定”按钮。
⑥为墓碑增加光影效果
在选项栏中,从“预设”下拉列表中选择“手电筒”。在“属性"面板中,单击“颜色"色板,选择淡蓝色,再单击“确定"按钮。在图像窗口中,将光源拖放到墓碑的三分之一处,并与字母RIP居中对齐。在“属性"面板中,将“环境"设置为46。
⑦最后修正墓碑的位置
经过以上8个步骤,我们设计的海报已经大功告成了!下面是导出的成果图。
五、心得与体会:
在本次实验中,我学习到了Photoshop的基本知识与相关操作,对Photoshop有了更深的认识。也在本次的实验中掌握了更多的抠图方法,色彩调整方法。并且在实验最后的运用高级滤镜,抠图,调色等复杂操作进行了海报设计,通过自学与查询资料,掌握了相关技巧。而且也在实验的过程中,对所发现的问题进行了查询解决。