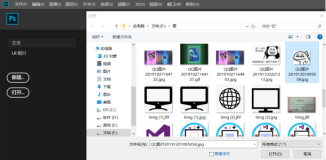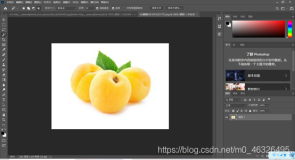一、实验目的与要求
熟悉Photoshop的界面、工具箱
熟悉Photoshop的图层、蒙版、滤镜操作
熟悉Photoshop的抠图技术和图像颜色处理技术
熟悉使用Photoshop进行设计
二、实验内容与方法
学习并介绍Photoshop的图层、蒙版、滤镜的操作步骤。
介绍 3种Photoshop 抠图的技术
介绍 如何利用Photoshop补全图像缺失区域
从下列题目中选择一个进行设计:
a. 利用手机拍摄自己一张正脸照片,PS成一张证件照,要求人脸清晰,光照和谐,并介绍其中遇到的困难。
b. 利用Photoshop组合几张图像内容进行创意设计,如下图示例。
三、实验步骤与过程
1、Photoshop界面及工具箱
①打开Photoshop:
双击桌面上Adobe Photoshop 2020图标即可进入Photoshop软件中。出现如下窗口即为Photoshop正在加载中,待该窗口消失即可进入Photoshop中。
②Photoshop界面及工作箱:
在打开Photoshop并导入任意一张图片后,可以得到如下界面:
Photoshop的默认工作区包括顶部的菜单栏和选项栏、左侧的工具面板以及右侧面板井中一些打开的面板。打开文档时,屏幕将出现一个或多个图像窗口,可使用选项卡式界面来同时显示它们。
左侧工具面板从上到下依次为:移动工具(移动选区或图层),矩形选框工具(创建矩形形状的选区),套索工具(创建手绘选区),对象选择工具(在定义的区域内查找并自动选择一个对象),裁剪工具(裁剪或拓展图像的边缘),图框工具(为图像创建占位符图框),吸管工具(从图像中取样颜色),污点修复画笔工具(移去标记和污点),画笔工具(绘制自定义画笔描边),仿制图章工具(使用来自图像其他部分的像素绘画),历史记录画笔工具(将图像的某些部分恢复到以前的状态),橡皮擦工具(将图像的某些部分恢复到以前的状态),渐变工具(创建颜色之间的渐变混合),模糊工具(模糊图像中的区域),减淡工具(调亮图像中的区域),钢笔工具(通过锚点与手柄创建和更改路径或形状),横排文字攻击(添加横排文字),路径选择工具(选择整个路径),矩形工具(绘制矩形),抓手工具(在图像的不同部分间平移),缩放工具(放大或缩小图像的视图)。
在实际使用过程中,可以将鼠标在工具上稍作停留,即可查看工具的对应使用方法和快捷键等相关资料。
2、图层
①什么是图层:
图层是含有文字或图形等元素的图片,一张张按顺序叠放在一起,组合起来形成页面的最终效果。图层可以将页面上的元素精确定位。图层中可以加入文本、图片、表格、插件,也可以在里面再嵌套图层。
打个比方说,在一张张透明的玻璃纸上作画,透过上面的玻璃纸可以看见下面纸上的内容,但是无论在上一层上如何涂画都不会影响到下面的玻璃纸,上面一层会遮挡住下面的图像。最后将玻璃纸叠加起来,通过移动各层玻璃纸的相对位置或者添加更多的玻璃纸即可改变最后的合成效果。
每个Photoshop文件都包括一个或多个图层。新建的文件通常包含一个背景图层,该图层包含能够透过后续图层的透明区域显示出来的颜色或图像。图像中的所有新图层都是透明的,直到加入文本或图稿为止。
操作图层类似于排列多张透明胶片上的绘画部分,并通过投影仪查看它们。可对每张透明胶片进行编辑、删除和位置调整等操作,而不会影响其他的透明胶片。堆叠透明胶片后,整个合成图便显示出来了。
②图层的基本使用:
(1)图层面板
打开Photoshop,并导入图片后,可以在左下角看到图层面板。
“图层"面板显示了图像中所有的图层,包括每个图层的名称以及图层中图像的缩略图。可以使用"图层"面板来隐藏、查看、删除、重命名和合并图层,并调整图层位置。编辑图层时,图层缩略图将自动更新
(2)查看图层
在图层工作区中可以看到,本示例共有五个图层,其中,有些图层是隐藏的。在图层面板中,可以查看左侧的眼睛图标。如果显示眼睛图标,则表示该图层可见,否则该图层就背隐藏。
可以通过点击左侧的方框,以显示某图层。再次点击眼睛图片即可隐藏该图层。
(3)图层边框
有时我们会需要给图层创建边框,以达到某些特定的效果。我将展示如何为一图层添加边框。
首先选择该图层,并在菜单上依次选择:“图层”->“图层样式”->“描边”这将打开“图层样式”对话框,我们可以在该对话框中进行编辑。
点击确定后即可发现原图层已经有了白色的边框。
添加完成后可以在图层工作区内看到对应的边框效果。
(4)图层的排序
图像中图层的排列顺序被称为堆叠顺序。堆叠顺序决定了用户将如何查看图像。你可以修改堆叠顺序,让图像的某些部分出现在其他图层的前面或后面。
下面重新排列图层,让海滩图像出现在文件中当前被隐藏的另一个图像前面。在“图层"面板中,将Beach图层向上拖到图层Pineapple和Flower之间(此时这两个图层之间将出现两条蓝线)再松开鼠标。
如上即为最后结果,一枚精美的插画就制作好了!
3、蒙版
①什么是蒙版:
在Photoshop中,蒙版用于隔离并保护部分图像,就像护条一样,可防止油工将油漆喷到窗户玻璃和窗饰上。根据选区创建蒙版时,未选中的区域将被遮住(不能编辑)。使用蒙版可创建和保存耗费大量时间的选区,供以后使用。另外,蒙版还可用于完成其他复杂的编辑任务,如修改图像的颜色或应用滤镜效果。
②蒙版分类及使用:
Photoshop中,蒙版一般分为三类:图层蒙版、剪贴蒙版、矢量蒙版
图层蒙版是与特定图层相关联的Alpha通道。通过使用图层蒙版,你可控制要显示(隐藏)图层的哪些部分。在“图层"面板中,图层蒙版的缩略图(在添加内容前为空白的)显示在图层缩略图右边,如果周围有黑色边框,则说明图层蒙版当前被选中。
矢量蒙版是由独立于分辨率的矢量(而不是像素)组成的图层蒙版,其边缘犀利,是使用钢笔或形状工具创建的。它们的缩略图看起来与图层蒙版的缩略图相同。
剪贴蒙版是用一个图层来遮盖另一个图层时形成的,让你能够只将效果应用于特定图层,而不是下面的所有图层。若通过使用剪贴蒙版来剪贴图层,则只有剪贴图层受影响。剪贴蒙版的缩略图向右缩进,并通过一个直角箭头指向它下面的图层。被剪贴的图层的名称带下划线。
③剪贴蒙版的使用:
此处以剪贴蒙版为例,简单介绍下蒙版的使用方法:
(1)首先导入深圳大学背景图片:
(2)使用横排文字工具输入SZU字样
(3)将背景图层解锁并移至最上层
(4)选择创建剪辑图层或者使用快捷键“Ctrl+Alt+G”
(5)最终结果如下图所示
4、滤镜
①什么是滤镜:
滤镜,主要是用来实现图像的各种特殊效果。它在Photoshop中具有非常神奇的作用。所有的滤镜在Photoshop中都按分类放置在菜单中,使用时只需要从该菜单中执行这命令即可。滤镜的操作是非常简单的,但是真正用起来却很难恰到好处。滤镜通常需要同通道、图层等联合使用,才能取得最佳艺术效果。如果想在最适当的时候应用滤镜到最适当的位置,除了平常的美术功底之外,还需要用户对滤镜的熟悉和操控能力,甚至需要具有很丰富的想象力。这样,才能有的放矢的应用滤镜,发挥出艺术才华。
打开Photoshop页面后,即可在上方菜单栏中找到滤镜。
可以看到其中含有多种滤镜,我们可以选择对应的滤镜对图片进行修饰美化。
②滤镜的使用:
Photoshop中有很多种滤镜,接下来我以几个例子介绍滤镜中最简单的部分。他们会让图片拥有特别的风格。
选择“图像”->“调整”->“照片滤镜”以选择多种不同的照片滤镜。
选择橙色的暖色滤镜会使整体有一种温暖感
选择青色的滤镜会显得比较明亮
选择水下蓝色的滤镜会使图片有置身水下的感觉
这些都证明选择不同的滤镜会对照片的氛围有不同的影响,因此在使用滤镜时我们要合理选择合适的滤镜,将事半功倍。
5、抠图
在使用Ps对图片进行处理的过程中,经常会遇到需要抠取某图片中一部分的情况。接下来将介绍三种常用的适用于不同场景下的抠图技巧
①利用快速选择工具进行抠图
(1)首先,导入图片:
(2)选择快速选择工具(或使用快捷键“W”)
(3)在图片上选择需要抠出来的部分。可以通过上方的“+”和“-”来进行选择添加或删除选区。
(4)如上图所示,虚线范围内即成功抠下,如果抠图过程中选错选区,可以选择上方减号,以删除选区。
(5)抠图完成后使用快捷键“Ctrl+J”创建新已抠图图片图层。