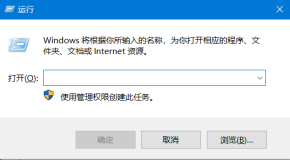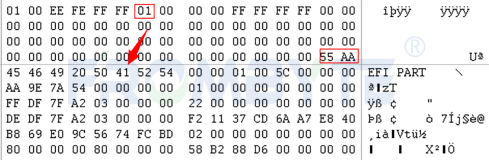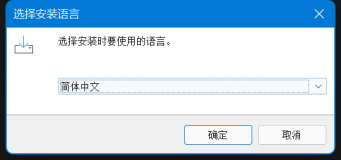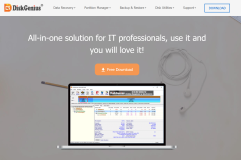硬盘压缩将C盘拓展成D盘和E盘
刚安装好系统的电脑有可能只有一个C盘,我们工作学习的时候远远不够,那怎么拓展其他盘符呢?
接下来让我们一探究竟吧。
视频教程: https://www.bilibili.com/video/BV1NG4y1V77z?vd_source=58093f138338062a30d9fe854824a90f
1. 现状
可以看到只有一个C盘。
2. 硬盘压缩
2.1 进入计算机管理
首先要右击此电脑。
如果没有此电脑:
然后点击主题、桌面图标设置、勾选计算机即可。
2.2 磁盘管理压缩卷
点击磁盘管理、右击你要压缩的卷(这里我们选的是C盘)、点击压缩卷。
首先就是要计算你要压缩的容量了,
比如这里我要拓展的D盘为50G=5*1024MB=51200MB,
这里的单位为MB。
然后输入点击压缩即可。
3. 分配新盘符
3.1 查看盘符是否被占用
在这之前,需要先确认是否有CD-ROM占用D盘盘符:
可以看到,D盘已经被占用了,我们需要修改一下:
右击D盘,然后选择更改驱动器号和路径

弹出的警告选择是即可。
这时候我们可以看到,盘符已经修改好了。
3.2 新建D盘
这个时候我们得到了一个空白的未分配的磁盘空间,
这时候需要新建卷。

这里的大小就是你盘符的大小了,会有一点点丢失。
可以看到盘符自动就是D盘了,也可以选择其他盘符。
名称的话可以修改自己方便查看的即可。

到这里就全部结束了,就可以出来你的新建盘符啦。