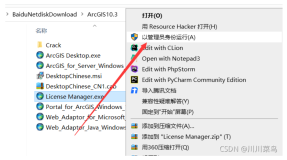ANSYS 16.0 WIN10 64位安装步骤:
1.使用“百度网盘客户端”下载ANSYS 16.0软件安装包到电脑磁盘里全英文名称文件夹内,安装前先断开网络,然后找到ANSYS.PRODUCTS.16.0.WINX64.DISK1.iso,鼠标右击选择【装载】

2.自动在CD驱动器中打开ANSYS16.0安装文件,然后找到PreReqCheck.exe,鼠标右击选择【以管理员身份运行】

3.可能会弹出窗口提示系统缺少VC++2005运行环境,下面运行InstallPreReqs.exe自动帮你安装缺少的组件,按键盘“Y”(或其他任意键)键继续

4.在安装文件内找到InstallPreReqs.exe,鼠标右击选择【以管理员身份运行】

5.正在安装相应的组件,安装完成后弹出窗口提示:Everything was successful installed,点击【确定】

6.下面开始安装ANSYS 16.0,在安装文件内找到setup.exe,鼠标右击选择【以管理员身份运行】

7.点击【Install ANSYS Products】

8.勾选“I Agree”,然后点击【Next】

9.选择软件安装位置,ANSYS 16.0安装教程和破解方法(附补丁)默认安装在C盘,建议点击【Browse】将软件安装在除C盘外的其他磁盘内,因为正常安装下来大约需要17G的空间!注意:安装路径文件夹名称一定不能含有中文字符!小编这里安装在D盘根目录ANSYS16文件夹下,然后点击【Next】

10.先勾选Skip this step and configure later,然后点击【Next】
11.选择需要安装的产品,建议默认,点击【Next】
12.勾选Skip this step and configure later,这时界面其他选项都会变成灰色,不用管它,点击【Next】

13.勾选Skip this step and configure later,这时界面其他选项都会变成灰色,不用管它,点击【Next】

14.勾选Skip and configure later,然后点击【Next】

15.勾选Skip and configure later,然后点击【Next】

16.点击【Next】开始安装ANSYS 16.0

17.正在安装,请耐心等待,在安装过程中,界面将会不断的展示ANSYS的一些应用模块,图片挺绚丽的

18.软件安装到41%时会弹出提示转换到下一个安装文件,如下所示,先不要着急点击“Browse”,而是加载第二.iso文件
19.双击桌面电脑图标打开文件资源管理器,然后找到CD驱动器,鼠标右击选择【弹出】

20.返回初始ANSYS 16.0安装包,找到ANSYS.PRODUCTS.16.0.WINX64.DISK2.iso,鼠标右击选择【加载】,然后自动在CD驱动器中打开第二个盘的文件,把它放在一边,注意:一定要确定两次加载.iso文件的CD驱动器盘符(如小编这里是G)相同!否则无法继续安装

21.点击安装界面中的【OK】继续安装
22.软件自动继续安装,请耐心等待…

23.安装完毕,点击【Next】

24.去除勾选“Launch survey…”,然后点击【Exit】

25.点击【Exit】

26.在ANSYS 16.0破解补丁文件夹内Licensing文件夹里找到 ansyslmd.ini,鼠标右击选择【打开】

27.找到软件安装目录中的licensing 文件夹,将鼠标在路径上单击,路径即变为蓝底,复制它,例如小编的是D:\ANSYS16\ANSYS Inc\Shared Files\Licensing,然后将刚才复制的文件路径替换掉刚才打开的ansyslmd.ini文件中第二行相关内容,注意:.dat 保持不变

28.点击【文件】→【保存】

29.将修改后的ANSYS 16.0文件夹内的两个文件夹复制到安装目录中ANSYS Inc文件夹里,然后点击【替换目标中的文件】

30.安装破解完成,因为WIN10系统不会在桌面创建ANSYS图标,所以在开始菜单中找到Mechanical APDL Product Launcher 16.0并单击打开

31.点击【允许访问】
32.点击【Run】

33.打开ANSYS 16.0软件,英文版界面如下:
34.打开Fluent 16.0界面如下: