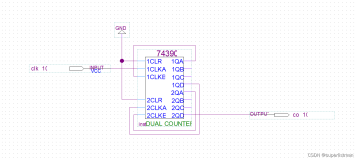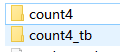本节书摘来自异步社区《Cadence 16.6电路设计与仿真从入门到精通》一书中的第2章,第2.4节,作者: 王超 , 胡仁喜等 更多章节内容可以访问云栖社区“异步社区”公众号查看。
2.4 Design Entry CIS原理图图形界面
Design Entry CIS成功启动后便可进入主窗口OrCAD Capture CIS,如图2-2所示。用户可以使用该窗口进行工程文件的操作,如创建新工程、打开文件和保存文件等。
2.4.1 OrCAD Capture CIS界面简介
原理图设计平台同标准的Windows软件的风格一致,包括从层叠式菜单结构到快捷键的使用,还有工具栏等。
从图2-2中可知,OrCAD Capture CIS图形界面有8个部分,分别如下。
- 标题栏:显示当前打开软件的名称及文件的路径、名称。
- 菜单栏:同所有的标准 Windows 应用软件一样,OrCAD Capture CIS采用的是标准的下拉式菜单。
- 工具栏:在工具栏中收集了一些比较常用功能,将它们图标化以方便用户操作使用。
- 项目管理器:此窗口可以根据需要打开和关闭,显示工程项目的层次结构。
- 工作区域:用于原理图绘制、编辑的区域。
- 信息窗口:在该窗口中实时显示文件运行阶段消息。
- 状态栏:在进行各种操作时状态栏都会实时显示一些相关的信息,所以在设计过程中应及时查看状态栏。
- 元件库:可随时打开或关闭,在此窗口中进行元件的添加、搜索与查询等操作,是原理图设计的基础。
在上述图形界面中,除了标题栏和菜单栏之外,其余的各部分可以根据需要进行打开或关闭。
2.4.2 项目管理器
新建一个原理图文件后,原理图界面弹出一个活动的项目管理器窗口,如图2-3所示。

1.工程管理器简介
项目管理器用于管理用到的所有资源,包含两个标签“Files(文件)”、“Hierarchy(层次)”。
- “Files(文件)”选项卡:按照文件夹的方式组织起来,显示设计中用到的所有文件。一个文件工程只有一个设计数据库“.dsn”,其中包含原理图文件夹、多个原理图页面、文件缓存、设计中用到的元件库、输出文件等。
“Hierarchy(层次)”选项卡:包含设计中的实体及元件的层次关系。
2.工程管理器显示
在项目管理器上单击右键弹出如图2-4所示的快捷菜单,显示项目管理器显示方式:Dockde(固定)、Floating(浮动)、MDI Child(子文档)、Dockde to(固定到)、MDI Child as(子文档显示)。

Dockde to(固定到)子菜单下有4个选项:Top(上)、Left(左)、Bottom(底)、Right(右),分别显示将项目管理器固定到4个方向,如图2-5所示。

" >
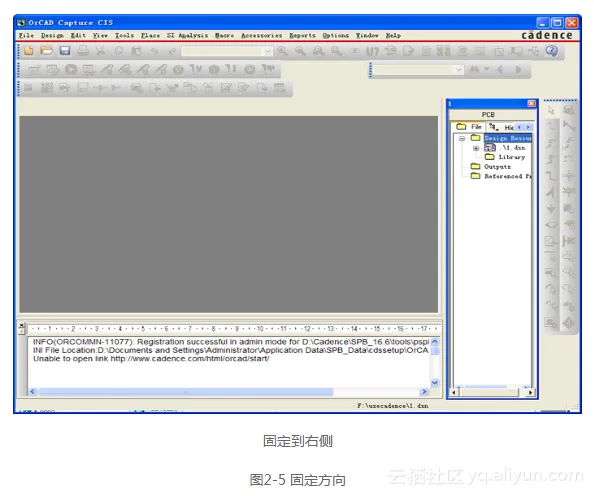
“MDI Child as(子文档显示)”子菜单下有3个选项:“Maximized(最大化)”、“Minimized(最小化)”、“Restored(恢复)”,如图2-6所示。
如需要关闭项目管理器,单击浮动显示状况下窗口右上角的图片 9按钮,即可关闭项目管理器。
3.工程管理器操作
Cadence软件中的工程管理器有别于Pads与Altium等软件,只能显示工程中的文件层次结构及名称信息,并进行一些常规设置,与其他软件相比,功能更强大。
(1)添加文件
一个工程中只能有一个设计文件,若在“design resources(设计资源库)”中添加新的设计文件,则替换已经建立的设计文件。

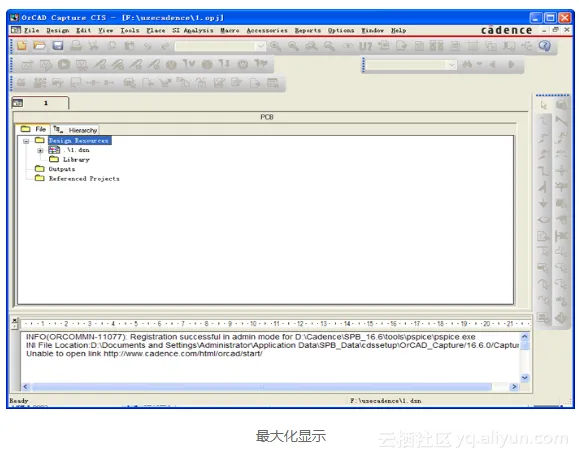

在“library(库)”中可以加入元件库,“output(输出文件)”和“reference projects(工程资源)”中都可以加入文件。操作方法如下。
在要添加的文件夹上单击右键,弹出如图2-7所示的快捷菜单,选择“Add file(添加文件)”命令。
选中文件夹,执行“Edit(编辑)”→“Project(工程)”菜单命令。
执行上述命令,在弹出如图2-8所示的对话框中选中要添加的文件,单击“打开”按钮即可将文件添加到对应的文件夹下。
(2)删除文件
删除文件比较简单,和Windows的其他应用程序一样,选中文件后按Delete键即可。
注意
原理图的页面在打开状态下,无法删除。另外,删除操作是不可恢复的,需谨慎操作。

(3)复制移动文件
在工程管理器中可以使用 Windows 应用程序中常用的拖拽功能来进行复制移动文件。这种操作可以在两个设计文件之间、设计文件与元件库文件之间、两个元件库文件之间、两个原理图文件夹之间进行。
注意
当移动或复制后注意马上保存,否则可能会丢数据。
4.工程管理器结构
在原理图左侧如图 2-9 所示的项目管理器,显示关于此工程的所有原理图文件。
在“File(文件)”选项卡下,包含3部分:“Design Resources(设计资源)”、“Outputs(输出)”和“PSpice Resources(仿真资源)”。
(1)Design Resources(设计资源)
1)“.1.dsn”的Capture数据库文件,与工程同名,表明此工程文件的名字叫做“1.dsn”。
在“.1.dsn”下还有“SCHEMATIC1”→“PAGE1”,SCHEMATIC1,表示“1.dsn”中的一个电路图包,PAGE1是SCHEMATIC1包里的一张图纸,在图2-10中显示。一个工程文件只能包含一个.dsn文件,每次只能含有一个.dsn文件,每个.dsn文件又可以包含有很多的SCHEMATIC,每个SCHEMATIC又可以包含很多的PAGE。图2-10显示复杂组织结构图。
在“.1.dsn”下还有一个“Design Cache(设计缓存)”的文件夹,在此文件夹下列表显示原理图包含的组件,有“TitleBlock(标题块)”“Vcc_Circle(环形电源)”等。
2)Library(库)中包含工程文件所需的库文件,需要读者自行添加,具体方法将在后面进行详细讲解。
(2)Outputs(输出)
此目录夹包含原理图设计完成后生成的各种报表文件。
(3)Referenced Projects(参考工程)
此目录下显示其余设计的工程文件。进行不同类型的文件设计,此项显示不同目录名称,如进行仿真设计,则此项显示为“PSpice Resources(仿真资源)”。
2.4.3 菜单栏
窗口中标题栏的下方是菜单栏,与其他Windows程序一样,OrCAD Capture CIS的菜单也是下拉式的,并在菜单中包含了级联菜单。
其中,在项目管理器界面与原理图编辑界面下的菜单栏是不同的,在图2-11(a)中所示为项目管理器界面下的菜单栏,在图2-11(b)中所示为原理图编辑界面下的菜单栏。这些菜单几乎包含了OrCAD Capture CIS的所有编辑命令,下面对菜单栏进行简单介绍。
在不同界面下菜单栏中命令基本相同,但也有不同之处,因此下面分别介绍两个不同的菜单命令。
1.用户配置按钮
在菜单栏最左侧显示的是用户配置按钮图片 19(项目管理器界面)和图片 20(原理图编辑界面),单击任一种按钮,弹出的下拉菜单如图2-12所示。
在此菜单栏中显示的命令主要设置窗口的显示状况,读者可自行进行练习,这里不再赘述。
2.“Files(文件)”菜单
“Files(文件)”菜单主要聚集了一些跟文件输入、输出方面有关的功能菜单,这些功能包括对文件的保存、打开、打印输出等。再选择菜单栏中的“文件”则将其子菜单打开,如图2-13所示。
- New:新建。选择此命令,弹出如图2-14所示的子菜单,显示新建的文件类型,根据不同设计要求选择不同菜单命令,以创建不同类型的文件。
- Open:打开。选择此命令,弹出如图2-14所示的子菜单,选择不同类型的文件,打开对应类型的设计文件,也可以直接在“标准”工具栏中单击“打开”按钮图片 23,系统会弹出一个“Open(打开)”对话窗口,从窗口“文件类型”下拉列表中选择不同后缀名的文件,显示选择对应类型的文件,单击“打开”按钮或单击鼠标左键直接双击窗口中文件名。

- Close:关闭。关闭当前显示的设计文件。
- Save:保存。保存改变过的数据或当前的设计。也可以直接在“标准”工具栏中单击“Save document(保存文件)”按钮图片 24来代替这个菜单功能。
Check and Save:检查保存。 - Save As:另存为。当希望将当前的更改或设计保存为另一个文件名或改变存盘路径时,可以在弹出的对话框中输入想保存的新文件名或重新选择新的存盘路径。
- Save Project As:将工程另存为。与“Save As”类似,应用于保存当前工程文件。
- Archive Project:归档。将编辑的设计文件分类放置在对应的文件夹中。
- Import Selection:导入选择。执行该命令后可以导入OrCAD Capture CIS不同类型的文件。
- Export Selection:导出选择。同“导入选择”一样,可以选择输出OrCAD Capture CIS不同格式的文件。
- “生成PDF”:用来创建PDF文档。
- Print Preview:打印预览。
- Print:打印。
- Print Setup:打印设置。
- Print Area:打印区域。
- Import Design:导入设计。执行该命令后可以导入转换的其他软件文件。
- Export Design:导出设计。执行该命令后可以导出转换的其他软件文件。
- Exit(退出):退出OrCAD Capture CIS 16.6。
3.“Design(设计)”菜单
“Design(设计)”菜单主要功能针对在项目管理模块下的文件管理操作。在选择菜单栏中的“Design(设计)”则将其子菜单打开,如图2-15所示。
- New Schematic:新建原理图文件。
- New Schematic Page:新建原理图页。
- New VHDL Flies:新建VHDL文件。
- New Verilog Flies:新建Verilog逻辑文件。
- New Parts:新建元件。
- New Parts from Spreadsheet:新建数据表元件。
- New Symbol:新建元件符号。
- Rename:重命名。
- Remove Occurrence Properties:移除事件属性。
- Make Root:生成根目录。
- Replace Cache:替换缓存。
- Update Cache:更新缓存。
- Cleanup Cache:清除缓存。
4.“Edit(编辑)”菜单
“Edit(编辑)”菜单主要是对一些设计对象进行编辑或操作相关的功能菜单。选择菜单栏中的“Edit(编辑)”选项,则会弹出编辑菜单,如图2-16所示。编辑菜单的功能大部分是可以直接通过工具栏中的功能图标或快捷命令来完成,所以建议在熟练的程度上为了提高设计效率应尽量使用快捷键和工具栏图标来代替这些功能。下面就各自菜单分别介绍。
- Undo:撤销。取消先前的操作,返回先前的某一动作。也可以在工具栏中直接用鼠标单击快捷“撤销”图标图片 27来完成。
- Redo:重做。同“撤销”相反。用来恢复取消的操作。也可以在工具栏中直接用鼠标单击“重做”图标图片 28来完成。
- Reapeat:重复。重复操作。
- Label States:标签状态。子菜单中有3种状态:Set(设置)、Goto(转到)和Delete(删除)。
- Cut:剪切。从当前的设计中选择某一目标后,移植到另一个目的地或其他Windows应用程序。
- Copy:复制。复制设计中某一选定的对象。
- Paste:粘贴。将“剪切”或“复制”的对象放到目的地,这个对象允许从其他Windows应用程序中获得,详情请参考有关章节。

- Delete:删除。删除设计中某一选定的对象。
- Lock:固定。锁定设计中某一选定的对象。
- Unlock:解除锁定。解除固定设计中某一选定的对象。
- Group:组。
- Ungroup:取消组合。
- Browser:搜索。
- Select All:全部选择。
- Properties:属性。
- Project:工程。
- Object Properties:对象属性。
- Link Database Part:链接数据库元件。
- Derive Database Part:引申数据库元件。
- Part:元件。
- Rename Part Property:元件属性重命名。
- Delete Part Property:删除元件属性。
- Mirror:镜像。自菜单中有三种镜像方法:Vertically(垂直方向)、Horizontally(水平方向)、Both(全部)。
- Rotate:旋转。旋转设计中某一选定的对象。
- Find:查找。
- Replace:替换。
- Global Replace:局部替换。
- Go To:转到指定位置。
- Reset Location:重设位置。自菜单中包含可以重设的类型:Pin Number(管脚编号)、Pin Name(管脚名称)。
- Invoke UI:调用用户界面。
- Samples:实例。
- Check Verilog/VHDL Syntax:检查逻辑编程句法。
- Clear Session Log:清除信息窗口。
- Add Part(s) To Group:在组中添加元件。
- Remove Part(s) From Group:从组中移除元件。
5.“View(视图)”菜单
“View(视图)”菜单主要包含对当前设计工作区的相关操作,选择菜单栏中的“View(视图)”则将其子菜单打开,如图2-17所示。
- Normal:正常。
- Convert:倒置。
- Part:元件。
- Package:软件包。
- Show Footprint:显示足迹。
- Next Part:下一个元件。
- Previous Part:之前的元件。
- Ascend Hierarchy:上升层次。
- Descend Hierarchy:下降层次。
- Synchronize Up:同时向上。
- Synchronize Down:同时向下。
- Synchronize Across:同时横穿。
- Go To:转到指定位置。
- Zoom:缩放。执行此命令弹出如图2-18所示的子菜单。选择不同命令或执行对应的快捷键进行缩放。

- Fisheye:鱼眼。是一种焦距极短,视角接近水平的观察方法。
- Toolbar:工具栏。控制工具栏的打开与关闭。
- Status Bar:状态栏。控制状态栏的打开与关闭。
- Grid:栅格。控制栅格的打开与关闭。
- Grid References:参考栅格。控制参考栅格的打开与关闭。
- Selection Filter:选择过滤器。
- Previous page:之前的图页。返回到当前设计显示的上一个图页。
- Next Page:下一个图页。转到当前设计显示的下一个图页。
- Database Part:数据库图页。
- Variant View Mode:不同的视图模式。
6.“Tools(工具)”菜单
“Tools(工具)”菜单主要对项目进行管理操作,选择菜单栏中的“Tools(工具)”选项则将其子菜单打开,如图2-19所示。

- Annotate:标注。
- Back Annotate:反向标注。
- Update Properties:更新属性。
- Test Bench:测试工作台。
- Part Manager:元件管理器。
- Design Rules Check:设计规则检查。
- Create Netlist:生成网络表。
- Create Differential Pair:生成不同对。
- Cross Reference:交叉参考。
- InterSheet References:插入图纸页参考。
- Bill of Materials:材料报表。
- Export Properties:导出属性。
- Import Properties:导入属性。
- Generate Part:生成元件。
- Export FPGA:输出FPGA。
- Split Part:分散元件。
- Assign Power Pins:分配电源管脚。
- Associate PSpice Model:分配仿真模型。
- Sync NetGroup:同步网络组。
- Customize:自定义。
- Board Simulation:电路板模拟仿真。
7.“Place(放置)”菜单
“Place(放置)”菜单主要用于放置原理图中的各种组成部分。选择菜单栏中的“Place(放置)”选项,将其子菜单打开,如图2-20所示。


- Pin:管脚。
- Pin Array:排列管脚。
- Part:元件。
- PSpice Component:仿真元件。
- Parameterized Part:参数化元件。
- Database Part:数据库元件。
Wire:导线。 - Auto Wire:自动连线。与电路板设计的自动布线不同,这里的自动布线是有限制的,只有3种方式:Two Points(两点)、Multiple Points(多点)和Connect to Bus(连接到总线)。
- Bus:总线。
- Junction:节点。
- Bus Entry:总线分支。
- Net Alias:网络名。
- Power:电源。
- Ground:接地。
- Off-Page Connector:页间连接符。
- Hierarchical Block:层次方块图。
- Hierarchical Port:层次图纸入口。
- Hierarchical Pin:层次管脚。
- No Connect:不连接。
- IEEE Symbol:IEEE符号。
- Title Block:标题块。
- Bookmark:书签。
- Text:文本。
- Line:线。
- Rectangle:矩形。
- Ellipse:椭圆。
- Arc:弧。
- Elliptical Arc:椭圆弧。
- Berier Curve:贝塞尔曲线。
- Polyline:多段线。
- Picture:图像。
- OleObject:Ole对象。
- NetGroup:网络组。
8.“SI Analysis(仿真分析)”菜单
“SI Analysis(仿真分析)”菜单主要用于放置原理图后期进行仿真分析所用到的命令操作。选择菜单栏中的“SI Analysis(仿真分析)”选项,将其子菜单打开,如图2-21所示。

- SI Library Setup:仿真库设置。
- Auto Assign Discreate SI Models:自动分配不关联仿真模型。
- Identify DC Nets:定义直流网络。
- Assign SI Model:分配仿真模型。
- Explore Signal (SigXplorer):探讨信号。
- Explore Topology:探讨拓扑。
- Explore Electrical Csets:探讨电气研究。
- Import Electrical Csets:导入电气研究。
- Remove Electrical Csets Assignments:移除电器研究任务。
- Associate Electrical Csets:联合电气研究。
- Validate Electrical Cset Assignments:使电气研究任务有效。
- Validate SI model Assigrment:使仿真模型分配任务有效。
- SI Model Integrity:仿真模型完整性。
- Export SI Models Used:输出习惯仿真模型。
- Remove SI Model Assignments:移除仿真模型分配。
9.“Macro(宏)”菜单
“Macro(宏)”菜单主要用于进行宏设置,同时练习宏快捷键的使用,选择菜单栏中的“Macro(宏)”选项,将其子菜单打开,如图2-22所示。
- Configure:配置。
- Play:演示。
- Record:录制。
10.“Accessories(附件)”菜单
“Accessories(附件)”菜单主要针对一些辅助程序,在项目管理模块下进行文件管理操作。在选择菜单栏中的“Accessories(附件)”则将其子菜单打开,如图2-23所示。
- AliasRot:腐蚀别名。
- Cadence Tcl/Tk Utilities:Cadence工具包应用程序。
- Hierachy Report:层次报告。
- Layout to PCB Editor translator:PCB编辑布局翻译。
- Library Correction Utility:库修正程序。
- Mentor:指导。
- Transfer Occ. Prop. to Instance:转移Occ. Prop.实例。
11.“Report(报告)”菜单
“Report(报告)”菜单只在项目管理模块中显示,显示报告文件层次关系。选择菜单栏中的“Report(报告)”选项,将其子菜单打开,如图2-24所示。

- CIS Bill of Materials:CIS材料报表。
- Variant Report:变体报告。
- Standerd:标准。
- Crystal Reports:水晶报表。
12.“Option(选项)”菜单
“Option(选项)”菜单主要用来对系统设计中各种参数的设置和定义。选择菜单栏中的“Option(选项)”,将其子菜单打开,如图2-25所示。

- Preferences:属性。
- Design Template:设计向导。
- Autobackup:自动备份。
- CIS Configuration:CIS配置。
- CIS Preferences:CIS属性。
- Design Preferences:设计属性。
- Schematic Page Properties:图页属性。
- Part Properties:元件属性。
- Package Properties:软件包属性。
13.“Windows(窗口)”菜单
“Windows(窗口)”菜单可对窗口进行各种操作。选择菜单栏中的“Windows(窗口)”选项,将其子菜单打开,如图2-26所示。
- New Window:新窗口。
- Cascade:级联。
- Title Horizontally:水平显示。
- Title Vertically:垂直显示。
- Close All Tabs of Actives Project:关闭所有活动窗口。
- Close All Tabs of Actives Project Except Current:关闭出当前窗口外所有活动窗口。
- Arrange Icons:排列图标。
- Close All Windows:关闭所有窗口。
14.“Help(帮助)”菜单
从这个菜单中,可以了解到疑难问题及答案。在选择菜单栏中的“Help(帮助)”则将其子菜单打开,如图2-27所示。
- OrCAD Capture Help:OrCAD Capture帮助。如果对OrCAD Capture 的使用有什么疑难问题,那么就请打开。
- OrCAD Capture CIS Help:OrCAD Capture CIS帮助。如果对 OrCAD Capture CIS的使用有什么疑难问题,那么就请打开。
- What’s New:新增功能。
- Known Problems and Solutions:问题与解答。有些问题很多的用户特别是新的用户经常碰到,建议先看看这里。
- Web Resources:网络资源。联网寻求技术支持。
- Learning PSpice:学习仿真资源。
- Learning OrCAD Capture CIS:OrCAD Capture CIS资源。
- Documentation:文档。打开网页版功能简介文档。
- About OrCAD Capture CIS:关于OrCAD Capture CIS软件版本说明及一些合法使用象征。
2.4.4 工具栏
在原理图设计界面中,OrCAD Capture CIS提供了丰富的工具栏,在工具栏中收集了一些比较常用的功能图标以方便用户操作使用。
1.选择菜单栏中的“View(视图)”→“Toolbar(工具栏)”命令,弹出如图2-28所示的子菜单,显示9种工具栏。
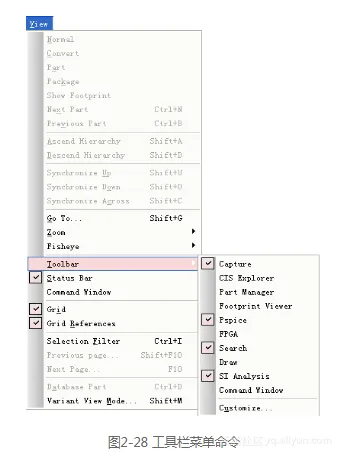
2.在工具栏命令前显示图片 47图标,表示在用户界面已打开此工具栏。选择“Customize(自定义)”命令,系统将弹出如图2-29所示的“Customizing(自定义)”对话框。在该对话框中可以对工具栏中的功能按钮进行设置,以便用户创建自己的个性工具栏。
3.在对话框中勾选“Toolbars(工具栏)”选项卡下对应复选框,显示出工具栏,如图2-30所示。下面分别介绍各工具栏。
(1)“Capture”工具栏
“Capture”工具栏中为用户提供了一些常用的文件操作快捷方式,如打印、缩放、复制和粘贴等,以按钮图标的形式表示出来,如图2-30所示。如果将光标悬停在某个按钮图标上,则该图标按钮所要完成的功能就会在图标下方显示出来,便于用户操作。
(2)Draw工具栏
Draw工具栏主要用于放置原理图中的元件、电源、接地和端口等,同时完成连线操作,如图2-31所示。