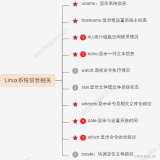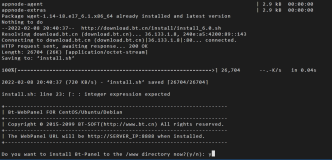配置ArchLinux系统环境
配置AUR中国源
前文中提到安装AUR中国源即ArchLinuxCN源,但可能会出现无法使用的情况。
原因为pacman上游更新了密钥环的格式,进而使得本地的主密钥无法签署其它密钥。
因此,建议安装haveged系统熵值生成守护进程,该进程可加快加密软件关键操作的速度。
具体操作步骤如下所示:
- ① 使用软件包管理工具(
pacman)安装haveged系统熵值生成守护进程,具体操作如下所示:
$ sudo pacman -Syu haveged
- ② 使用
systemd系统守护进程管理工具启动haveged,并使其开机自启动,具体操作如下所示:
$ sudo systemctl start haveged $ sudo systemctl enable haveged
- ③ 删除已生成的密钥文件,并再次生成密钥文件,具体操作如下所示:
$ sudo rm -rf /etc/pacman.d/gnupg $ sudo pacman-key --init $ sudo pacman-key --populate archlinux $ sudo pacman-key --populate archlinuxcn
- ④ 使用软件包管理工具(
pacman)将本地的包数据库与远程的仓库进行同步,具体操作如下所示:
$ sudo pacman -Sy
- ⑤ 安装第三方软件包管理工具管理
AUR,可管理AUR的第三方软件包管理工具包括且不限于yay、paru、yaourt,选择其中一款即可,可使用官方软件包管理工具(pacman)安装第三方软件包管理工具,具体操作如下所示:
$ sudo pacman -S yay # 使用官方的软件包管理工具安装第三方软件包管理工具yay $ sudo pacman -S paru # 使用软件包管理工具管理器安装第三方软件包管理工具paru $ sudo pacman -S yaourt #软件包管理工具方的软件包管理工具安装第三方软件包管理工具yaourt
桌面环境安装
使用系统软件包管理工具pacman进行桌面环境的安装。
Linux中桌面环境众多,可选桌面环境亦众多,例如,可选轻量化的XFCE桌面环境,稍轻量化的MATE桌面环境或KDE桌面环境,功能众多的GNOME桌面环境等等,以及窗口管理器i3wm、dwm、openbox、fluxbox等等。
例如,安装XFCE桌面环境,命令如下所示:
$ sudo pacman -S xfce4
提示:
若安装
XFCE4桌面插件,可直接安装XFCE4桌面插件包,即xfce4-goodies,即可安装全部XFCE4桌面插件,安装命令如下所示:
$ sudo pacman -S xfce4-goodies
再如,安装KDE桌面环境,命令如下所示:
$ sudo pacman -S plasma
……以此类推
登录管理器安装
使用系统软件包管理工具pacman进行桌面环境的安装,Linux中登录管理器亦众多,包括且不限于LightDM、GDM、LXDM、SDDM、XDM。此处以LightDM为例说明,使用如下命令安装登录管理器:
$ sudo pacman -S lightdm
提示:
仅仅安装
LightDM是不可以的,还需要安装一个Greeter来配置LightDM,Greeter包括且不限于lightdm-gtk-greeter、lightdm-deepin-greeter、lightdm-pantheon-greeter、lightdm-slick-greeter、lightdm-webkit2-greeter、lightdm-webkit-theme-litarvan。此处以
lightdm-pantheon-greeter为例,安装命令如下所示:
$ sudo pacman -S lightdm-pantheon-greeter
安装后还需将
LightDM的Greeter设置成所安装的Greeter,即将/etc/lightdm/lightdm.conf中greeter-session=前的#删掉,并在其后填入所安装的Greeter名称,示例如下:
[Seat:*] ... greeter-session=lightdm-<yourgreeter>-greeter ...
其中,
lightdm-pantheon-greeter为特例,其示例如下:
[Seat:*] ... greeter-session=io.elementary.greeter.confer ...
使用如下命令,使得开机启动登录管理器:
# systemctl enable <登录管理器名称>
提示:
开机启动登录管理器,以
LightDM为例:
# systemctl enable lightdm
字体与其他附加组件安装
使用系统软件包管理工具pacman进行字体与其他附加组件的安装:
$ sudo pacman -S ntfs-3g adobe-source-han-serif-cn-fonts ttf-dejavu wqy-zenhei wqy-microhei noto-fonts-cjk noto-fonts-emoji noto-fonts-extra file-roller gwenview packagekit-qt5 packagekit appstream-qt appstream man neofetch net-tools openssh gvfs
其中包括常用字体、解压缩软件、网络工具等。
若想使用下载的字体文件,亦可使用软件安装字体或手动安装字体,命令如下所示:
- 软件安装:
- ① 使用系统软件包管理工具安装字体管理器,命令如下所示:
$ sudo pacman -S font-manager
- 或者使用如下命令安装深度字体管理器:
$ sudo pacman -S deepin-font-manager
- ② 将下载好的字体导入到安装好的字体管理器中,即可完成字体安装。
- 手动安装:
- ① 将下载好的字体复制或转移到字体文件夹内,若没有字体文件夹,则创建该文件夹。
创建字体文件夹命令如下所示:
$ mkdir ~/.local/share/fonts
- 将字体复制或转移到字体文件夹内:
$ cp -r <下载的字体文件或字体文件夹名称> ~/.local/share/fonts/ # 复制 $ mv <下载的字体文件或字体文件夹名称> ~/.local/share/fonts/ # 剪切
- ② 使用如下命令扫描字体目录并生成字体信息缓存:
$ fc-cache -fv
驱动安装
1.使用以下命令,安装xorg驱动:
$ sudo pacman -S xorg xorg-xint xorg-server xorg-server-common xorg-server-devel xorg-apps xorg-xset xorg-xsetroot xorg-xinput
2.使用以下命令,安装显卡驱动:
$ sudo pacman -S xf86-video-vesa # 通用 $ sudo pacman -S xf86-video-nv # 英伟达 $ sudo pacman -S xf86-video-ati # ATI
3.使用以下命令,安装笔记本触摸板驱动:
$ sudo pacman -S xf86-input-synaptics
4.使用以下命令,安装声卡驱动:
$ sudo pacman -S alsa-utils $ sudo pacman -Sy alsa-lib alsa-utils $ sudo systemctl --user enable pulseaudio
Xorg 会自动搜索已安装的驱动:
- 如果无法找到设备在下表中列出的驱动,会首先检查是否安装了
fbdev(xf86-video-fbdev). - 如果依然没有找到,会搜索
vesa(xf86-video-vesa), 这是一个支持大部分显卡的通用驱动,不提供任何2D和3D加速功能。 - 如果没有找到
vesa,Xorg会回退到KMS,KMS驱动中包含了GLAMOR加速。
要充分发挥显卡性能,请按下表安装驱动程序。推荐先使用开源驱动,这些驱动出问题的可能性较小。
| 厂商 | 类型 | 驱动 | OpenGL | OpenGL (multilib) | 文档 |
| AMD / ATI | Open source | xf86-video-amdgpu | mesa | lib32-mesa | AMDGPU |
| AMD / ATI | Open source | xf86-video-ati | mesa | lib32-mesa | ATI |
| Intel | Open source | xf86-video-intel | mesa | lib32-mesa | Intel graphics |
| NVIDIA | Open source | xf86-video-nouveau | mesa | lib32-mesa | Nouveau |
| NVIDIA | Proprietary | nvidia | nvidia-utils | lib32-nvidia-utils | NVIDIA |
| NVIDIA | Proprietary | nvidia-390xxAUR | nvidia-390xx-utilsAUR | lib32-nvidia-390xx-utilsAUR | NVIDIA |
注意:
- 对于同时使用集成显卡和独立显卡的
NVIDIA Optimus笔记本,请参考NVIDIA Optimus。- 对于第四代及更新的
Intel显卡,阅读Intel_graphics#Installation来获取可用驱动。
其它驱动也都位于 xorg-drivers 软件包组中。
没有闭源驱动,Xorg 也应正常工作。
若并不了解显卡类型,则可使用如下命令安装全部开源显卡驱动:
$ sudo pacman -S xorg-drivers
闭源驱动的典型用途是某些高级图形功能,例如为游戏提供 3D 渲染加速。
某些例外是某些最新的 GPU (尤其是 NVIDIA 的 GPU),不受开源驱动支持。
中文输入法安装:
Linux中输入法引擎包括且不限于ibus、fcitx,推荐使用fcitx,其他亦可。
fcitx引擎又包括fcitx-sunpinyin、fcitx-libpinyin、fcitx-rime、fcitx-googlepinyin等等,其中选择一个或多个亦可。
即可使用软件包管理工具pacman安装中文输入法,命令如下所示:
$ sudo pacman -S fcitx-im #默认全部安装 $ sudo pacman -S fcitx-configtool $ sudo pacman -S fcitx-<输入法名称>
安装完成后,进行输入法的配置,使用文本编辑器对.xprofile 文件或 .xinit文件进行编辑,编辑内容如下。
export LC_ALL=zh_CN.UTF-8 export GTK_IM_MODULE=fcitx export QT_IM_MODULE=fcitx export XMODIFIERS=“@im=fcitx”
重新登录后让环境变量生效。
注意:
若
fcitx没有自动启动,请将fcitx &加入~/.xinitrc。若
fcitx &不启动,在后面加一个延时sleep 2。
- 请不要在
.bashrc设置这些环境变量。
bashrc只应用于交互性bash会话的初始化,并不应用于非交互性脚本或X会话的初始化。
- 若
Qt使用fcitx有问题,请执行qtconfig(qtconfig-qt4),在输入法配置中将fcitx设置为 "Default Input Method"。
优化配置
TRM 磁盘优化
若根(/)目录安装在固态硬盘上,则建议输入如下命令,以使用TRM帮助清理SSD中的块,而延长SSD的使用寿命:
$ sudo systemctl enable fstrim.timer
tlp电源管理
使用如下命令以安装tlp电源管理软件:
$ sudo pacman -S tlp tlp-rdw
使用如下命令,以启动tlp服务
sudo tlp start
使用如下命令,以检查tlp工作状态:
sudo tlp-stat -s
注意:
若输出的内容最后面有
Notice,如下所示:
Notice: systemd-rfkill.service is not masked -- invoke "systemctl mask systemd-rfkill.service" to correct this! Notice: systemd-rfkill.socket is not masked -- invoke "systemctl mask systemd-rfkill.socket" to correct this!
则按照
notice提示运行命令,如下所示:
$ sudo systemctl mask systemd-rfkill.service $ sudo systemctl mask systemd-rfkill.socket
使用如下命令,以检查是否需要安装附加组件:
$ sudo tlp-stat -b
注意:
若最后两行有如下提示安装附加组件:
+++ Recommendations * Install acpi_call kernel module for ThinkPad battery recalibration
则使用如下命令安装附加组件:
注意:
安装时选择合适的
linux内核的版本。
$ yay -S acpi_call
避免关机时间过长
使用文本编辑器,以编辑系统配置文件:
$ sudo gedit /etc/systemd/system.conf
在使用文本编辑器打开的system.conf文件中,找到#DefaultTimeoutStartSec和#DefaultTimeoutStopSec两项,并修改该2项内容,示例如下:
DefaultTimeoutStartSec=5s DefaultTimeoutStopSec=5s
注意:
如上修改为设置开启、关闭进程最长响应时间,默认不设限制,现修改为5秒。
该参数修改为5秒仅适用于个人电脑,并不适用于服务器,请谨记!
系统防火墙
Linux中可选的防火墙软件众多,包括且不限于FireWall、Gufw,本文将以Gufw为例展开说明。
安装Gufw系统防火墙
使用软件包管理器安装Gufw系统防火墙,具体步骤如下所示:
$ sudo pacman -S gufw
配置Gufw系统防火墙
- ① 使用如下命令,以查询
ufw系统防火墙状态:
$ sudo ufw status
提示:
一般情况下预设状态为闲置(
inactive),即输出状态如下所示:
Status: inactive
- ② 使用如下命令,以启动
UFW服務
$ sudo ufw enable
- ③ 使用如下命令,将预设设置为全部阻挡
$ sudo ufw default deny
- ④ 使用如下命令,允许所有的端口连接。
$ sudo ufw allow ssh
- ⑤ 使用如下命令,允许本机的
3389端口连接 (即xrdp)
$ sudo ufw allow from 127.0.0.1 to any port 3389
- ⑥ 状态查询,已成功启动并加入自定义规则
$ sudo ufw status Status: active To Action From -- ------ ---- 22 ALLOW Anywhere 3389 ALLOW 127.0.0.1
提示:
其中成功启动输出内容为
Status: active。其他输出内容为自定义规则。
生成系统日志
可使用metalog、syslog-ng等软件以在日志文件中记录系统和软件运行情况,便于分析系统使用过程中所遇到的问题并作出进一步管理。
本文以metalog为例,具体操作步骤如下所示:
- ① 使用软件包管理工具安装系统使用日志生成工具,具体步骤如下所示:
$ sudo pacman -S metalog
- ② 使用
systemd系统守护进程管理工具启动metalog,并使其开机自启动,具体操作如下所示:
$ sudo systemctl start metalog $ sudo systemctl enable metalog
提示:
- 由此
metalog安装并启动完成,系统使用日志便会生成于/var/log文件夹中。- 若对
metalog有更多的配置需求,可对其配置文件(/etc/metalog.conf)进行进一步的自定义配置。- 若想知道关于
metalog的更多内容,可在其官网或其Github平台进行深入了解,亦可在其sourceforge主页下载最新稳定版。
第三方软件包管理工具
若想进一步获取更多应用软件,可选择使用第三方软件包管理工具,具体第三方软件包管理工具如下所示:
Flatpak软件包管理工具
“Flatpak 是一个 Linux 桌面程序的构建、分发和沙箱化运行系统。”
Flatpak 是一个用来管理应用和应用所使用的运行时的工具。
Flatpak 模型中,应用的构建和分发不依赖其主系统,并且运行时一定程度上独立于主系统('沙箱化')。
Flatpak 使用 OSTree 以分发和部署数据。
Flatpak 使用的仓库是 OSTree 仓库并且可以用 ostree 的工具来操作。
Flatpak 已安装的运行时和应用都已经过 OSTree 检出。
- 安装
Flatpak
要安装Flatpak,请在终端中运行以下命令:
$ sudo pacman -S flatpak
- 管理仓库
注意:
默认情况下,每个
flatpak命令都是全局可用的,具体来说,软件包是安装给当前机器的所有用户的,并且要求用户提供root密码。若针对单个用户安装软件包或操作仓库,可添给每个命令加
--user参数,此时不需要提供超级权限。例,添加一个仅自己可见的仓库,应执行
$ flatpak remote-add --user *name* *location*。安装一个仅自己可见的软件,执行$ flatpak install --user *package-name*。
- 添加一个仓库
要添加一个远程flatpak仓库,执行:
$ flatpak remote-add *name* *location*
提示:
name是新远程仓库的名字
location是路径或仓库的URL。例,添加官方仓库
Flathub repository:
$ flatpak remote-add --if-not-exists flathub https://dl.flathub.org/repo/flathub.flatpakrepo
官方仓库在国内的下载速度极慢,推荐使用
Flatpak的国内镜像源以加快下载速度,具体操作如下所示:
$ flatpak remote-modify flathub --url=https://mirror.sjtu.edu.cn/flathub
如果出现错误可尝试:
$ wget https://mirror.sjtu.edu.cn/flathub/flathub.gpg $ sudo flatpak remote-modify --gpg-import=flathub.gpg flathub
Flathub中部分软件由于重分发授权问题,需要从官方服务器下载,无法使用镜像站加速。例NVIDIA驱动、JetBrains系列软件等。若中断了某次安装,重新下载可能会出现找不到文件的问题。可以使用
flatpak repair解决相关的问题。
- 删除一个仓库
要删除一个远程flatpak仓库,执行:
$ flatpak remote-delete *name*
提示:
其中
name是要删除的远程仓库的名字。
- 仓库列表
要列出所有已添加的仓库列表,执行:
$ flatpak remotes
- 管理应用
- 搜索远程仓库应用
在搜索新添加的远程仓库中应用之前,需为此获取软件应用流的数据:
$ flatpak update Looking for updates... Updating appstream data for remote *name*
- 之后可通过
flatpak search *packagename*命令来实现搜索
例配置完成的远程仓库flathub中搜索libreoffice软件包:
$ flatpak search libreoffice Application ID Version Branch Remotes Description org.libreoffice.LibreOffice stable flathub The LibreOffice productivity suite
- 安装应用
使用Flatpak安装应用,执行命令如下所示:
$ flatpak install *remote* *name*
提示:
其中
remote是远程仓库的名称,name是待安装的应用名称。可使用部分标识符
flatpak install *partial-name*(例如
flatpak install libreoffice)。
- 升级应用
要升级一个名为name应用,执行:
$ flatpak update *name*
- 卸载应用
要卸载一个名为name应用,执行:
$ flatpak uninstall *name*
提示:
可卸载不再使用的
flatpak依赖(即无应用/运行时依赖的孤立包)执行
flatpak uninstall --unused。
- 列出所有已安装应用
要列出所有已安装的应用,执行:
$ flatpak list
Homebrew软件包管理工具
Homebrew是一款Mac OS/Linux平台下的软件包管理工具,拥有安装、卸载、更新、查看、搜索等很多实用的功能。
Homebrew可使用简单的一条指令,实现软件包管理,不用关心各种依赖和文件路径的情况,十分方便快捷。
若安装Homebrew软件包管理工具,需确保系统中安装了 bash、git 和 curl应用软件。
- 使用如下命令,安装
Homebrew:
/bin/bash -c "$(curl -fsSL https://raw.githubusercontent.com/Homebrew/install/HEAD/install.sh)"
提示:
官方仓库在国内的下载速度极慢,推荐使用
Homebrew的国内镜像源以加快下载速度,具体操作如下所示:
- ① 终端输入以下几行命令设置环境变量:
export HOMEBREW_BREW_GIT_REMOTE="https://mirrors.tuna.tsinghua.edu.cn/git/homebrew/brew.git" export HOMEBREW_CORE_GIT_REMOTE="https://mirrors.tuna.tsinghua.edu.cn/git/homebrew/homebrew-core.git" export HOMEBREW_BOTTLE_DOMAIN="https://mirrors.tuna.tsinghua.edu.cn/homebrew-bottles"
- ② 终端运行以下命令以安装
Homebrew/Linuxbrew:
# 从本镜像下载安装脚本并安装 Homebrew / Linuxbrew git clone --depth=1 https://mirrors.tuna.tsinghua.edu.cn/git/homebrew/install.git brew-install /bin/bash brew-install/install.sh rm -rf brew-install # 也可从 GitHub 获取官方安装脚本安装 Homebrew / Linuxbrew /bin/bash -c "$(curl -fsSL https://github.com/Homebrew/install/raw/master/install.sh)"
- 安装时也可使用镜像。更多信息请参考 Homebrew 官方安装文档。
- 安装成功后需将
brew程序的相关路径加入到环境变量中,具体操作如下所示:
test -d ~/.linuxbrew && eval "$(~/.linuxbrew/bin/brew shellenv)" test -d /home/linuxbrew/.linuxbrew && eval "$(/home/linuxbrew/.linuxbrew/bin/brew shellenv)" test -r ~/.bash_profile && echo "eval \"\$($(brew --prefix)/bin/brew shellenv)\"" >> ~/.bash_profile test -r ~/.profile && echo "eval \"\$($(brew --prefix)/bin/brew shellenv)\"" >> ~/.profile test -r ~/.zprofile && echo "eval \"\$($(brew --prefix)/bin/brew shellenv)\"" >> ~/.zprofile
- 安装应用
使用Homebrew安装 没有预装但 需要的软件,安装软件执行命令如下所示:
$ brew install <software_name>
- 卸载应用
要卸载应用软件时,执行命令如下所示:
$ brew uninstall <software_name>
- 查询可用包
查找所需应用软件,执行命令如下所示:
$ brew search <software_name>
提示:
若需查询已安装的软件列表,可执行如下命令:
$ brew list
- 更新
Homebrew
若需更新Homebrew,可使用如下命令进行更新:
$ brew update
- 查看brew版本
若需查看当前Homebrew的版本,可使用如下命令进行查询:
$ brew -v
- 查看
Homebrew帮助
若需了解Homebrew更多命令,可使用如下命令以查看Homebrew帮助内容:
$ brew help
- 卸载
Homebrew
若需卸载Homebrew,可使用如下命令完全卸载Homebrew及使用Homebrew安装的所有软件:
$ cd `brew --prefix` $ rm -rf Cellar $ brew prune $ rm `git ls-files` $ rm -r Library/Homebrew Library/Aliases Library/Formula Library/Contributions $ rm -rf ~/Library/Caches/Homebrew
zap软件包管理工具
Linux 中 AppImage 应用软件管理工具。
- 安装
zap软件包管理工具:
安装程序需要curl、grep、jq和wget。
请确保已安装上述软件,若已安装即可使用如下命令,安装zap软件包管理工具:
curl https://raw.githubusercontent.com/srevinsaju/zap/main/install.sh | sudo bash -s
注意:
若为整个系统安装
zap软件包管理工具,则需使用sudo或其他提权软件进行提权操作。以
sudo运行之前,务必检查bash脚本。该
bash脚本可随意检查install.sh。
- 使用
zap软件包管理工具安装软件:
所有来自AppImage Catalog和AppImage catalog v2的AppImage都可以使用zap和其注册名进行安装。
$ zap install <software_name>
提示:
安装时将询问想要安装/下载的软件版本,并集成到系统中。
例如创建桌面文件等。
- 亦可使用如下命令,在
GitHub中安装AppImages应用软件:
$ zap install --github --from <UserName>/<AppName>
提示:
在Github中安装AppImage应用软件时,亦会提供一些选项,以选择适应系统的最佳版本。
- 亦使用如下命令,从
URL中安装AppImage应用软件:
$ zap install --from https://<URL> <AppName>
- 亦可使用如下命令,集成本地下载的
AppImage应用软件:
$ zap install libresprite <software_path>/<AppName>.AppImage
- 更新已下载单个的
AppImages应用软件:appimage可以选择使用zapd自动更新,同时亦可手动实现,具体操作如下所示:
$ zap update <AppName>
- 该操作利用嵌入在
appimage中的更新信息,若存在,则仅下载已更改的部分用于“增量更新”(delta-update)最新版本。 - 更新
zap软件包管理工具及相应软件:Zap还支持使用appimage-update更新所有的应用程序,具体操作如下所示:
$ zap upgrade
- 配置
zap软件包管理工具:
可通过交互配置zap,具体操作如下所示:
$ zap init
zap守护程序:zapd是一个Zap AppImage守护进程,其作用为定期检查更新。
该操作将在本地(用户)级别安装systemd服务。
将生成自动更新AppImages的zap守护进程。
具体操作如下所示:
$ zap daemon --install
- 若需运行守护进程(同步),请执行如下操作:
$ zap daemon