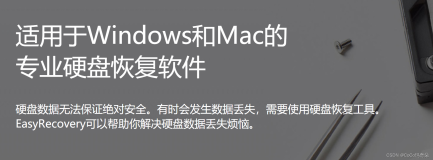电脑数据恢复可以选一款口碑比较好的恢复软件,可以使用EasyRecovery数据恢复软件来恢复数据。Easyrecovery是一款专业的数据恢复软件,兼容多种数据存储设备,可恢复的数据类型也多达百余种。与此同时,它的界面简洁,操作方式易上手,非常适合像小编一样的电脑小白来使用。
转载于:https://www.sohu.com/a/584463224_120864439
easyrecovery软件是比较老牌的数据恢复软件,有不少的小伙伴在恢复数据的时候都会选择它,但是如果想要使用证版的软件的话是需要花钱够麦的,非用还不低,那么就一些大神分享了一些可以免费版本的数据恢复软件,让大家可以免费使用它,下面小编就为大家分享一个最新的序列号,有需要的小伙伴赶紧码起来。
1、选择恢复内容(文档或者文件夹)
为了提高恢复速度,这里我们可以选择相应的内容,比如文件夹、照片、邮件等,根据你想恢复的内容来进行选择。
2、选择文件所在位置。
这里的恢复位置当然是根据你想要恢复的文件储存的位置来选择,比如我是存在E盘,那么这里勾选E盘即可。
3、在可恢复文件的的扫描结果中选择
经过扫描后,我们可以看到能恢复的所有文档,这时候我们只需要勾选想要恢复的内容就可以了。
4、软件的激活密钥,点击恢复
扫描是免费的,但是初次使用需要输入密钥激活软件,点击现在获得它就可以前往获取激活密钥。
EasyRecovery软件可以防止一些意外的发生,对于文件保护和恢复来讲,是一款非常重要数据恢复的软件。大家可以选择自己需要的下载,希望能顺利恢复误删的文件。
easyrecovery免费急活钥:需要专用安装包方可激活
rLR8ZC-855575-776677-562117-511390
EasyRecovery-mac专用版本下载如下:
https://wm.makeding.com/iclk/?zoneid=50201
EasyRecovery14Win专用版本下载如下:
https://wm.makeding.com/iclk/?zoneid=50200
希望上面的内容可以对大家有所帮助,如果过你有更新的激活吗也可以跟大家分享,或者有其他的好用的软件也欢迎分享噢!
最后小编就向大家演示一下,使用Easyrecovery恢复电脑磁盘的详细流程。
1.选择恢复内容
如图1所示,进入软件主界面后,在“选择恢复内容“窗口中,找到并勾选“所有数据“选项。选择完成后,点击底部的“下一个“按钮。
图1:选择恢复内容
2.从恢复界面
进入“从恢复“界面后,在“已连接硬盘“一栏中,选择需要进行修复的电脑磁盘。
图2:从恢复界面
3.无法找到硬盘
如果磁盘损坏严重,已经无法在电脑中正常显示,可以点击设置界面底部的“无法找到磁盘“选项。
图3:无法找到磁盘
4.搜索磁盘分区
在弹出的界面中,选择对应的电脑硬盘,并点击底部的“搜索“命令,对磁盘内部的分区进行查找。
图4:搜索磁盘分区
5.扫描已修复磁盘
如图5所示,磁盘分区修复完成后,选择想要进行数据恢复的磁盘符,点击底部的“扫描“命令。
图5:扫描已修复磁盘
6.完成扫描
扫描完成后,如图6所示,会弹出对应的提示窗口,其中包括扫描所得的文件数量和数据大小。关闭该窗口,在界面左侧,可以查看具体的数据文件夹。
图6:完成扫描
7.恢复信息
如图7所示,界面右侧的数据显示区域,可以查看数据的详细内容。勾选想要进行恢复的文件,点击底部的“恢复“命令,就可以了。
图7:恢复信息
8.监控硬盘
数据恢复完成后,重启软件,在软件首界面的右上角,找到“更多工具“命令,在其下拉列表中,选择“监控硬盘“工具。
图8:监控硬盘
9.扫描硬盘
如图9所示,在监控硬盘的设置窗口中,选择数据丢失的磁盘符,并切换到“扫描磁盘“窗口,点击右侧的“扫描“命令。
图9:扫描磁盘
10.克隆磁盘
磁盘扫描完成后,切换到“克隆磁盘“的操作界面,选择好原数据的磁盘符和目标克隆磁盘符,点击底部的“克隆“键,将数据进行备份,就可以了。
图10:克隆磁盘
以上,就是"磁盘文件恢复原理和注意事项,磁盘文件恢复用哪个"这两个问题的回答了。