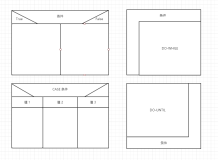一 、通过云开发平台快速创建初始化应用
1.创建相关应用模版请参考链接:基于 vue.js 的 SSR 技术—Nuxt.js
// 注意在后面提示中,上移下移,按空格选中 Element
2.完成创建后就可以在github中查看到新增的Nuxt仓库
二 、 本地编写 流程图、拓扑图项目
1.将应用模版克隆到本地
● 首先假定你已经安装了Git、node,没有安装请移步node官网进行安装。克隆项目:
git clone + 项目地址
● 进入项目文件
cd nuxtJs
● 切换到feature/1.0.0 分支上
git checkout feature/1.0.0
● 安装依赖包
npm install
● 启动服务
npm run dev
这里打开浏览器3000端口,并出现默认页面。
2.项目框架
选择Element后,在plugins文件夹下会自带添加Element的插件配置
完成后,在nuxt.config.js中配置head相关信息,主要有两个阿里字体文件: 左侧工具栏字体文件: //at.alicdn.com/t/font_1113798_0532l8oa6jqp.css
右侧属性字体图标: //at.alicdn.com/t/font_1331132_5lvbai88wkb.css
head: { title: '乐吾乐 Topology - 开源免费绘图工具', meta: [ { charset: 'utf-8' }, { name: 'viewport', content: 'width=device-width, initial-scale=1' }, { hid: 'description', name: 'description', content: '一个基于typescript + canvas的好用开源绘图工具和绘图引擎。易集成到自己的前端项目、还可以方便自定义图形库,支持微服务架构图、流程图、时序图、活动图、类图等' } ], link: [ { rel: 'icon', type: 'image/x-icon', href: '/favicon.ico' }, { rel: 'stylesheet', href: '//at.alicdn.com/t/font_1113798_0532l8oa6jqp.css' }, { rel: 'stylesheet', href: '//at.alicdn.com/t/font_1331132_5lvbai88wkb.css' } ] },
3.添加SCSS支持
● 安装scss的依赖包
yarn add node-sass sass-loader -D
● 给style标签加上lang="scss"标记
<style lang="scss"> .page { width: 100%; height: 100%; } </style>
4.添加一个全局公用css
● 在asstes/css文件夹下新建一个base.scss公用全局样式文件
● 导入 在layouts/default.vue的script脚本中导入:
import '~/assets/css/base.scss'
5.网页布局
● 顶部导航栏
修改layouts/default.vue为导航栏 + body两部分
其中: 为Nuxt.js框架中对应页面路由的视图部分。
● 修改首页为左中右三栏
修改pages/index.vue为左中右三栏布局
6.创建画布
● 下载topology依赖包
// 先导入库 import { Topology, Options, registerNode } from '@topology/core'; import { register as registerFlow } from '@topology/flow-diagram'; import { register as registerActivity } from '@topology/activity-diagram'; import { register as registerClass } from '@topology/class-diagram'; import { register as registerSequence } from '@topology/sequence-diagram'; import { register as registerChart } from '@topology/chart-diagram'; // 注册图形库 canvasRegister() { registerFlow(); registerActivity(); registerClass(); registerSequence(); registerChart(); // ... }
其中,@topology/core为核心库引擎,其他的为图形库。具体参考:开发文档
● 注册图形库
我们单独写个servers/canvas.js服务,用来提供topology相关服务
这里主要提供注册和左侧工具栏数据。
7.加载图形库
● 准备canvas相关数据
data() { return { // 左侧工具栏 tools: Tools, // 图形库 canvas: {}, // 图形库选项:https://www.yuque.com/alsmile/topology/canvas#hOupV canvasOptions: { rotateCursor: '/img/rotate.cur' }, // 右侧属性栏数据 props: { node: null, line: null, multi: false } } }
● 注册图形库
created() { canvasRegister() }
● 在父节点已经渲染后,new创建画布
mounted() { this.canvasOptions.on = this.onMessage this.canvas = new Topology('topology-canvas', this.canvasOptions) }
其中,onMessage 表示接受画布的消息回调函数
● 左侧工具栏支持鼠标拖放
<a v-for="(btn, i) in item.children" :key="i" :title="btn.name" :draggable="btn.data" @dragstart="onDrag($event, btn)" > <i :class="`iconfont ${btn.icon}`"></i> </a>
methods: { onDrag(event, node) { event.dataTransfer.setData('Text', JSON.stringify(node.data)) } }
只需要给拖放数据设置节点格式的字符串即可(画布自带支持拖放接收处理),节点数据格式文档:www.yuque.com/alsmile/top…
8.右侧属性栏
● 自定义属性栏组件
在components下创建CanvasProps.vue
<template> <div> <!-- 选中为空 --> <div v-if="!props.node && !props.line && !props.multi"> <div class="title">欢迎使用le5le-topology!</div> <div class="group"> <a class="star" href="https://github.com/le5le-com/topology" target="_blank">喜欢,点击这里打个star吧</a> <a href="https://www.yuque.com/alsmile/topology" target="_blank">使用教程</a> <br /> <a href="http://topology.le5le.com/assets/img/topology_wechat.jpg?t=1" target="_blank" >微信交流群(大群)</a> <br /> <a href="http://topology.le5le.com/assets/img/topology_wechat2.jpg" target="_blank">微信交流群2</a> <br /> <a href="https://www.yuque.com/alsmile/topology/faq#EVbCgt" target="_blank">联系我们</a> </div> <div class="title">[Todo] 未来规划</div> <ul class="group"> <li>Github issues</li> <li>React demo</li> <li>Vue3 demo</li> <li>系列教程</li> </ul> <div class="bottom"> <div class="title">小提示</div> <ul class="group"> <li>方向键:控制节点移动5个像素</li> <li>Ctrl + 方向键:控制节点移动1个像素</li> <li>Ctrl + 鼠标移动:移动整个画布</li> <li>Ctrl + 鼠标滚轮:缩放</li> <li>添加或选中节点,右侧属性支持上传各种图片哦</li> </ul> </div> </div> <!-- 选中节点 --> <div v-if="props.node"> <div class="title">位置和大小</div> <div class="items"> <div class="flex grid"> <div>X(px)</div> <div class="ml5">Y(px)</div> </div> <div class="flex grid"> <div> <el-input-number v-model="props.node.rect.x" controls-position="right" @change="onChange" ></el-input-number> </div> <div class="ml5"> <el-input-number v-model="props.node.rect.y" controls-position="right" @change="onChange" ></el-input-number> </div> </div> </div> <div class="items"> <div class="flex grid"> <div>宽(px)</div> <div class="ml5">高(px)</div> </div> <div class="flex grid"> <div> <el-input-number v-model="props.node.rect.width" controls-position="right" @change="onChange" ></el-input-number> </div> <div class="ml5"> <el-input-number v-model="props.node.rect.height" controls-position="right" @change="onChange" ></el-input-number> </div> </div> </div> </div> </div> </template> <script > export default { data() { return {} }, props: { props: { type: Object, require: true } }, methods: { onChange(value) { this.$emit('change', this.props.node) } } } </script>
其中,props.node、line、multi分别表示是否选中节点、连线、多个对象。 这里我们暂时没有用到vuex(后面教程介绍),直接使用原生的双向绑定更简单。用$emit通知父组件属性改变事件。
相关属性值,参数API文档:www.yuque.com/alsmile/top…
● 引用右侧属性组件
<div class="props"> <CanvasProps :props.sync="props" @change="onUpdateProps"></CanvasProps> </div>
同样,我们利用.sync关键字使用双向绑定,并接收chang事件,反馈给画布组件:
onUpdateProps(node) { // 如果是画布已选中的节点,无需传参数 this.canvas.updateProps() // 如果画布没有选中节点,需要传相关参数,参考:https://www.yuque.com/alsmile/topology/canvas#v4OFi this.canvas.updateProps(true, [node]) }
自此,一个简单的绘图项目就完成了。
三 、 云端一键部署上线应用
1.上传代码
git add . git commit -m '添加你的注释' git push
2.在日常环境部署
一键进行应用部署。在应用详情页面点击日常环境的「部署」按钮进行一键部署,部署状态变成绿色已部署以后可以点击访问部署网站查看效果。
3.配置自定义域名在线上环境上线
● 配置线上环境自定义域名。在功能开发验证完成后要在线上环境进行部署,在线上环境的「部署配置」-「自定义域名」中填写自己的域名。例如我们添加一个二级域名 company.workbench.fun 来绑定我们部署的前端应用。然后复制自定义域名下方的API网关地址对添加的二级域名进行CNAME配置。
● 配置CNAME地址。复制好 API网关域名地址后,来到你自己的域名管理平台(此示例中的域名管理是阿里云的域名管理控制台,请去自己的域名控制台操作)。添加记录的「记录类型」选择「CNAME」,在「主机记录」中输入你要创建的二级域名,这里我们输入「company」,在「记录值」中粘贴我们之前复制的 API网关域名地址,「TTL」保留默认值或者设置一个你认为合适的值即可。
● 在线上环境部署上线。回到云开发平台的应用详情页面,按照部署的操作,点击线上环境的「部署按钮」,部署完成以后就在你自定义的域名进行了上线。CNAME 生效之后,我们输入 company.workbench.fun(示例网址) 可以打开部署的页面。至此,如何部署一个应用到线上环境,如何绑定自己的域名来访问一个线上的应用就完成了,赶紧部署自己的应用到线上环境,用自己的域名玩起来吧 ;)
4.项目预览效果